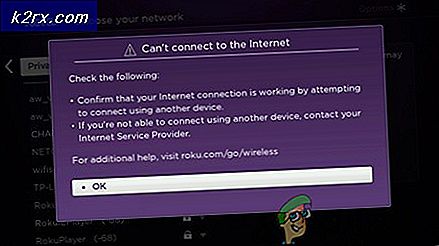OneDrive Çoklu Klasörler ve Simgeler Nasıl Onarılır
OneDrive, Microsoft'un önemli belgelerinizi ve medya dosyalarınızı bulutta depolamanıza izin veren bulut depolama platformudur. Microsoft'un OneDrive ayrıca, birden fazla cihazdan erişim için, veri depolama alanınızı senkronize etmenin harika bir yolunu sunar. Kuşkusuz OneDrive kullanmanın birçok yararı vardır, ancak bazen bulutta depolanmış önemli öğeleriniz varsa oldukça zahmetli olan birkaç sorunla karşılaşabilirsiniz. Bazen Windows Explorer'ınızda bir veya iki adet OneDrive örneği göremezsiniz, özellikle de Windows 8'den Windows 10'a yeni sürüme geçtiyseniz.
Windows Gezgini'nde görünen iki örneğe (veya klasöre) sahip olma sorunu yalnızca kozmetik bir sorun gibi görünüyor, ancak bazen değil. Bu senaryonun 3 varyasyonu (ve muhtemelen daha fazlası) vardır.
- Her iki klasör de aynı veriye sahiptir ve doğru şekilde senkronize edilir. Bu, sorunun yalnızca Windows Gezgini'nin gösterdiği ile sınırlı olduğu anlamına gelir. Ancak, özellikle de bir klasör için senkronizasyon durduğunda, yine de kafa karışıklığına neden olabilir
- Her iki klasör de farklı verilere sahiptir. Verilerinizin tek bir yerde olmasını istediğinizden bu açıkça bir sorundur.
- Her iki klasörün de verileri farklıdır ve uygulamalarınız verileri daha yeni olan yerine eski klasörde depolar.
Sorun temelde Windows yükseltme ve sürücü adı nedeniyle oluşur. Sürücünüz önceki Windows'ta SkyDrive olarak adlandırılmışsa, Windows 10'a (OneDrive adı verilir) yükseltme yapmak bu soruna neden olur. SkyDrive ve OneDrive adları farklı olduğundan, sisteminiz bunları farklı şekilde ve dolayısıyla 2 ayrı klasörü ele alır. Bu aynı zamanda farklı verilerin sebebidir, çünkü bazı uygulamalar eski klasörde veri depolamaya hala ayarlanmış olabilir. Her iki sürücü de aynı verilere sahipse ve doğru bir şekilde senkronize edildiyse, temel olarak Windows 10 ve yükseltmesiyle ilgili sorundan kaynaklanır.
Sebebi ne olursa olsun, aşağıda belirtilen pek çok yöntem vardır, bu yüzden sorunlarınız çözülene kadar tek tek takip edin.
Not: Veri kaybının gerçekleşmediğinden emin olmak için OneDrive klasörlerindeki verilerinizin bir yedeğini almanız önerilir.
Yöntem 1: OneDrive'ın bağlantısını kesme ve bağlama
OneDrive'ın bağlantısını kaldırır ve daha sonra yeniden Bağlarsanız, sorun çözülebilir. OneDrive bağlantısını kaldırmak ve yeniden bağlamak için aşağıdaki adımları izleyin.
- Sistem tepsisinde OneDrive simgenizi sağ tıklayın (sağ alt köşede). Göremiyorsanız, yukarı ok düğmesini tıklamanız gerekebilir ve o zaman görünür.
- Ayarlar Seç
- Hesap sekmesini seçin
- Bu PC'nin bağlantısını kaldır'ı tıklayın.
- Hesabı kaldır 'ı tıklayın
Şimdi bilgisayarınızı yeniden başlatın ve sorunun hala devam edip etmediğini kontrol edin.
Yöntem 2: OneDrive'ı sıfırla
OneDrive'ın sıfırlanması, ikinci örneğin sadece herhangi bir arka bağlantı olmadan File Explorer'da gösteriliyorsa sorunu çözer.
- Windows tuşunu basılı tutun ve R tuşuna basın.
- % Localappdata% \ Microsoft \ OneDrive \ onedrive.exe / reset yazın ve Enter'a basın
Şimdi sistem tepsinizi (sağ alt köşede) kontrol edin ve OneDrive simgesinin birkaç dakika sonra kaybolduğunu ve yeniden görünebileceğini görebilmelisiniz.
Yoksa, OneDrive'ı yeniden başlatabilirsiniz.
- Windows tuşunu basılı tutun ve R tuşuna basın.
- % Localappdata% \ Microsoft \ OneDrive \ onedrive.exe yazın ve Enter'a basın
Bu OneDrive'ı tekrar başlatmalı. Başladıktan sonra, ek örneğin gitmiş olup olmadığını kontrol edin.
Yöntem 3: Hesapları Değiştirme
Microsoft Hesabından yerel bir hesaba geçip tekrar Microsoft Hesabına geçmeniz sorunu çözer. Bunun nedeni, bu işlemin bazen OneDrive'ın ekstra örneğini kaldıran OneDrive hizmetini tamamen yenilemesidir.
PRO TIP: Sorun bilgisayarınız veya dizüstü bilgisayar / dizüstü bilgisayar ile yapılmışsa, depoları tarayabilen ve bozuk ve eksik dosyaları değiştirebilen Reimage Plus Yazılımı'nı kullanmayı denemeniz gerekir. Bu, çoğu durumda, sorunun sistem bozulmasından kaynaklandığı yerlerde çalışır. Reimage Plus'ı tıklayarak buraya tıklayarak indirebilirsiniz.- Bir kez Windows Tuşuna basın
- Ayarlar Seç
- Hesapları tıklayın
- Bunun yerine yerel bir hesapla giriş yap'ı tıklayın.
- Mevcut Microsoft hesabınızın şifresini girin
- Kullanıcı adınızı ve şifrenizi yazın .
- İleri'ye tıklayın
Yukarıdaki adımları yerel hesabınızla tekrarlayın ve Microsoft Hesabına dönmek için 4. adımda bir Microsoft hesabıyla oturum aç'ı seçin.
İşiniz bittiğinde, OneDrive'ın fazladan örneğinin gitmiş olup olmadığını kontrol edin.
Yöntem 4: Kayıt Defteri Düzenleyicisi'ni Kullanma
Ekstra OneDrive'ın kayıt defterini silmek için Kayıt Defteri Düzenleyicisi'ni de kullanabilirsiniz. Bu çoğu kullanıcı için çalışıyor gibi görünüyor.
- Windows tuşunu basılı tutun ve E tuşuna basın.
- OneDrive örneğinin hangisinin en son verilerinizi içerdiğini ve senkronizasyonunu kontrol edin. Silmek için gereken ek bir anlam.
- Verilerinizi içeren OneDrive klasörünü sağ tıklayın ve istediğiniz her şeye yeniden adlandırın. Ayrıca veri kaybını önlemek için verilerinizi yedekleyin
- Windows tuşunu basılı tutun ve R tuşuna basın.
- Regedit yazın. exe ve Enter'a bas
- Bu yere git HKEY_CURRENT_USER \ SOFTWARE \ Microsoft \ Windows \ CurrentVersion \ Explorer \ Desktop \ NameSpace Nasıl gezineceğinizi bilmiyorsanız, aşağıdaki adımları izleyin.
- HKEY_CURRENT_USER (sol bölmeden) çift tıklayın
- YAZILIM'a çift tıklayın (sol bölmeden)
- Microsoft'a çift tıklayın (sol bölmeden)
- Windows'a çift tıklayın (sol bölmeden)
- CurrentVersion öğesine çift tıklayın (sol bölmeden)
- Explorer'ı çift tıklayın (sol bölmeden)
- Masaüstüne çift tıklayın (sol bölmeden)
- Ad boşluğuna çift tıklayın (sol bölmeden)
- İçinde OneDrive girişi olan klasörleri bulun (sol bölmeden). Klasörleri tek tek tıklatabilir ve kayıt defterinin adını görmek için sağ bölüme bakabilirsiniz. OneDrive demeli.
- OneDrive girdisini sağ tıklayın ve ardından Sil'i seçin.
Bu, Windows Gezgini'nde gösterilen ek örnek klasörünü kaldırmalıdır. Çalışmıyorsa, bilgisayarı yeniden başlatın ve ardından kontrol edin.
Yöntem 5: Kayıt Defteri Düzenleyicisi'ni Kullanma (Alternatif)
Bu bir çözüm değil, ekstra OneDrive örneğini gizlemek için daha fazla bir hack değil. Bu, OneDrive örnekleri düzgün bir şekilde senkronize olan ve aynı verilere sahip olan ve herhangi bir nedenden ötürü fazladan dosyadan kurtulamayan kişiler için uygundur. Bu çözüm sadece ekstra klasörü gizler ve tamamen kaldırmaz.
- Windows tuşunu basılı tutun ve R tuşuna basın.
- Regedit yazın. exe ve Enter'a bas
- Bu yere git HKEY_CURRENT_USER \ SOFTWARE \ Microsoft \ Windows \ CurrentVersion \ Explorer \ Desktop \ NameSpace Nasıl gezineceğinizi bilmiyorsanız, aşağıdaki adımları izleyin.
- HKEY_CURRENT_USER (sol bölmeden) çift tıklayın
- YAZILIM'a çift tıklayın (sol bölmeden)
- Microsoft'a çift tıklayın (sol bölmeden)
- Windows'a çift tıklayın (sol bölmeden)
- CurrentVersion öğesine çift tıklayın (sol bölmeden)
- Explorer'ı çift tıklayın (sol bölmeden)
- Masaüstüne çift tıklayın (sol bölmeden)
- Ad boşluğuna çift tıklayın (sol bölmeden)
- İçinde OneDrive girişi olan klasörleri bulun (sol bölmeden). Klasörleri tek tek tıklatabilir ve kayıt defterinin adını görmek için sağ bölüme bakabilirsiniz. OneDrive demeli. Bu klasörün adını bir yere kopyalayın veya not edin
- Şimdi HKEY_CLASSES_ROOT \ CLSID \ HKEY_CLASSES_ROOT'u çift tıklatarak ve sonra CLSID klasörünü çift tıklatarak bu yola gidin.
- Klasörü, OneDrive klasörünün adıyla aynı adı bulun (4. adımda not ettiğinizde).
- Klasörü tıklayın
- System.IsPinnedtoNameSpaceTree adlı girdiyi (sağ bölmeyi) çift tıklatın.
- 0 değerini yapın ve Tamam'ı tıklayın.
Bu klasörü saklamalıdır. Klasörü tekrar göstermek isterseniz, yukarıdaki adımları tekrarlayın ve bu değeri tekrar 1 yapın.
PRO TIP: Sorun bilgisayarınız veya dizüstü bilgisayar / dizüstü bilgisayar ile yapılmışsa, depoları tarayabilen ve bozuk ve eksik dosyaları değiştirebilen Reimage Plus Yazılımı'nı kullanmayı denemeniz gerekir. Bu, çoğu durumda, sorunun sistem bozulmasından kaynaklandığı yerlerde çalışır. Reimage Plus'ı tıklayarak buraya tıklayarak indirebilirsiniz.



![[Güncelleme] Sıfır Kullanıcı Etkileşimli iOS Ciddi Güvenlik Açıklarının Wild Inside Apple Mail Uygulamasında Aktif Olarak Kullanıldığı Keşfedildi](http://k2rx.com/img/106217/update-ios-serious-security-vulnerabilities-with-zero-user-interaction-discovered-to-being-actively-exploited-in-the-wil-106217.jpg)