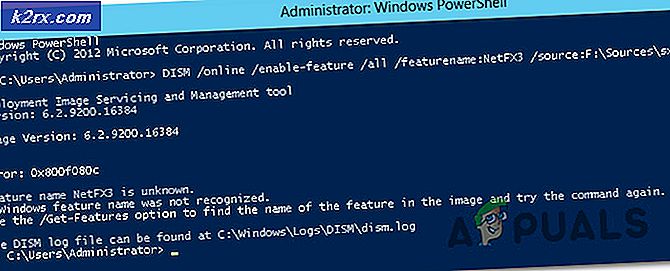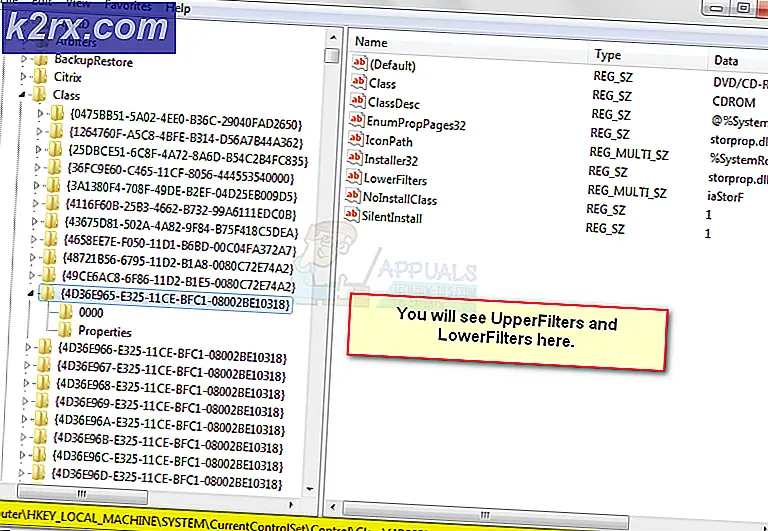Düzeltme: Hata Kodu 0x800f0954
Bazı kullanıcılarHata Kodu 0x800f0954Windows 10'da .NET Framework 3.5'i veya farklı bir isteğe bağlı özelliği yüklemeye çalışırken çoğu kullanıcı, paketi Windows Özellikleri aracılığıyla yüklemeye çalışırken bu hatanın meydana geldiğini bildiriyor, ancak diğerleri bunu DISM komut satırı aracını kullanırken alıyor. Windows 7, Windows 8.1 ve Windows 10'da meydana geldiği onaylandığı için hata belirli bir Windows sürümüne özel görünmüyor.
0x800f0954 Hata Koduna neden olan nedir?
Sorunu test makinelerimizde çoğaltmaya çalışarak ve tam olarak bu sorunla karşılaşan çeşitli kullanıcı raporlarına bakarak bu sorunu inceledik. Görünüşe göre, bu hata kodunu tetikleyebilecek birkaç farklı potansiyel suçlu var:
Şu anda bir düzeltme arıyorsanız0x800f0954hata, bu makale size birkaç sorun giderme adımı sağlayacaktır. Aşağıda, benzer durumdaki diğer kullanıcıların bu sorunu çözmek için başarıyla kullandıkları bir yöntem koleksiyonu bulacaksınız.
Aşağıdaki yöntemlerin verimlilik ve ciddiyete göre sıralandığını unutmayın, bu nedenle bunları verildikleri sırayla takip etmenizi öneririz. Muhtemel her düzeltme mevcut durumunuza uygulanamayabilir, bu nedenle izlenemeyen yöntemleri atlamaktan çekinmeyin.
Yöntem 1: WSUS'yi Atlama
Eğer alırsan0x800f0954isteğe bağlı Windows özelliklerini yüklemeye çalışırken hata oluşması, bunun nedeni muhtemelen sisteminizin Windows Update sunucusuna erişememesidir. Bu, benzer bir durumdaki birçok kullanıcı için - özellikle bir WSUS sunucusundan güncellemeleri indirecek şekilde yapılandırılmış, etki alanına katılmış bütün bir bilgisayar ağının olduğu durumlarda meydana gelmiş gibi görünüyor.
Durumunuz benzerse, sorunun nedeni bilgisayarınızın bir zamanlar bir alan ağının parçası olması ve grup ilkesi ayarının hala yürürlükte olması olabilir. Bu senaryo uygulanabilirse, WSUS sunucusunu geçici olarak atlayarak sorunu çözebilirsiniz. Aşağıdaki kayıt defteri düzenlemesini yaparak bunu kolayca yapabilirsiniz:
- Basın Windows tuşu + R açmak için Çalıştırmak iletişim kutusu. Ardından yazın "Regedit" ve vur Ctrl + Üst Karakter + Enter açmak için Kayıt düzenleyici yönetici ayrıcalıklarına sahip. Tarafından istendiğinde UAC (Kullanıcı Hesabı Kontrolü), Tıklayın Evet yönetici ayrıcalıkları vermek.
- Kayıt Defteri Düzenleyicisi içinde, aşağıdaki konuma gitmek için sol taraftaki bölmeyi kullanın:
HKEY_LOCAL_MACHINE \ SOFTWARE \ Policies \ Microsoft \ Windows \ WindowsUpdate \ AU
Not: Ayrıca adresi doğrudan gezinme çubuğuna yapıştırabilir ve Giriş oraya anında ulaşmak için.
- Eğer Windows güncelleme anahtar yoksa, manuel olarak oluşturmanız gerekir. Bunu yapmak için, Windows tuşuna sağ tıklayın, seçin Yeni> Anahtar ve ona isim ver 'Windows güncelleme'. Ardından, yeni oluşturulan anahtara sağ tıklayın ve Yeni> Anahtar ve en yeni anahtarı adlandırın AU.
- AU tuşu seçiliyken, sağdaki bölmeye gidin, boş bir alana sağ tıklayın ve Yeni> Dize değer. Ardından, yeni oluşturulan dize değerini şu şekilde yeniden adlandırın: KullanıcıWUServer.
- Bir kere KullanıcıWUServer anahtar oluşturuldu, üzerine çift tıklayın ve anahtar Değer verisi -e 0.
- Kayıt Defteri Düzenleyicisi'ni kapatın, bilgisayarınızı yeniden başlatın ve sorunun bir sonraki sistem başlangıcında çözülüp çözülmediğine bakın.
Bu yöntem sorunu çözmediyse veya uygulanabilir değilse, aşağıdaki sonraki yönteme geçin.
Yöntem 2: CBS günlüklerini temizleme
Tam olarak bu sorunla karşılaştığımız bazı kullanıcılar, sorunu sildikten sonra çözmeyi başardıklarını bildirdi. CBS (Bileşen Bazlı Servis) DISM ile ilgili günlükler. Bunu yaptıktan ve DISM komutunu yeniden çalıştırdıktan sonra, etkilenen bazı kullanıcılar şunu bildirdi:0x800f0954hata artık meydana gelmiyordu.
İşte yapmanız gerekenler:
- Dosya Gezgini'ni açın ve aşağıdaki konuma gidin:
C: \ Windows \ Logs \ CBS
- İçeri girdikten sonra CBS klasör, oradaki her şeyi seçin ve seçin Sil'i tıklayın.
- Her dosyadan sonra .log ve .taksi dosya silindi, kapatabilirsiniz CBS Klasör.
- Basın Windows tuşu + R açmak için Çalıştırmak iletişim kutusu. Ardından yazın "Cmd" ve bas Ctrl + Üst Karakter + Enter yükseltilmiş bir Komut istemi. Gördüğün zaman UAC (Kullanıcı Hesabı Kontrolü),Yönetici ayrıcalıkları vermek için Evet'i tıklayın.
- Yükseltilmiş Komut İstemi'nin içine aşağıdaki komutu yazın ve GirişDISM komutunu bir kez daha yeniden çalıştırmak için:
Dism.exe / çevrimiçi / etkinleştirme özelliği / özellik adı: NetFX3 / kaynak: C: \
- Vurduktan sonra Giriş, .NET Framework,0x800f0954hata.
Hala aynı hata mesajıyla karşılaşıyorsanız veya bu yöntem mevcut senaryonuz için geçerli değilse, aşağıdaki sonraki yönteme geçin.
Yöntem 3: .NET Framework 3.5'i yüklemek için PowerShell'i kullanma
İle karşılaşırsanız0x800f0954DISM (Dağıtım Görüntüsü Hizmeti ve Yönetimi) kullanarak .NET Framework 3.5'i yüklemeye çalışırken hata oluştuğunda, Powershell'i kullanarak hata mesajını atlatabilirsiniz.
Etkilenen birkaç kullanıcı, sorunu çözen bir powershell komutunu çalıştırdıktan sonra hata kodunun artık oluşmadığını bildirdi. İşte yapmanız gerekenler:
- Basın Windows tuşu + R bir çalıştırma komutu açmak için. Ardından yazın "güç kalkanı" ve bas Ctrl + Üst Karakter + Enter Yükseltilmiş bir Powershell istemi açmak için. Tarafından istendiğinde UAC (Kullanıcı Hesabı Kontrolü), Tıklayın Evet yönetici ayrıcalıkları vermek.
- Yükseltilmiş Powershell isteminin içine aşağıdaki komutu yazın ve çalıştırmak için Enter tuşuna basın:
Add-WindowsCapability –Online -Name NetFx3 ~~~~ –Kaynak D: \ sources \ sxs
- Yükseltilmiş Powershell istemini kapatın ve makinenizi yeniden başlatın.
- Bir sonraki sistem başlangıcında, .NET Framework 3.5'i bir kez daha yüklemeyi deneyin ve sorunun çözülüp çözülmediğine bakın.
Aynı hata hala devam ediyorsa, aşağıdaki sonraki yönteme geçin.
Yöntem 4: Grup İlkesi Düzenleyicisini Kullanma
Eğer alırsan0x800f0954eklemeye çalışırken hata RSAT Araç Seti, büyük olasılıkla bazı değişiklikler yapmanız gerekecek Grup İlkesi Düzenleyicisi aracı. Birkaç kullanıcı bu sorunu çözmeyi başardı. Gpedit ile ilgili bazı ayarları değiştirmek için araç Bileşen Kurulumu ve Bileşen Onarımı.
Belirli bir yerel ilkeyi etkinleştirdikten ve işletim sisteminin onarım içeriğini ve isteğe bağlı özellikleri doğrudan WU'dan indirmesine izin verdikten sonra, birkaç kullanıcı sorunun çözüldüğünü bildirdi.
Not: Unutmayın ki Grup İlkesi Düzenleyicisi aracı tüm Windows sürümleri için mevcut değildir. Windows 10 Home'a veya onu içermeyen başka bir sürüme sahipseniz, ilke düzenleyiciyi bilgisayarınıza yüklemek için bu makaleyi (burada) izlemeniz gerekir.
Eğer varsa Grup İlkesi Düzenleyicisi Windows sürümünüzde, gerekli düzenlemeleri nasıl yapacağınızla ilgili hızlı bir kılavuz:
- Basın Windows tuşu + R açmak için Çalıştırmak iletişim kutusu. Ardından yazın "Gpedit.msc" ve bas Giriş açmak için Yerel Grup İlkesi Düzenleyicisi. Tarafından istenirse UAC (Kullanıcı Hesabı Kontrolü), Tıklayın Evet yönetici ayrıcalıkları vermek.
- Yerel Grup İlkesi Düzenleyicisine girdikten sonra, aşağıdaki konuma gitmek için sol taraftaki bölmeyi kullanın:
Bilgisayar Yapılandırması \ Yönetim Şablonları \ Sistem - Sonra Sistem seçildi, sağdaki bölmeye gidin ve İsteğe bağlı bileşen kurulumu ve bileşen onarımı için ayarları belirtin.
- Ardından, politikayı şu şekilde ayarlayın: Etkin ve ilgili kutuyu işaretlediğinizden emin olun Onarım içeriğini ve isteğe bağlı özellikleri Windows Server Update Services (USUS) yerine doğrudan Windows Update'ten indirin.
- Hit Uygulamak yapılandırmayı kaydetmek için, ardından Yerel Grup İlkesi Düzenleyicisi ve bilgisayarınızı yeniden başlatın.
- Bir sonraki sistem başlangıcında, hata artık oluşmamalıdır.
5.Çözüm: Kayıt Defteri Değerini Değiştirme UseWUServer
Yukarıdaki yöntemlerden hiçbiri işe yaramazsa,KullanımWUServerkayıt defteri girdisini seçin ve devre dışı olarak değiştirin. Görünüşe göre, yeni bir Windows güncellemesinden sonra, bu anahtar Windows güncelleme servisiyle çakışıyordu ve tartışılan hata mesajına neden oluyordu. Devam etmeden önce yönetici olarak oturum açtığınızdan emin olun ve her ihtimale karşı kayıt defterinizi yedekleyin.
- Windows + R tuşlarına basın, "yazınRegeditDiyalog kutusunda ”yazıp Enter tuşuna basın.
- Kayıt defteri düzenleyicisine girdikten sonra, aşağıdaki yola gidin:
HKLM / Yazılım / Politikalar / Microsoft / Windows / WindowsUpdate / AU / UseWUServer
- Şimdi değeri değiştir1'den 0'a.
- Aşağıdaki değişiklikleri yaptıktan sonra bilgisayarınızı yeniden başlatın ve güncelleme hizmetini yeniden başlatın. Sorunun çözülüp çözülmediğini kontrol edin.