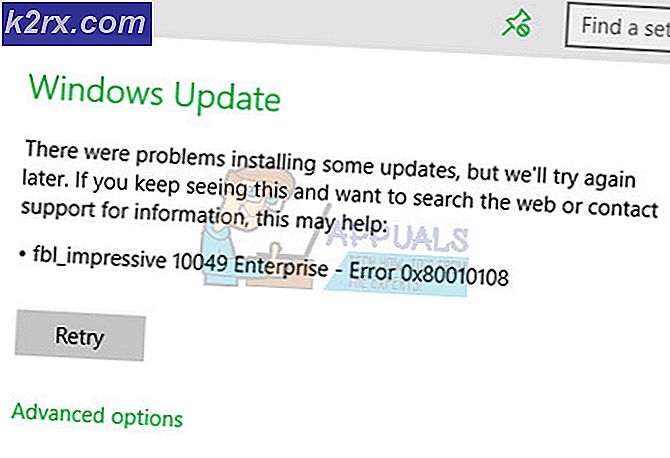Fix: Logitech Kablosuz Fare Çalışmıyor
Kablosuz farenizin çalışmamasının nedenleri düşük pil düzeyine sahip olması, doğru bağlantı noktasına bağlı olmaması, USB sürücülerinin düzgün şekilde takılmaması veya fareyi kullandığınız yüzeyin en iyi duruma getirilmemesidir. fare.
Bu sorun çeşitli senaryolara uygulanabilir, ancak konu çok genel olduğundan, sorunun tam olarak bu nedenlerden kaynaklandığından emin olamaz. Bu çözümler için bir dizi farklı kontrol ve geçici çözümler listeledik. İlkinden başla ve yolunu indir.
Çözüm 1: Pilleri ve Alıcıyı Çıkarın
Bazen herhangi bir aygıtın doğru yapılandırmaya geri dönmesi için gereken süre ya da davranış zor bir sıfırlamadır. Herhangi bir sabit sıfırlamada, güç kaynağı da dahil olmak üzere tüm bileşenleri çıkarırız ve cihazın her şeyi tekrar takmadan önce birkaç dakika boyunca boşalmasına izin veririz. Bu, bu durumda etkili bir çözümdür ve neredeyse tüm kullanıcılar için çalışır.
Kablosuz alıcısını ve farenin içindeki pilleri çıkarın ve birkaç dakika bekleyin . Her şeyi tekrar takmadan önce fare tamamen boşalsın. Pili taktıktan ve konektörü bir USB bağlantı noktasına taktıktan sonra, sorunun çözülüp çözülmediğini kontrol edin.
Çözüm 2: Pilleri Değiştirme
Logitech farelerinin pillerle ilgili problemleri olduğu bilinmektedir. Kablosuz konektör ile bağlantı kurmak için orta derecede bir güce ihtiyaç duyduklarından, ortalama aküden daha fazla akıyor gibi görünüyorlar. Zayıf piller, farenin doğru çalıştığına dair işaret verebilir ancak gerçekte bu olmaz.
Pilleri değiştirin ama iyi kaliteli piller takmayı deneyin. Pilleri doğru sırada bağlayın ve ardından fareyi tekrar bilgisayara bağlamayı deneyin. Umarım, sorun hiçbir zaman içinde çözülmez.
Çözüm 3: Fareyi Farklı Bir Yüzeyde Çalıştırma
Tüm farelerin beklendiği gibi çalışabilmesi için yüzey türü önemlidir. Aslında, herhangi bir farenin çalışmasını desteklemeyen birçok yüzey var. Ahşap, çok çeşitliliğe sahip bir yüzeydir. Bir fare başka bir tahtada olmazken bir ahşap yüzeyde çalışabilir. Hepsi yüzeyin tipine ve kullandığınız fareye göre değişir.
Dizüstü bilgisayarınızı hareket ettirmeyi deneyin ve farenin diğer yüzeylerde çalışıp çalışmadığını kontrol edin. PC durumunda, diğer yüzeyleri size getirebilirsiniz (kağıt, mouse pad gibi) ve bunun bir yüzey problemi olmadığından emin olun. Bir mouse pad, herhangi bir farenin çalışması için ideal bir yüzeydir, çünkü bu şekilde tasarlanmıştır.
Çözüm 4: Diğer USB Yuvaları Üzerinde Test Etme
Alıcıyı taktığınız USB yuvası beklendiği gibi çalışmayabilir. Bazı USB portları alıcıyı desteklerken bazıları desteklemiyorsa, maviden değil. Alıcıyı diğer USB yuvalarında test edin. Bir PC'niz varsa, alıcıyı PC'nin arka tarafında bulunan yuvalara takmayı deneyin. Bir dizüstü bilgisayar durumunda, bilgisayarın her iki tarafında bulunan tüm USB yuvalarına takmayı deneyin.
Alıcıyı taktığınız USB yuvalarının tipini (2.0 veya 3.0) kontrol edin. Fareyi bir USB dönüştürücüsüyle C tipi bir yuvaya takıyorsanız, USB dönüştürücünün herhangi bir uyuşmazlık olmadan düzgün çalışıp çalışmadığını kontrol edin.
Çözüm 5: Başka Bir Bilgisayardaki Fareyi Kontrol Etme
Yukarıdaki tüm yöntemler işe yaramazsa, şimdi fareyi başka bir bilgisayarda test etmenin zamanı geldi. Bilgisayarınızda yüklü olan sürücülerin, sorun yaşadığınız için beklendiği gibi çalışmadığı olasıdır.
PRO TIP: Sorun bilgisayarınız veya dizüstü bilgisayar / dizüstü bilgisayar ile yapılmışsa, depoları tarayabilen ve bozuk ve eksik dosyaları değiştirebilen Reimage Plus Yazılımı'nı kullanmayı denemeniz gerekir. Bu, çoğu durumda, sorunun sistem bozulmasından kaynaklandığı yerlerde çalışır. Reimage Plus'ı tıklayarak buraya tıklayarak indirebilirsiniz.Fareyi başka bir bilgisayarda deneyin ve düzgün çalışıp çalışmadığını görün. Farklı USB bağlantı noktalarına yerleştirmeyi deneyin ve orada kontrol edin. Herhangi bir varsayımı sonlandırmadan önce farenin tüm işlevlerini (düğmeler dahil) test edin. Diğer bilgisayarda mükemmel çalışıyorsa, muhtemelen bilgisayarınızda sürücü sorunları olduğu anlamına gelir. Diğer çözümler ile devam edin.
Çözüm 6: Varsayılan Sürücüleri Yeniden Yükleme
Yukarıdaki tüm çözümler herhangi bir şans göstermiyorsa, fareniz için varsayılan sürücüleri yüklemeyi deneyebiliriz. Sürücüler, herhangi bir donanım için ana itici güçtür. Cihazı bağlar ve işletim sistemine özel olarak kontrol ederler. Sürücüleri kaldıracağız ve bilgisayarı yeniden başlatacağız. Yeniden başlatıldığında, bilgisayar varsayılan sürücüleri bilgisayarınıza yükler.
- Windows + R tuşlarına basın, devmgmt yazın. diyalog kutusuna basın ve Enter tuşuna basın.
- Fare ve diğer işaretleme aygıtlarının kategorisini genişletin. Fareyi bulun, sağ tıklayın ve Kaldır'ı seçin.
- Şimdi bilgisayarınızı yeniden başlatın . Yeniden başlatıldığında, otomatik olarak fareyi algılar ve içindeki varsayılan sürücüleri yükler.
Çözüm 7: Sürücüleri Güncelleme
Varsayılan sürücüleri yüklemenin başarılı bir çözüm olduğunu kanıtlamazsanız, sürücüleri el ile veya otomatik güncelleştirme yoluyla indirerek güncelleştirmeyi deneyebilirsiniz. Otomatik güncelleme ile başlayacağız ve sorunun çözülüp çözülmediğine bakın. Eğer değilse, Logitech'in resmi web sitesinden belirli sürücüleri indirmeye ve yüklemeye devam edebiliriz.
- Windows + R tuşlarına basın, iletişim kutusuna devmgmt.msc yazın ve Enter tuşuna basın.
- Fare ve diğer işaretleme aygıtlarının kategorisini genişletin. Fareyi bulun, sağ tıklayın ve Sürücü Yazılımını Güncelle'yi seçin.
- Güncellenmiş sürücü yazılımı için otomatik olarak ilk arama seçeneğini seçin. Windows şimdi modelinize karşı sürücüler için internette arama yapacak ve en uygun olanı kuracaktır.
Otomatik kurulum başarılı olmazsa, Logitech'in resmi web sitesine gidebilir ve modelinizi ekleyip model oluşturduktan sonra sürücüleri indirebilirsiniz. Sürücüyü erişilebilir bir yere kaydedin.
- Yukarıda açıklandığı gibi cihaz yöneticisine gidin ve fareyi tekrar güncellemek için seçeneği tıklayın.
- İkinci seçeneği seçin Sürücü yazılımı için bilgisayarıma göz atın . Sürücüyü kurduğunuz yere göre yönlendirin ve uygun şekilde kurun.
Kurulumdan sonra, farenin düzgün çalışıp çalışmadığını kontrol edin. Değilse, sıfırlama işlemini gerçekleştirin ve yeniden başlattıktan sonra tekrar kontrol edin.
PRO TIP: Sorun bilgisayarınız veya dizüstü bilgisayar / dizüstü bilgisayar ile yapılmışsa, depoları tarayabilen ve bozuk ve eksik dosyaları değiştirebilen Reimage Plus Yazılımı'nı kullanmayı denemeniz gerekir. Bu, çoğu durumda, sorunun sistem bozulmasından kaynaklandığı yerlerde çalışır. Reimage Plus'ı tıklayarak buraya tıklayarak indirebilirsiniz.