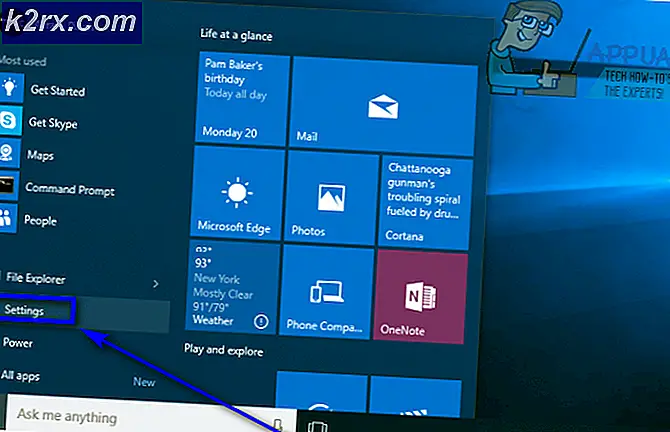Fix: Wacom Tablet Sürücüsü Bulunamadı
Bilgisayarınız Wacom tabletiniz için yüklü olan sürücüyü getirip kullanmazken Tablet Sürücüsü Bulunamadı hatası oluştu. Bu hata, sürücüler güncelliğini yitirmiş, düzgün yapılandırılmadığı veya bazı çakışmaların olduğu durumlar gibi bazı durumlarda ortaya çıkabilir.
Bu problem çok yaygındır, bu yüzden endişelenecek bir şey yok. Wacom servisini bitirerek, sürücülerini güncelleyerek ve diğer tekniklere geçerek başlayacağız. Aşağıda verilen çözümleri takip edin.
Çözüm 1: Wacom Hizmetini Yeniden Başlatma
Wacom hizmetini, sorunu çözmede ilk adımımız olarak yeniden başlatmayı deneyeceğiz. Bu işlem tüm prosedürü yeniden başlatacak, depolanan yapılandırmaları yenileyecek ve tabletinizi yeniden algılamaya çalışacaktır.
- Çalıştır uygulamasını başlatmak için Windows + R tuşlarına basın. Tip hizmetleri diyalog kutusuna basın ve Enter tuşuna basın.
- TabletServiceWacom adlı dosyayı bulana kadar tüm servislerde gezinin . Sağ tıklayın ve Yeniden Başlat'ı seçin.
- Şimdi sorunun çözülüp çözülmediğini kontrol edin.
Çözüm 2: Sürücüyü Güncelleştirme ve Programları Yeniden Yükleme
Hizmetin yeniden başlatılması işe yaramazsa, sürücüyü güncellemeyi deneyebiliriz. İlk olarak, sürücüyü kaldıracağız ve ilgili tüm uygulamaları kaldıracağız. Uygulamaları ve sürücüleri yeniden yüklemek, tüm yanlış yapılandırmaların ele alındığından emin olacak ve bilgisayar tableti ilk kez takılı gibi algılayacaktır.
- Çalıştır uygulamasını başlatmak için Windows + R tuşlarına basın. Devmgmt yazın. diyalog kutusuna basın ve Enter tuşuna basın. Bu, cihaz yöneticisini başlatacak.
- İnsan Arabirim Cihazları kategorisini bulana kadar tüm cihazlarda gezinin. Genişletin ve Wacom Tablet'i seçin. Sağ tıklayın ve Cihazı Kaldır seçeneğini seçin.
- Çalıştır uygulamasını başlatmak için Windows + R tuşlarına basın. Appwiz yazın. diyalog kutusundan cpl ve Enter tuşuna basın. Bilgisayarınızda yüklü olan tüm programlardan oluşan yeni bir pencere çıkacaktır.
- Wacom ile ilgili herhangi bir uygulama bulana kadar hepsinde gezinin. Sağ tıklayın ve Kaldır'ı seçin. Tablet ile ilgili bulabileceğiniz tüm uygulamalar için bunu yapın.
- Arama çubuğunu başlatmak için Windows + S tuşlarına basın. Diyalog kutusuna cmd yazın, uygulamaya sağ tıklayın ve Yönetici olarak çalıştır'ı seçin.
- Komut istemine bir kere, aşağıdaki talimatları uygulayın:
mklink / j D: \ Program Dosyaları \ Tablet C: \ Program Dosyaları \ Tablet
Bu durumda, Program Dosyaları için özel konum D sürücüsüdür. Sürücünüzü ne olursa olsun D ile değiştirebilirsiniz.
PRO TIP: Sorun bilgisayarınız veya dizüstü bilgisayar / dizüstü bilgisayar ile yapılmışsa, depoları tarayabilen ve bozuk ve eksik dosyaları değiştirebilen Reimage Plus Yazılımı'nı kullanmayı denemeniz gerekir. Bu, çoğu durumda, sorunun sistem bozulmasından kaynaklandığı yerlerde çalışır. Reimage Plus'ı tıklayarak buraya tıklayarak indirebilirsiniz.- Walcom resmi web sitesine gidin ve mevcut en yeni sürücüleri indirin. Onlara daha sonra erişeceğimiz gibi erişilebilir bir konuma aynı.
- Çalıştır uygulamasını başlatmak için Windows + R tuşlarına basın. Devmgmt yazın. diyalog kutusuna basın ve Enter tuşuna basın. Bu, cihaz yöneticisini başlatacak.
- Cihaz listesinden Walcom Tablet'i bulun, sağ tıklayın ve Sürücüyü güncelle'yi seçin.
Sürücüleri otomatik veya manuel olarak güncellemek isteyip istemediğinizi soran yeni bir pencere açılacaktır. İkinci seçeneği seçin ( manuel ). Sürücüleri indirip yüklediğiniz yere göz atın.
- Wacom cihazınızı yeniden başlatın ve tekrar takın.
- Windows + R tuşlarına basın, servisler yazın. diyalog kutusuna basın ve Enter tuşuna basın.
- Wacom Profesyonel Servisi'ni bulana kadar tüm servislerde gezinin. Sağ tıklayın ve Yeniden Başlat'ı seçin. Şimdi sorunun çözülüp çözülmediğini kontrol edin.
Çözüm 3: Bir Toplu Dosya Oluşturma (Çözüm 1 Çalışıyorsa)
Wacom tabletiniz her seferinde bir yöntem kullandığınızda çalışıyorsa, masaüstünüzde bir toplu iş dosyası oluşturabilirsiniz. Bu, hizmetleri açmak zorunda kalmadan servisi yeniden başlatmanızı ve tekrar tekrar manuel olarak yeniden başlatmanızı kolaylaştıracaktır.
- Masaüstünüze sağ tıklayın ve Yeni Metin Belgesi'ni seçin.
- Metin belgesine aşağıdaki kodu yazın:
@Eko kapalı
NET DUR WTabletServicePro
zaman aşımı / t 5 / nobreak> NUL
NET START WTabletServicePro
zaman aşımı / t 2 / nobreak> NUL
- Dosyayı Masaüstünüze kaydedin. Şimdi yeniden adlandırın ve adı battaniyeye ayarlayın . .txt uzantısını kaldırdığınızdan ve değiştirin .bat
Bunu tıklatabilir ve sorunu otomatik olarak giderir, böylece sorun giderilir. Sadece tıklamak bir UAC hatası isterse, sağ tıklayın ve Yönetici olarak çalıştır'ı seçin.
Not: Sürücüleri güncellemede zorluk yaşıyorsanız, eylemlerinizi izleyen bir üçüncü taraf uygulaması olmadığından emin olun (Antivirüs). Geçici olarak devre dışı bırakabilir ve ardından işleme devam edebilirsiniz.
Çözüm 4: Başka bir bağlantı noktasına takmayı deneyin
Yukarıdaki tüm yöntemler işe yaramıyorsa, tabletinizin çalışan bir USB bağlantı noktasına doğru şekilde bağlandığından emin olmalısınız. Aygıtı bilgisayarınızda bulunan diğer bağlantı noktalarına takmayı ve orada çalışıp çalışmadığını kontrol etmeyi deneyin. Etrafta yedek bir USB hub'ınız varsa, oraya da takın ve kontrol edin. USB bağlantı noktalarınızdan emin değilseniz, tableti başka bir bilgisayara takmayı ve orada çalışıp çalışmadığını kontrol etmeyi deneyin. Bunu yaparsa, yukarıda bahsedilen tüm adımları tekrar sorun ve bilgisayarınızın neden sorun verdiğini anlayın.
PRO TIP: Sorun bilgisayarınız veya dizüstü bilgisayar / dizüstü bilgisayar ile yapılmışsa, depoları tarayabilen ve bozuk ve eksik dosyaları değiştirebilen Reimage Plus Yazılımı'nı kullanmayı denemeniz gerekir. Bu, çoğu durumda, sorunun sistem bozulmasından kaynaklandığı yerlerde çalışır. Reimage Plus'ı tıklayarak buraya tıklayarak indirebilirsiniz.