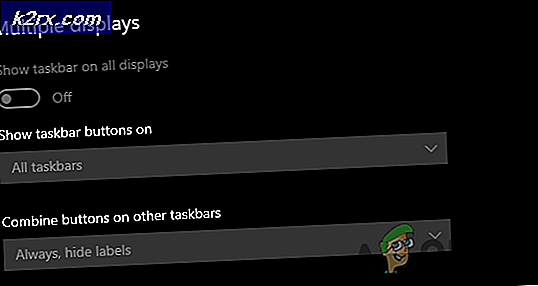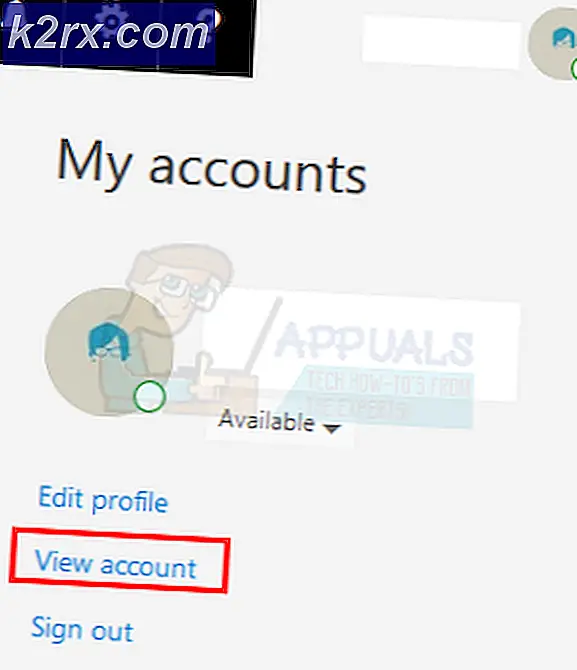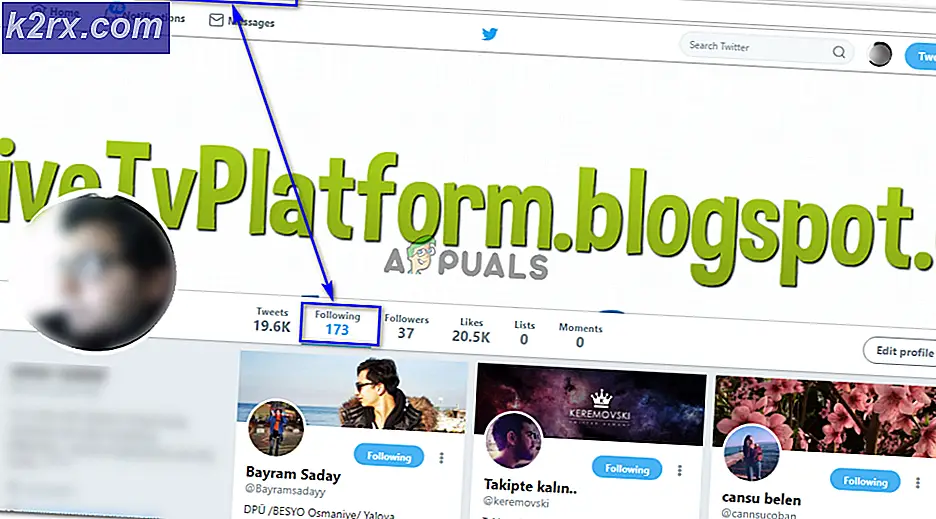Windows 10 Parola Nasıl Değiştirilir
Windows İşletim Sistemi, kullanıcılarının güvenliğini çok ciddiye alır, bu nedenle işletim sisteminin tüm yinelemeleri kullanıcı hesaplarını güvence altına almak için kullanılabilecek sayısız araçla gelir. Çoğu kullanıcı, Windows'ta kullanıcı hesaplarını bir parola ile korumayı seçer. Şifreler sadece güvenilir ve güvenli değildir, aynı zamanda mevcut olan en basit hesap koruma yöntemidir. Tüm bunlar aynı zamanda Windows 10 için de geçerli - uzun süredir Windows İşletim Sistemlerinde en son ve en iyisi. Windows 10 kullanıcıları, kullanıcı hesaplarını bir dizi diğer güvenlik önlemleriyle birlikte parolalarla koruma seçeneğine sahiptir.
Bir dizi farklı nedenden ötürü, ortalama Windows kullanıcısı genellikle kullanıcı hesabının korunduğu şifreyi değiştirme ihtiyacı duyar. Bunu yaparken, Windows 10'da bir kullanıcı hesabı için parola değiştirme hakkında gidebileceğiniz çok çeşitli yollar vardır. Aşağıdakiler, Windows 10'da kullanıcı hesabı parolalarını değiştirmek için kullanılabilecek en iyi yöntemlerdir:
Yöntem 1: Parolayı Ayarlar'dan değiştirme
Windows 10, İşletim Sisteminin eski sürümlerinde bulunmayan bir öğe olan Ayarlar yardımcı programıyla birlikte gelir (Windows 7, yeni başlayanlar için). Bu yardımcı program, bir dizi başka şey arasında Windows 10 bilgisayarında bulunan herhangi bir kullanıcı hesabının parolasını değiştirmek için kullanılabilir. Bir kullanıcı hesabının şifresini, Ayarlar yardımcı programını kullanarak değiştirmek için yapmanız gerekenler:
- Başlat Menüsünü açın ve yardımcı programı açmak için Ayarlar'a tıklayın. Alternatif olarak, aynı sonuç sadece Windows Logo tuşu + I'ye basılarak elde edilebilir.
- Hesapları tıklayın.
- Pencerenin sol bölmesinde, Oturum Açma seçeneklerine tıklayın .
- Pencerenin sağ bölmesinde, Şifre bölümünün altında Değiştir'e tıklayın.
Bu noktada, yol iki farklı yönde çatallar ve girdiğiniz yön, parolayı değiştirmeye çalıştığınız kullanıcı hesabının bir Microsoft hesabı veya yerel kullanıcı hesabı olup olmadığına bağlıdır. Söz konusu kullanıcı hesabı bir Microsoft hesabıysa:
- Parola alanına Parola alanına yazarak ve Oturum aç'ı tıklatarak Microsoft hesabınızla oturum açın .
- Söz konusu Microsoft hesabıyla ilişkilendirmiş olduğunuz telefon numarasının son 4 hanesini Son 4 basamak alanına yazın ve Enter tuşuna basın. Microsoft, Microsoft hesabı için parola ile ilişkili sayıyı değiştirmek için kullanılabilecek bir kod gönderecektir.
- Kodu aldıktan sonra, bir sonraki sayfaya yazın.
- Eski şifre alanına kullanıcı şifresi için eski şifreyi, Şifre oluştur alanına yeni şifreyi yazın ve yeni şifreyi Tekrar şifresi alanına girin .
- Enter tuşuna basın.
- Tamamlandığında, kullanıcı hesabının şifresinin başarıyla değiştirildiğini belirten bir mesaj görürsünüz.
Parolayı değiştirmeye çalıştığınız kullanıcı hesabı yerel kullanıcı hesabıysa, ancak yapılması gerekenler şunlardır:
- Kullanıcı hesabının mevcut şifresini Geçerli şifre alanına yazın ve İleri'ye tıklayın.
- Yeni parola alanına yazarak, Parola parolası alanına yeniden yazarak, bir Parola ipucu ayarlayarak (isterseniz) ve İleri'yi tıklatarak, kullanıcı hesabının yeni parolasını belirleyin.
Yöntem 2: parolayı Denetim Masası'ndan değiştirin.
Windows İşletim Sisteminin eski sürümlerinde olduğu gibi, Windows 10'daki bir kullanıcı hesabının parolası Denetim Masası'ndan da değiştirilebilir. Bir kullanıcı hesabının parolasını Denetim Masası'ndan nasıl değiştirebileceğiniz aşağıda açıklanmıştır:
PRO TIP: Sorun bilgisayarınız veya dizüstü bilgisayar / dizüstü bilgisayar ile yapılmışsa, depoları tarayabilen ve bozuk ve eksik dosyaları değiştirebilen Reimage Plus Yazılımı'nı kullanmayı denemeniz gerekir. Bu, çoğu durumda, sorunun sistem bozulmasından kaynaklandığı yerlerde çalışır. Reimage Plus'ı tıklayarak buraya tıklayarak indirebilirsiniz.- WinX Menüsü'nü açmak için Başlat Menüsü düğmesine sağ tıklayın.
- Kontrol Panelini başlatmak için Kontrol Paneline tıklayın .
- Denetim Masası'ndaki Büyük simgeler görünümünde, Kullanıcı Hesapları'nı tıklayın.
- Başka bir hesabı yönet'i tıklayın.
- Şifreyi değiştirmek istediğiniz kullanıcı hesabına tıklayın.
- Şifreyi değiştir üzerine tıklayın.
- Geçerli şifre alanına seçilen kullanıcı hesabı için geçerli şifreyi yazın.
- Kullanıcı hesabının yeni şifresi olarak ne koymak istediğinizi Yeni şifre alanına yazın ve Yeni şifreyi onayla alanına yeniden yazın.
- İsterseniz bir şifre ipucu ayarlayın.
- Şifreyi değiştir üzerine tıklayın.
Yöntem 3: Bilgisayar Yönetimi'nden parolayı değiştir
Windows 10'daki bir kullanıcı hesabının parolası da Bilgisayar Yönetimi'nden değiştirilebilir. Bilgisayar Yönetimi'ne erişmek ve bir kullanıcı hesabının şifresini değiştirmek için şunları yapmanız gerekir:
- Masaüstünüzdeki Bu PC'ye sağ tıklayın.
- Ortaya çıkan içerik menüsünde Yönet 'i tıklayın.
- Bilgisayar Yönetimi penceresinin sol bölmesinde, aşağıdaki dizine gidin:
Sistem Araçları > Yerel Kullanıcılar ve Gruplar - Pencerenin sol bölmesinde, içeriğinin orta bölmede görüntülenmesi için Yerel Kullanıcılar ve Gruplar altındaki Kullanıcıları tıklayın.
- Pencerenin orta bölmesinde, parolayı değiştirmek istediğiniz kullanıcı hesabının girişini sağ tıklatın ve oluşan bağlam menüsünde Parolayı Ayarla'yı tıklatın.
- Devam et üzerine tıklayın.
- Yeni şifre alanına seçilen kullanıcı hesabı için yeni şifreyi yazın ve Şifreyi onayla alanına tekrar yazın.
- Tamam'a tıklayın.
Not: Uyarın - bu yöntemi kullanarak bir kullanıcı hesabının parolasını değiştirmek, söz konusu kullanıcı hesabının şifrelenmiş dosyalarının, saklanan şifrelerinin ve kişisel güvenlik sertifikalarının tümüne ve tümüne erişimini kaybetmesiyle sonuçlanır.
Yöntem 4: Kullanıcı Hesapları yardımcı programını kullanarak parolayı değiştirin.
- Çalıştır iletişim kutusunu açmak için Windows Logo tuşuna + R basın.
- Çalıştır iletişim kutusuna netplwiz yazın ve Kullanıcı Hesapları yardımcı programını başlatmak için Enter tuşuna basın.
- Kullanıcı Hesapları penceresinde, şifreyi değiştirmek istediğiniz kullanıcı hesabının listesini bulun ve tıklayın ve Şifreyi Sıfırla'ya tıklayın.
- Yeni şifre alanına seçilen kullanıcı hesabı için yeni şifreyi yazın ve Yeni şifreyi onayla alanına tekrar yazın.
- Tamam'a tıklayın.
Yöntem 5: Yükseltilmiş bir Komut İstemi'nden parolayı değiştirin.
Son olarak, ama kesinlikle en az değil, Windows 10'daki bir kullanıcı hesabının parolasını yükseltilmiş bir Komut İstemi'nin rahatlığından da değiştirebilirsiniz. Yükseltilmiş bir Komut İstemi'ni başlatabilir ve Windows 10’daki bir kullanıcı hesabının parolasını değiştirmek için bunu nasıl kullanabilirsiniz?
- WinX Menüsü'nü açmak için Başlat Menüsü düğmesine sağ tıklayın.
- Yönetici ayrıcalıklarına sahip yükseltilmiş bir Komut İstemi başlatmak için Komut İstemi'ne (Yönetici) tıklayın.
- Net kullanıcıyı yükseltilmiş Komut İstemi'ne yazın ve Enter tuşuna basın. Komut çalıştırıldıktan sonra, Komut İstemi Windows 10 bilgisayarınızdaki tüm kullanıcı hesaplarının bir listesini görüntüler.
- Yükseltilmiş Komut İstemi'ne aşağıdaki komutu yazın ve Komut İstemi'nde listelenen parolayı değiştirmek istediğiniz kullanıcı hesabının başlığına sahip X'i değiştirin ve kullanıcı hesabı için yeni parola olarak ayarlamak istediğinizle 123'ü değiştirin. söz konusuysa ve Enter’a basın:
net kullanıcı X 123 - Komutun başarılı bir şekilde yürütülmesini bekleyin ve yükseltilmiş Komut İstemi'ni kapatın.
Not: 3., 4. ve 5. Yöntemler, yalnızca Standart Kullanıcı hesapları için gerekli erişim ve ayrıcalıklara sahip olmadıkça Yönetici hesabına girdiğinizde listelenen ve her biri için açıklanan adımları uygularsanız çalışır.
PRO TIP: Sorun bilgisayarınız veya dizüstü bilgisayar / dizüstü bilgisayar ile yapılmışsa, depoları tarayabilen ve bozuk ve eksik dosyaları değiştirebilen Reimage Plus Yazılımı'nı kullanmayı denemeniz gerekir. Bu, çoğu durumda, sorunun sistem bozulmasından kaynaklandığı yerlerde çalışır. Reimage Plus'ı tıklayarak buraya tıklayarak indirebilirsiniz.