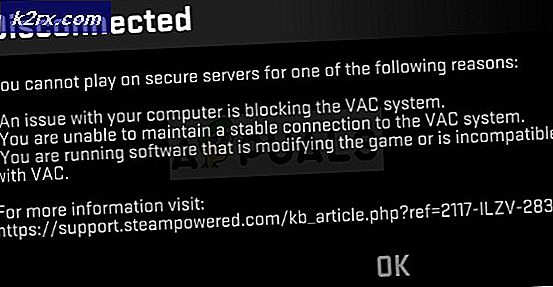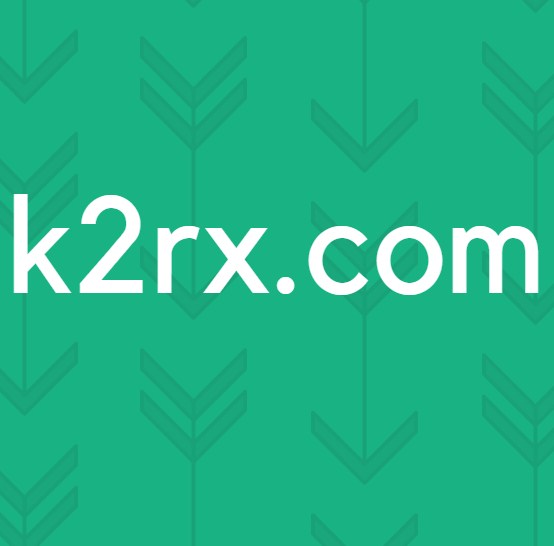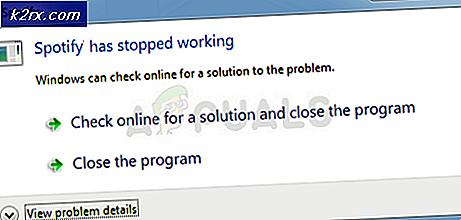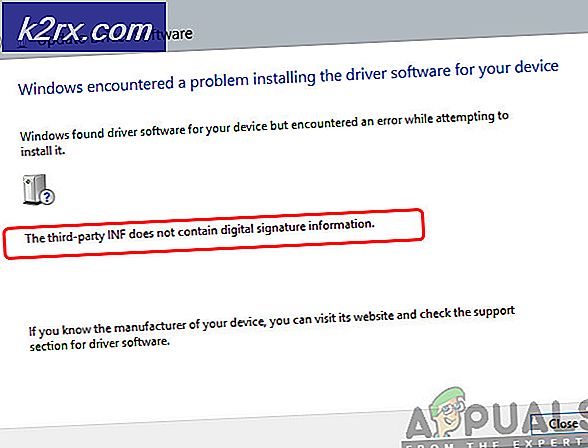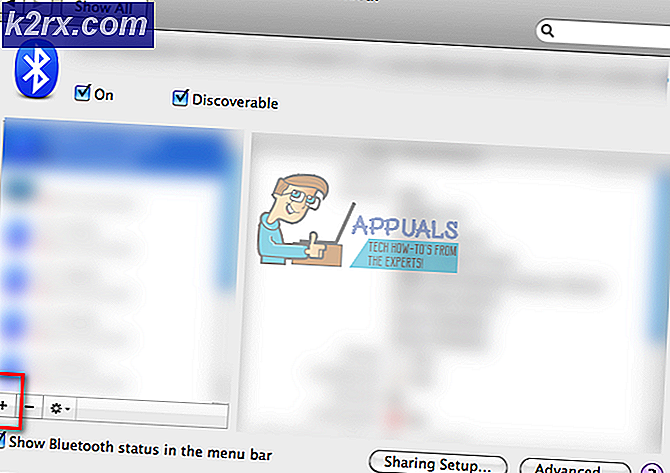Windows 10'da Birden Çok Ekranda Görev Çubuğu Nasıl Gizlenir?
Çoklu ekran kurulumu günümüzde sıradan hale geldi. Yalnızca harika görünmekle kalmaz, aynı zamanda birden fazla uygulamayla çoklu görev yaparken üretkenliği artırır. Windows 10, tek bir sistemde birden çok ekranı desteklemek için çeşitli özellikler ve ayarlar oluşturmuştur. Kullanıcılar, sahip oldukları ekranların her birinde görmek istediklerini seçebilirler. Kullanıcıların çoğu, ihtiyaçlarına göre birden fazla ekran için Görev Çubuğunu etkinleştirmek veya devre dışı bırakmak isteyecektir.
Ancak, bilgisayarınız birden fazla kullanıcı tarafından kullanılıyorsa, diğer standart kullanıcılar da birden çok ekran için Görev Çubuğunu etkinleştirebilir ve devre dışı bırakabilir. Bu makalede, birden çok ekran için Görev Çubuğunu etkinleştirme/devre dışı bırakma yöntemlerini göstereceğiz ve kullanıcıların ayarınızı değiştirmesini engelleyeceğiz.
Ayarlar Uygulamasında Görev Çubuğunu Gizleme
Birden fazla ekran için Görev Çubuğu, Ayarlar uygulaması aracılığıyla etkinleştirilebilir veya devre dışı bırakılabilir. Bu özel ayar, Görev Çubuğu ayarları altında bulunabilir. Bu, Windows 10'da bu belirli ayarı yapılandırmak için varsayılan yöntemdir. Ancak, bu ayar griyse, bu ayarı etkinleştirmek veya devre dışı bırakmak için diğer yöntemleri kontrol etmeyi deneyin.
- basın Windows + ben açmak için klavyenizdeki tuşları birlikte Ayarlar uygulama.
- Şuraya gidin: Kişiselleştirme > Görev Çubuğu ayarlar.
- bulmak için aşağı kaydırın Çoklu ekranlar seçenek. Şimdi aç/kapat Kapalı Tüm ekranlarda görev çubuğunu göster.
- Bu, diğer ekranlar için Görev Çubuğunu devre dışı bırakacaktır.
Yerel Grup İlkesi Düzenleyicisi aracılığıyla Görev Çubuğunu Gizleme
Yerel Grup İlkesi Düzenleyicisi yöntemi, birden çok ekranda Görev Çubuğunu devre dışı bırakacak ve ayrıca Ayarlar uygulamasında bunun için ayarları grileştirecektir. Kayıt Defteri Düzenleyicisinden farklı olarak, Yerel Grup İlkesi Düzenleyicisi oldukça güvenlidir ve kullanıcı, ayarları istediği zaman etkinleştirebilir ve devre dışı bırakabilir.
Not: Yerel Grup İlkesi Düzenleyicisi yalnızca Windows Professional, Enterprise ve Ultimate sürümleri için kullanılabilir. atla Windows Home sürümünü kullanıyorsanız bu yöntem.
- Aç Çalıştırmak düğmesine basarak iletişim penceresi pencereler ve R klavyenizdeki düğmeler bir arada. Şimdi açmak için Yerel Grup İlkesi Düzenleyicisi, " yazıngpedit.msc” ve düğmesine basın Giriş anahtar.
- Yerel Grup İlkesi Düzenleyicisi penceresinde, sağlanan yola gidin:
Kullanıcı Yapılandırması\ Yönetim Şablonları\ Başlat Menüsü ve Görev Çubuğu\
- Aç "Birden fazla ekranda görev çubuklarına izin verme” üzerine çift tıklayarak ayar yapın. Şimdi geçiş seçeneğini şuradan değiştirin: Ayarlanmamış için Etkin.
- Son olarak, üzerine tıklayın Uygulamak veya Tamam mı Değişiklikleri kaydetmek için düğmesine basın. Bu, Görev Çubuğunu diğer görüntüleme ekranlarından devre dışı bırakacaktır.
- için etkinleştirme geri, geçiş seçeneğini basitçe geri değiştirebilirsiniz. Ayarlanmamış veya devre dışı 3. adımda
Kayıt Defteri Düzenleyicisi aracılığıyla Görev Çubuğunu Gizleme
Kayıt Defteri Düzenleyicisi yöntemi, bu makaledeki diğer yöntemlerden biraz daha tekniktir. Bu, Kayıt Defteri'nde eksik anahtarı veya değeri oluşturmak için kullanıcılardan birkaç ekstra adım gerektirecektir. Ayarlar uygulamasının veya Yerel Grup İlkesi Düzenleyicisinin aksine, Kayıt Defteri Düzenleyicisi varsayılan olarak bu ayara sahip olmayacaktır.
Not: Kayıtta herhangi bir yeni değişiklik yapmadan önce her zaman bir Kayıt Defteri yedeği oluşturabilirsiniz.
- Bir aç Çalıştırmak düğmesine basarak iletişim kutusu pencereler ve R klavyenizdeki düğmeler bir arada. Şimdi açmak için Kayıt düzenleyici, yazın "regedit” ve düğmesine basın Giriş anahtar. İçin UAC (Kullanıcı Hesabı Denetimi) isteminde, Evet buton.
- Kayıt Defteri Düzenleyicisi penceresinde, sağlanan yola gidin:
HKEY_CURRENT_USER\Yazılım\İlkeler\Microsoft\Windows\Explorer
- Sağ bölmeye sağ tıklayarak ve Yeni > DWORD (32-bit) Değeri seçenek. Bu değeri “olarak adlandırın.Görev ÇubuğuNoMultimon“.
- üzerine çift tıklayın Görev ÇubuğuNoMultimon değer ve ardından değer verilerini şu şekilde değiştirin: 1.
- Son olarak, tüm değişiklikleri yaptıktan sonra, tekrar başlat Bu değişiklikleri uygulamak için sisteminiz. Bu, birden çok ekran için Görev Çubuğunu devre dışı bırakacaktır.
- için etkinleştirme geri, değer verilerini şu şekilde ayarlamanız gerekecek 0 veya Kaldır Kayıt Defteri Düzenleyicisi'nden gelen değer.