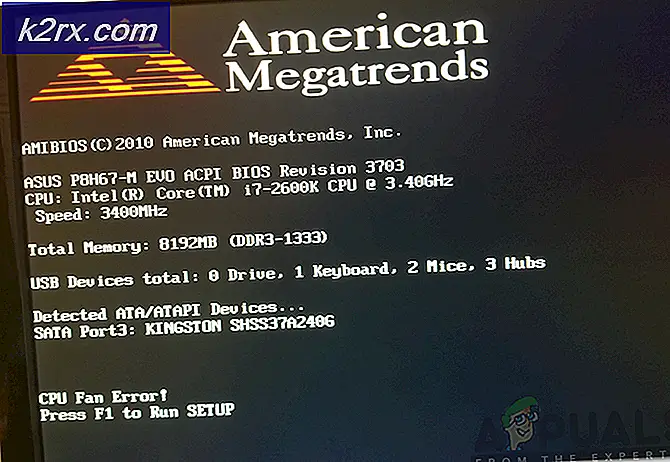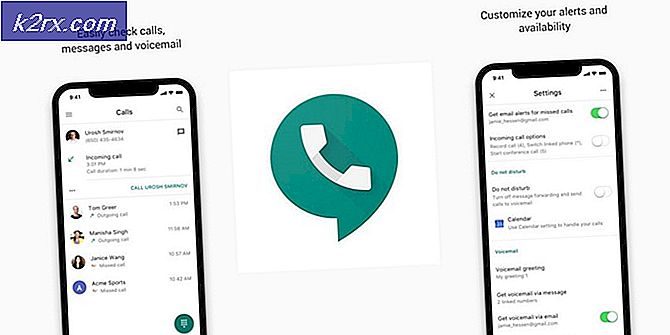Düzeltme: Windows 10'da BAD_SYSTEM_CONFIG_INFO (Mavi Ekran)
BAD_SYSTEM_CONFIG_INFO, 0x00000074 değeriyle bir hata denetimi hatasıdır. Bu, temel olarak, arızalı sistem dosyalarından ve / veya bazı kayıt dosyalarından kaynaklanır. Çoğu zaman, güvenli modda önyükleme yapamazsınız ve görünüşte uygulanabilir pek çok düzeltme işlemi işe yaramıyor.
Eğer bu hatayı yaşıyorsanız, endişelenmeyi bırakmalı ve aşağıda belirttiğimiz 2 yöntemi denemeye başlamalısınız.
Yöntem 1 önce denenmeli ve yalnızca bu sorunu çözemiyorsanız, ikinci yöntemi denemeniz gerekir.
Yöntem 1: Otomatik Onarım
İlk yöntemde, pencerelerinizi otomatik olarak nasıl tamir edebileceğiniz konusunda size tam bir rehber göstereceğiz. Bazı kullanıcılar, basit bir otomatik onarımın, çoğunlukla uyumsuz veya bozuk sistem dosyalarından kaynaklandığı için bu sorunu çözdüğünü bildirmişlerdir. Bu adımları takip et:
Her şeyden önce, devam etmek için bir Windows 10 CD'ye ihtiyacınız olacak. Eğer sende yoksa, endişelenmene gerek yok. Kendinizi önyüklenebilir bir USB / DVD yapmak için bu kılavuzdaki adımları takip edebilirsiniz. (Not: Bu yöntem için önyüklenebilir bir USB yapabilirsiniz, ancak eğer başarısız olursa ve ikinci yöntemi denemek zorundaysanız, bir DVD'nin sizin için bir sorun yaratacağı için bir DVD ile gitmeniz gerekecektir. Bu nedenle pragmatik ve önyükleme yapılması önerilir. DVD ilk sırada.)
Şimdi PC'nizi kapatın ve önyüklenebilir ortamı yerleştirin.
Düzgün bir şekilde yerleştirildikten sonra, güç düğmesine basın ve ekran belirdiğinde, BIOS'u (sisteminize özgü) girmek için F1 / F2 veya tuşuna basın ve BIOS ekranı görünene kadar basılı tutun.
BIOS ekranında, BOOT'a geçin
Başlat CSM'yi Etkinleştir olarak ayarlayın .
Şimdi Güvenlik sekmesine geçin ve Güvenli önyükleme denetimini devre dışı bırakın.
Şimdi Kaydet ve Çık sekmesine gidin ve Önyükleme geçersiz kıl altında , listeden önyüklemek için kullandığınız USB / DVD'yi seçin.
Artık sisteminiz önyüklenebilir medyadan önyükleme yapmalıdır.
Kurulum ekranından İleri'yi seçin.
Şimdi pencereden altındaki Bilgisayarı onar seçeneğini seçin.
Otomatik onarım şimdi başlamalıdır. Sorun giderme seçenekleri ile sunulursa, Sorun giderme'yi seçin, sonra Gelişmiş Seçenekler'i seçin ve sonra da Başlangıç Onarma'yı seçin .
Tamamlandığında ve bilgisayarınız yeniden başlatıldığında, sorunun sizin için çözülüp çözülmediğine bakın. Varsa, Tebrikler! Hayır ise, sonraki yöntemdeki adımları izleyin!
PRO TIP: Sorun bilgisayarınız veya dizüstü bilgisayar / dizüstü bilgisayar ile yapılmışsa, depoları tarayabilen ve bozuk ve eksik dosyaları değiştirebilen Reimage Plus Yazılımı'nı kullanmayı denemeniz gerekir. Bu, çoğu durumda, sorunun sistem bozulmasından kaynaklandığı yerlerde çalışır. Reimage Plus'ı tıklayarak buraya tıklayarak indirebilirsiniz.(Not: Yeniden başlatmayı her açtığınızda Otomatik onarım döngüsü hatası alma işlemini tamamlarsanız, otomatik onarım ekranını hazırlama işlemini zorunlu bir yeniden başlatma yapın, sonra bu kapsamlı kılavuzu deneyebilirsiniz.)
Yöntem 2: Eski kayıt defteri dosyalarını değiştir
Bu yöntem için bazı eski kayıt dosyalarını değiştireceğiz. Devam etmeden önce, başka bir işletim sistemi ile ikili önyükleme yaptığınız bir bilgisayarda aşağıdaki adımları gerçekleştirmeye çalışıyorsanız, bu yöntemde yer alan diğer komutlar arasında önyükleme kullanarak çift önyüklemenizi tamamen dağıtacağınızı unutmayın . Ayrıca, daha önce de belirtildiği gibi, önyükleme için bir USB kullanmak, sürücü tablonuzda disk bölümünüzde bazı sorunlara yol açacaktır, bu nedenle bir DVD ile önyükleme yapmanız gerekir.
Bootrec Komutunu Kullanma
Yöntemin ilk kısmı, sorunu çözmek için bootrec komutunu kullanmayı ele alır. Bu tamamen boot ile ilgili bir sorun olduğundan, bootrec'in çoğu insan için problemi çözmesi bekleniyor. Bu kısım size yardımcı olmazsa sadece ikinci parça ile devam edin.
Bunu yapmak için, bu kapsamlı kılavuzda bulunan YÖNTEM 2'yi takip edin.
Yukarıdaki kılavuzda belirtilen bootrec / rebuildbcd komutuna ek olarak, komut isteminde de aşağıdaki iki komutu yazmanız ve enter tuşuna da basmanız gerekir:
bootrec / fixmbr
bootrec / fixboot
bootrec / rebuildbcd
Kayıt Dosyalarını Değiştir
Bu kısımda, yukarıda bahsedilen hiçbir şeyin sizin için sorunu çözmediği durumlarda olmanız gerekir. Bu oldukça teknik bir yöntemdir, bu nedenle aşağıda belirtilen adımlara dikkat etmelisiniz.
DVD'niz ile önyükleme yapmak için yukarıdaki adımları izleyin.
Komut İstemi'ne ulaşıncaya kadar ekrandaki talimatları izleyin (Sorun Giderme -> Gelişmiş Seçenekler).
Listeden Komut istemi'ni seçin .
Terminal tipinde, tırnaksız aşağıdaki komut: cd X: \ Windows \ System32 \ config. Bu sizi yapılandırmaya yönlendirecek
Şimdi tüm bu komutları birer birer yazın ve her birinden sonra enter tuşuna basın:
ren X: \ Windows \ System32 \ config \ DEFAULT DEFAULT.old
ren X: \ Windows \ System32 \ config \ SAM SAM.old
ren X: \ Windows \ System32 \ config \ GÜVENLİK SECURITY.old
ren X: \ Windows \ System32 \ config \ SOFTWARE SOFTWARE.old
ren X: \ Windows \ System32 \ config \ SYSTEM SYSTEM.old
Yukarıdaki adım, tüm geçerli ana kayıt defteri dosyalarını yeniden adlandırdı. Orijinali, yedek tarafından oluşturulanlarla değiştirmek için aşağıdaki komutları kullanın:
X: \ Windows \ System32 \ config \ RegBack \ DEFAULT X: \ Windows \ System32 \ config \ kopyalayın
X: \ Windows \ System32 \ config \ RegBack \ SAM X: \ Windows \ System32 \ config \ kopyalayın
kopyala X: \ Windows \ System32 \ config \ RegBack \ SECURITY X: \ Windows \ System32 \ config \
X: \ Windows \ System32 \ config \ RegBack \ SYSTEM X: \ Windows \ System32 \ config \ kopyalayın
kopyala X: \ Windows \ System32 \ config \ RegBack \ SOFTWARE X: \ Windows \ System32 \ config \
Komut istemini kapatın ve yeniden başlatın.
Şimdi işletim sisteminize doğru önyükleme yapabilmelisiniz!
PRO TIP: Sorun bilgisayarınız veya dizüstü bilgisayar / dizüstü bilgisayar ile yapılmışsa, depoları tarayabilen ve bozuk ve eksik dosyaları değiştirebilen Reimage Plus Yazılımı'nı kullanmayı denemeniz gerekir. Bu, çoğu durumda, sorunun sistem bozulmasından kaynaklandığı yerlerde çalışır. Reimage Plus'ı tıklayarak buraya tıklayarak indirebilirsiniz.