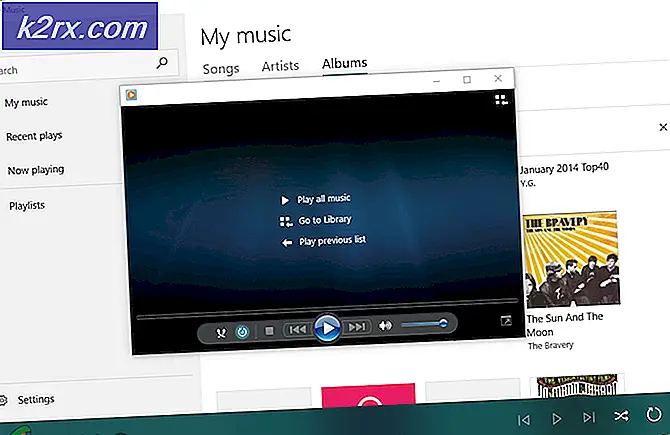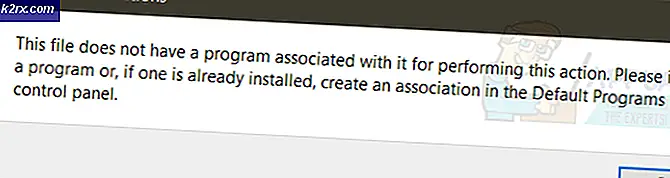Windows 10 ve 8'de Bozuk Yazı Tipleri Nasıl Onarılır
Bazı kullanıcılar, Windows 10 ve Windows 8.1'de varsayılan Yazı Tipi klasörüne özel yazı tipleri ekledikten sonra garip sorunlarla karşılaşıyor. Etkilenen kullanıcıların çoğu, tüm yazı tipi harflerinin kareler ve sembollerle değiştirildiğini bildiriyor.
Bu sorunu iyice araştırdıktan sonra, bu garip sembol görüntüsünün görüntüsünü tetikleyebilecek birkaç olası suçlu olduğu ortaya çıktı. İşte bu soruna neden olduğu bilinen örneklerin kısa bir listesi:
Yöntem 1: GUI aracılığıyla Varsayılan Yazı Tipi Ayarlarını Geri Yükleme
Bunu daha önce denemediyseniz, her yazı tipi ayarını varsayılan değerlerine geri yükleyerek bu sorun giderme kılavuzuna başlamalısınız. Bu tür davranışlara neden olabilecek temelde yatan herhangi bir yolsuzluk sorunu veya aksaklık olmadığı sürece, varsayılan yazı tipi ayarlarını varsayılan değerlere geri yüklemek sorunu çözmelidir.
Mevcut yazı tipi ayarlarınızı Kontrol Paneli menüsünden sıfırlamayla ilgili hızlı bir kılavuz:
Not: Aşağıdaki talimatlar, Windows sürümünüzden bağımsız olarak çalışmalıdır.
- Basın Windows tuşu + R açmak için Çalıştırmak iletişim kutusu. Sonra, yazın "Control.exe" metin kutusunun içinde ve tuşuna basın Giriş klasiği açmak için Kontrol Paneli arayüz.
- Klasiğin içinde Kontrol Paneli arayüz türü "Yazı tipleri" arama metninin içinde (ekranın sağ üst bölümü) ve Giriş. Sonuç listesinden tıklayın Yazı tipleri.
- İtibaren Yazı tipleri ekran, tıklayın Yazı Tipi Ayarları ekranın sol tarafındaki dikey menüden.
- İçinde Yazı tipi ayarları menü, tıklayın Varsayılan yazı tipi ayarlarını geri yükleyin düğmesine basın ve işlemin tamamlanmasını bekleyin.
- Bilgisayarınızı yeniden başlatın ve bir sonraki başlatma tamamlandığında sorunun çözülüp çözülmediğine bakın.
Aynı sorun hala devam ediyorsa, aşağıdaki bir sonraki olası düzeltmeye geçin.
Yöntem 2: Kayıt Defteri Düzenleyicisi aracılığıyla Varsayılan Yazı Tipi Ayarlarını Sıfırlayın
Yazı tipi sorunlarınız o kadar kötüyse, yazı tipi ayarlarını varsayılan değerlerine sıfırlamak için muhtemelen yukarıdaki talimatları (Yöntem 1'de) uyguluyorsanız (veya bunu zaten yaptınız ancak aynı sorun devam ediyor), yazı tipi bozulmasını düzeltebilmelisiniz. yazı tipi ayarlarını varsayılan değerlerine sıfırlayabilen bir .reg dosyası oluşturarak sorun.
Etkilenen bazı kullanıcılar, bu yöntemin nihayet işletim sistemlerinde tuhaf karakterler ve semboller göstermesine neden olan garip sorunu halletmelerine izin verdiğini doğruladılar.
Bu kılavuzu takip etmek istiyorsanız, fond ayarlarını varsayılan değerlerine sıfırlayabilen bir .reg dosyası oluşturmak için aşağıdaki talimatları izleyin:
- Basın Windows tuşu + R açmak için Çalıştırmak iletişim kutusu. Sonra yazın "Notepad.exe"metin kutusunun içinde ve tuşuna basın Ctrl + Üst Karakter + Enter açmak için Not defteri yönetici erişimine sahip pencere.
Not: Tarafından istendiğinde UAC (Kullanıcı Hesabı Kontrolü) komut istemi, tıklayın Evet yönetici ayrıcalıkları vermek.
- Yükseltilmiş Not Defteri penceresine girdikten sonra, Not Defteri penceresine aşağıdaki kodu yazın:
Windows Kayıt Defteri Düzenleyicisi Sürüm 5.00 [HKEY_LOCAL_MACHINE \ SOFTWARE \ Microsoft \ Windows NT \ CurrentVersion \ Fonts] "Segoe UI (TrueType)" = "segoeui.ttf" "Segoe UI Black (TrueType)" = "seguibl.ttf" "Segoe UI Black İtalik (TrueType) "=" seguibli.ttf "" Segoe UI Kalın (TrueType) "=" segoeuib.ttf "" Segoe UI Kalın İtalik (TrueType) "=" segoeuiz.ttf "" Segoe UI Emoji (TrueType) "=" seguiemj.ttf "" Segoe UI Historic (TrueType) "=" seguihis.ttf "" Segoe UI Italic (TrueType) "=" segoeuii.ttf "" Segoe UI Light (TrueType) "=" segoeuil.ttf "" Segoe UI Light İtalik (TrueType) "=" seguili.ttf "" Segoe UI Semibold (TrueType) "=" seguisb.ttf "" Segoe UI Yarı Kalın İtalik (TrueType) "=" seguisbi.ttf "" Segoe UI Semilight (TrueType) "=" segoeuisl.ttf "" Segoe UI Semilight Italic (TrueType) "=" seguisli.ttf "" Segoe UI Symbol (TrueType) "=" seguisym.ttf "" Segoe MDL2 Assets (TrueType) "=" segmdl2.ttf "" Segoe Print (TrueType) "=" segoepr.ttf "" Segoe Yazdır Kalın (TrueType) "=" segoeprb.ttf "" Segoe Komut Dosyası (TrueType) "=" segoesc.ttf "" Segoe Komut Dosyası Kalın (TrueType) "=" s egoescb.ttf "[HKEY_LOCAL_MACHINE \ SOFTWARE \ Microsoft \ Windows NT \ CurrentVersion \ FontSubstitutes]" Segoe UI "= -
- Ardından, tıklayın Dosya (üstteki şerit çubuğundan), ardından Farklı kaydet yeni açılan bağlam menüsünden.
- İçine girdiğinizde Farklı kaydet menüsünde, .reg dosyasını kaydetmek istediğiniz uygun bir konuma gidin. Ardından, aşağıdakilerle ilişkili açılır menüye erişin: Tür olarak kaydet -e Tüm dosyalar. Son olarak, yeni oluşturulan dosya için istediğiniz herhangi bir adı ayarlayın, ancak dosyayı ".reg' uzantı.
- Tıklayın Kayıt etmek reg dosyasını etkili bir şekilde oluşturmak için.
- Ardından, kaydettiğiniz konuma gidin. .reg dosya, ardından üzerine sağ tıklayın ve Yönetici olarak çalıştır yeni açılan bağlam menüsünden.
- Tıklayın Evet onay isteminde, işlemin tamamlanmasını bekleyin.
Yöntem 3: Windows 10'da Yazı Tipi Önbelleğini El İle Yeniden Oluşturun
Görünüşe göre, bu tür bir sorunu tetikleyen en yaygın örneklerden biri, Windows sürümünüzün düşkün önbelleğindeki bir tür bozulmadır. Yazı tiplerinin düzgün görüntülenmediğini fark ederseniz veya harfler yerine tuhaf karakterler görüyorsanız, yazı tipi önbelleğini manuel olarak yeniden oluşturarak bu sorunu çözebilmelisiniz.
Bu işlemin başarılı olduğu birçok etkilenen kullanıcı tarafından onaylandı. İster Windows 10 ister Windows 8.1'de olun, aşağıdaki talimatları uygulayabilmelisiniz.
Varsayılan olarak, yazı tipi önbellek dosyasının aşağıdaki konumda saklandığını unutmayın:
C: \ Windows \ ServiceProfiles \ LocalService \ AppData \ Local \ FontCache
Bu klasöre doğrudan erişmeye çalışırsanız, varsayılan olarak korunduğu için büyük olasılıkla doğrudan yapabileceksiniz. Ancak, aşağıdaki talimatları izleyerek Windows kurulumunuzda klasöre erişebilmeli ve yazı tipi önbelleğini manuel olarak yeniden oluşturabilmelisiniz:
Not: Yazı tipi önbelleğinizi yeniden oluşturmaya başlamadan önce şunu yapmak isteyebilirsiniz: yeni bir sistem geri yükleme noktası oluştur sadece bir şeyler ters giderse diye.
- Basın Windows tuşu + R açmak için Çalıştırmak iletişim kutusu. Sonra, yazın "Services.msc" metin kutusunun içinde ve tuşuna basın Giriş açmak için Hizmetler ekran.
Not: Tarafından istenirse UAC (Kullanıcı Hesabı Kontrolü), Tıklayın Evet yönetici erişimi vermek için.
- İçine girdiğinizde Hizmetler ekranında servisler listesinde aşağı doğru ilerleyin ve Windows Yazı Tipi Önbelleği Hizmeti. Ardından, üzerine sağ tıklayın ve Özellikleri bağlam menüsünden.
- İçine girdiğinizde Windows Yazı Tipi Önbellek Hizmeti Özellikleri ekrana tıklayın Genel sekmesi. Ardından, tıklayın Dur hizmeti etkin bir şekilde durdurmak için Başlangıç türü -e Devre dışı tıklamadan önce Uygulamak.
- Ardından, 2. ve 3. adımları tekrarlayın. Windows Presentation Foundation Yazı Tipi Önbelleği 3.0.0.0.
- Artık her iki ilgili hizmet de devre dışı bırakıldığına göre, Dosya Gezgini'ni açın ve aşağıdaki klasöre gidin:
C: \ Windows \ ServiceProfiles \ LocalService \ AppData \ Local
Not: Bu konum Windows tarafından korunduğundan, büyük olasılıkla konumu gezinme çubuğuna yapıştırmanız mümkün olmayacak, bu nedenle oraya ulaşmak için her dizini çift tıklamanız gerekecek.
- Gerekli yönetici iznini vermeniz istendiğinde, Devam et.
- Doğru konuma girdikten sonra (C: \ Windows \ ServiceProfiles \ LocalService \ AppData \ Local \ FontCache) basın Ctrl + A içindeki her şeyi seçmek için, ardından seçilen bir öğeye sağ tıklayın ve Silme yeni açılan bağlam menüsünden.
- Ardından, konumuna geri dönün C: \ Windows \ ServiceProfiles \ LocalService \ AppData \ Localve sil FontCache3.0.0.0.dat dosya.
- Ardından, aşağıdaki dizine gitmek için Dosya Gezgini'ni kullanın ve bu dizini silin. FNTCACHE.DAT dosya:
C: \ Windows \ System32 \
- Yukarıdaki talimatları uyguladıktan sonra bilgisayarınızı yeniden başlatın ve bir sonraki başlatmanın tamamlanmasını bekleyin.
- Bilgisayarınız yeniden açıldığında, Windows tuşu + R açmak için Çalıştırmak iletişim kutusu. Sonra, yazın "Services.msc" metin kutusunun içinde ve tuşuna basın Giriş açmak için Hizmetler tekrar ekran.
- İçinde Hizmetler ekranına gidin ve aşağıdaki hizmetleri tekrar bir Otomatik Başlatma Tipi:Windows Yazı Tipi Önbelleği HizmetiWindows Presentation Foundation Yazı Tipi Önbelleği 3.0.0.0Not: Bunun nasıl yapılacağına dair rehberlik için 2. ve 3. adımları takip edebilirsiniz.
- Bu kadar! Windows 10 veya Windows 8.1'de yazı tipi önbelleğinizi başarıyla yeniden oluşturdunuz.
Yazı tipi önbelleğinizi yeniden oluşturmak için farklı bir yaklaşım arıyorsanız, aşağıdaki talimatları izleyin.
Yöntem 4: Yazı Tipi Önbelleğini BAT Dosyası aracılığıyla Yeniden Oluşturma
Yukarıdaki yöntem çok iş gibi görünüyorsa ve BAT komut dosyaları oluşturmaya ve çalıştırmaya aşinaysanız, bir BAT komut dosyası oluşturmak için Not Defteri'ni kullanarak yazı tipi önbelleğinizi yeniden oluşturma sürecini önemli ölçüde hızlandırabilir ve esasen gerçekleştirmek için çalıştırabilirsiniz gelen adımlar Yöntem 1 otomatik olarak.
Bu yöntemin Windows 10 ve Windows 8.1'de çalıştığı onaylanmıştır.
Yazı tipi önbelleğinizi BAT komut dosyası aracılığıyla denemek ve onarmak istiyorsanız, bir tane oluşturmak ve çalıştırmak için aşağıdaki talimatları izleyin:
- Basın Windows tuşu + R açmak için Çalıştırmak iletişim kutusu. Metin kutusunun içine yazın "Notepad.exe" ve sonra basın Ctrl + Üst Karakter + Enter açmak Not defteri yönetici ayrıcalıklarına sahip.
- Yükseltilmiş Not Defteri penceresine girdikten sonra, aşağıdaki kodu Not Defteri'nin metin kutusuna yapıştırın:
@echo off :: "Windows Yazı Tipi Önbellek Hizmeti" hizmetini durdurun ve devre dışı bırakın: FontCache sc stop "FontCache" sc config "FontCache" start = devre dışı sc sorgusu FontCache | findstr / I / C: "STOPPED" değilse% errorlevel% == 0 (FontCache'ye git) :: "% WinDir% \ ServiceProfiles \ LocalService" klasörü ve içeriği icacls için geçerli kullanıcıya erişim hakları verin% WinDir% \ ServiceProfiles \ LocalService "/ grant"% UserName% ": F / C / T / Q :: Yazı tipi önbelleğini sil del / A / F / Q"% WinDir% \ ServiceProfiles \ LocalService \ AppData \ Local \ FontCache \ * FontCache * "del / A / F / Q "% WinDir% \ System32 \ FNTCACHE.DAT" :: "Windows Yazı Tipi Önbelleği Hizmeti" hizmetini etkinleştirin ve başlatın sc yapılandırması "FontCache" start = auto sc start "FontCache"
- Ardından, tıklayın Dosya ekranın üst kısmındaki şerit çubuğundan Farklı kaydet yeni açılan bağlam menüsünden.
- İçine girdiğinizde Farklı kaydet menü, değiştir Tür olarak kaydet açılır menü Tüm dosyalar (*.*).Bunu yaptıktan sonra, yeni oluşturduğunuz dosyaya bir ad verin (altında Dosya adı) nasıl isterseniz, ancak '.yarasa' uzantı.
- Doğru uzantı yapılandırıldıktan sonra, Kayıt etmek komut dosyasının oluşturulmasını tamamlamak için.
- Son olarak, kaydettiğiniz konuma gidin. .bat dosya, üzerine sağ tıklayın ve seçin Yönetici olarak çalıştır bağlam menüsünden.
- Tarafından istendiğinde Kullanıcı Hesabı Kontrolü (UAC), Tıklayın Evet yönetici ayrıcalıkları vermek.
- Komut dosyası başarıyla işlenene kadar bekleyin, ardından bilgisayarınızı yeniden başlatın ve bir sonraki bilgisayar başlangıcında yazı tipi sorununun çözülüp çözülmediğine bakın.
Aynı sorun hala devam ediyorsa, aşağıdaki sonraki yönteme geçin.
Yöntem 5: SFC ve DISM Taraması Gerçekleştirme
Yazı tipi ayarlarınızı sıfırlamak ve yazı tipi önbelleğinizi temizlemek sorunu çözmediyse, büyük olasılıkla bozuk bir Windows dosyası (büyük olasılıkla bir yazı tipi bağımlılığı) olabilirsiniz. Bu durumda, bozulma örneklerini düzelttiği bilinen birkaç yerleşik yardımcı programı kullanarak bozuk dosyaları belirleyebilir ve değiştirebilirsiniz. Dağıtım Görüntüsü Hizmeti ve Yönetimi (DISM) ve Sistem Dosyası Denetleyicisi (SFC).
Bozuk verilerle uğraşırken şunları yapmalısınız kapsamlı bir Sistem Dosyası Denetleyicisi Taraması ile başlayın.
Not: Bu araç internet bağlantısı olmadan çalışabilir - Olası bozuk Windows dosyalarını sağlıklı eşdeğerleriyle karşılaştırmak ve gerektiğinde bunları değiştirmek için yerel olarak depolanan bir arşiv kullanır. Bu işlemi başlattıktan sonra, diğer temel bozuk örnekler üretme riskiyle karşı karşıya kalacağınız için tamamlanana kadar işlemi yarıda kesmeyin.
SFC taraması bittiğinde, bilgisayarınızı yeniden başlatın ve bir sonraki başlatma tamamlandıktan sonra aynı yazı tipi sorununun devam edip etmediğine bakın.
Yazı tipi sorunu hala devam ediyorsa, şimdi DISM taraması gerçekleştirin.
Not: Bu tür bir sistem dosyası onarımı, bilgisayarınızın sabit bir İnternet bağlantısı sağlamasını gerektirir. Bu gereklidir, çünkü bozuk dosya örneklerini bulmak ve değiştirmek için Windows Update'in bir alt bileşenini kullanır. Bu nedenle, tüm bu işlem boyunca internet erişimini sürdürmek önemlidir.
DISM taraması nihayet tamamlandığında, bilgisayarınızı bir kez daha yeniden başlatın ve bir sonraki başlatma tamamlandığında yazı tipi ekranının düzeltilip düzeltilmediğini görün.
Aynı sorun hala devam ediyorsa, aşağıdaki bir sonraki olası düzeltmeye geçin.
Yöntem 6: Onarım yüklemesi veya Temiz yükleme gerçekleştirme
Yukarıdaki olası düzeltmelerden hiçbiri sizin için işe yaramadıysa, muhtemelen geleneksel olarak çözülemeyen bir tür sistem bozulmasıyla uğraşıyorsunuzdur. Bu senaryo uygulanabilirse, işletim sistemi ile ilgili her dosyayı sıfırlayarak bu sorunu çözebilmelisiniz.
Windows 10 ve Windows 8.1'de de yazı tipi sorunları yaşayan birkaç kullanıcı, Windows kurulumlarını kurarak veya temizleyerek sorunu çözmeyi başardıklarını bildirdi:
- Temiz kurulum - Temiz bir kurulum prosedürü, uyumlu bir kurulum medyası kullanmaya gerek kalmadan her işletim sistemi dosyasını sıfırlamanıza izin verir. Bu yöntemin diğer bir avantajı, prosedürü doğrudan Windows kurulumunuzun GUI menüsünden başlatabilmenizdir. Ana dezavantaj, verilerinizi önceden yedeklemediğiniz sürece, işletim sistemi sürücüsündeki tüm değerli verileri kaybedeceğinizdir.
- Onarım kurulumu (yerinde onarım) - Yalnızca işletim sistemi dosyalarınıza dokunacak odaklanmış bir yaklaşım arıyorsanız, bir onarım yüklemesine gitmelisiniz (yerinde onarım / yükseltme olarak da bilinir). Uyumlu bir Windows kurulum medyası kullanmanız gerekecek, ancak değerli verileri işletim sistemi sürücünüzden (uygulamalar, oyunlar, kişisel medya ve hatta kullanıcı tercihleri) saklayabileceksiniz.