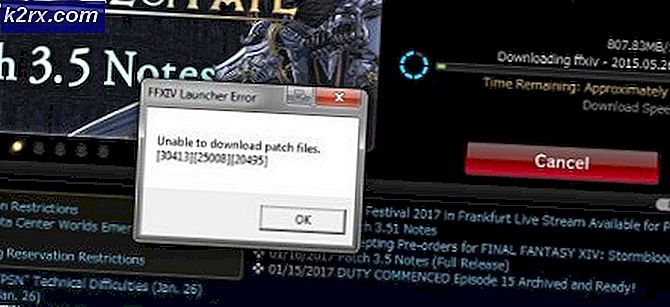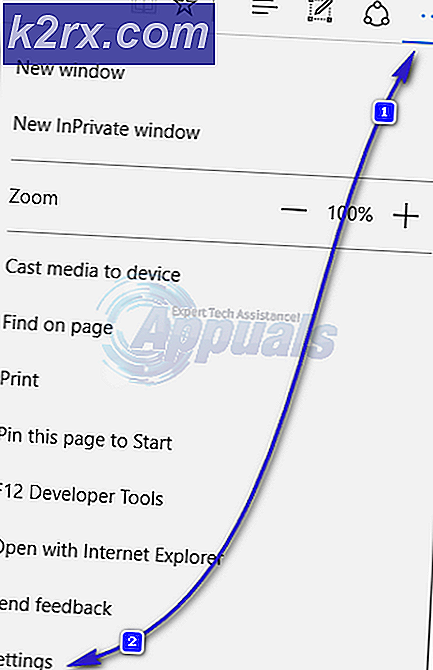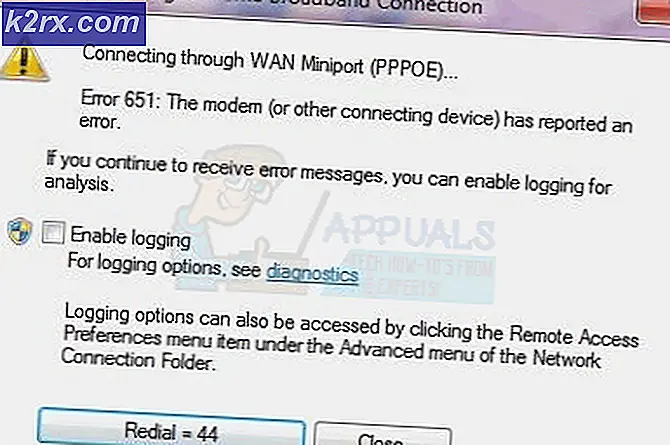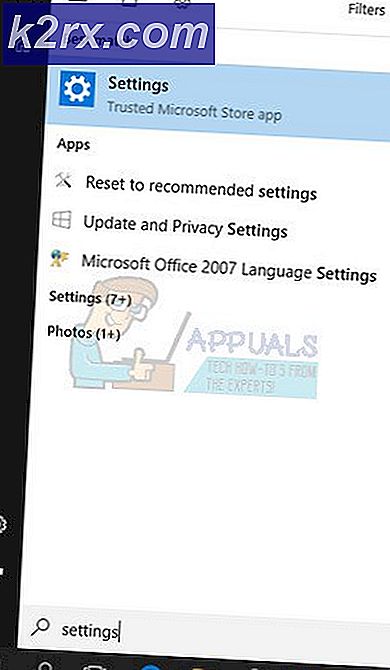Fix: Uygulama Hatası 0xc0000022
0xc0000022 hatası, genellikle Windows'un en son sürümleriyle (Windows 10 ve Windows 8.1) uyumluluk sorunlarına çalışan eski uygulamalarla ilişkilendirilir. Ancak Adobe Acrobat okuyucu çalıştırırken, bir PDF dosyasını açarken veya başka bir Adobe ürünü çalıştırırken bu hata mesajıyla da karşılaşabilirsiniz. Bazı virüsten koruma paketlerinin, bu sorunu, hatayı görüntüleyen uygulamanın gerektirdiği izinleri engelleyerek neden olduğu bilinmektedir.
Visual Basic'te yazılan uygulamalar için, 0xc0000022 hatası genellikle gerekli bir DLL (dinamik olarak bağlantılı kitaplık) dosyasıyla bir izin sorunu bildiriyor . Çoğu zaman, bu programın yönetimsel ayrıcalıklarla çalıştırılmasıyla bu sorundan kaçınılabilir. Uygulamanın kısayolunu sağ tıklayıp Yönetici Olarak Çalıştır'ı tıklayarak bunu kolayca yapabilirsiniz .
Programı yönetici haklarıyla çalıştırmak size yardımcı olmadıysa, dikkatinizi anti virüsünüze doğru çevirin. Bazı 3. taraf antivirüs paketlerinin (özellikle AVG ve Mc Afee) tarayıcılarda ve ağ izinleri gerektiren diğer uygulamalarda bu hataya neden olduğu bilinmektedir. Üçüncü taraf antivirüsün gerçek zamanlı koruma özelliğini devre dışı bırakmayı deneyin ve uygulamayı tekrar açın.
Bu herhangi bir sonuç vermediyse, 0xc0000022 hatalarından kurtulmak için aşağıdaki iki yöntemden birini kullanın . Adobe Reader veya PDF dosyasını açarken hata mesajını görmeniz durumunda, 1. Yöntemi uygulayın . Windows 8 veya Windows 10'da eski bir uygulama (veya oyun) çalıştırdıktan sonra hatayı gördüğünüzde, Yöntem 2'yi izleyin.
Yöntem 1: Microsoft Visual C ++ 2013 Yeniden Dağıtılabilirliğini Onarma
Çoğu uygulama, Windows'un düzgün çalışması için Microsoft'un Visual C ++ yeniden dağıtılabilir paketlerine güvenmektedir ve Acrobat Reader bir istisna değildir. Bazı kullanıcılar bir Adobe ürünüyle 0xc0000022 hatasını görmeyi bildirdiler Windows otomatik bir güncelleme yaptıktan sonra. Neyse ki, bu Adobe Suite'in kullandığı Microsoft Visual C ++ 2013 Yeniden Dağıtılabilir paketleri tamir ederek çözülebilir. 0xc0000022 hatadan kurtulmak için aşağıdaki kılavuzu izleyin :
Not: Aşağıdaki kılavuz, yalnızca Acrobat Reader'ı değil, 0xc0000022 hatasını görüntüleyen diğer Adobe ürünleriyle de çalışacaktır.
- Çalıştır penceresini açmak için Windows tuşu + R tuşlarına basın. Appwiz.cpl yazın ve Programlar ve Özellikler'i açmak için Enter'a basın .
- Microsoft Visual C ++ 2013 Yeniden Dağıtılabilir paketlere gidin ve ilk girdiye sağ tıklayın. Ardından, Değiştir'e tıklayın .
- Onar düğmesini tıklatın ve Kullanıcı Hesabı Denetimi açılır penceresi görüntülendiğinde Evet tuşuna basın.
- Kurulum başarılı olduğunda, kalan Microsoft Visual C ++ 2013 paketleriyle Adım 2 ve Adım 3'ü tekrarlayın.
- Microsoft Visual C ++ 2013 paketlerinin tümü onarıldıktan sonra, makinenizi yeniden başlatın ve Acrobat okuyucu programını yeniden başlatmayı deneyin (veya bir PDF dosyasını açın).
Uygulama hala aynı hata mesajını gösteriyorsa, Program ve Özellikler'e geri dönün ve tüm Microsoft Visual C ++ 2013 paketlerini kaldırın. Ardından başka bir yeniden başlatma yapın ve paketleri yeniden indirmek ve kurmak için bu resmi Microsoft bağlantısını kullanın.
PRO TIP: Sorun bilgisayarınız veya dizüstü bilgisayar / dizüstü bilgisayar ile yapılmışsa, depoları tarayabilen ve bozuk ve eksik dosyaları değiştirebilen Reimage Plus Yazılımı'nı kullanmayı denemeniz gerekir. Bu, çoğu durumda, sorunun sistem bozulmasından kaynaklandığı yerlerde çalışır. Reimage Plus'ı tıklayarak buraya tıklayarak indirebilirsiniz.Yöntem 2: Eski Bileşenlerde DirectPlay'i Etkinleştirme
DirectPlay, Microsoft'un DirectX API'sinin önceden bir parçası olan onaylanmamış bir API'sidir. Esas olarak bilgisayar oyunu geliştirme için kullanılan bir ağ iletişim kütüphanesidir, fakat aynı zamanda bazı genel amaçlı uygulamalarda da kullanılmıştır.
Eski bir oyun veya uygulamayı açmaya çalışırken 0xc0000022 hatasıyla karşılaşmış olabilirsiniz. Bu, söz konusu oyun (veya uygulama), DirectPlay ile birlikte kullanımdan kaldırılmış bir .dll dosyasını kullanmaya çalıştığı için olur. DirectPlay bileşenleri Windows 8.1 ve Windows 10'da eski gibi görünse de, Windows Ayarları'ndan yine de etkinleştirilebilirler.
Windows 8.1 veya Windows 10 çalıştırıyorsanız, DirectPlay varsayılan olarak devre dışı bırakılacaktır. DirectPlay'i etkinleştirmek ve 0xc0000022 hatasını ortadan kaldırmak için aşağıdaki kılavuzu izleyin:
- Çalıştır pencerelerini açmak için Windows tuşu + R tuşlarına basın. Içinde appwiz.cpl yazın ve Programlar ve Özellikler'i açmak için Enter'a basın .
- Windows özelliklerini açma veya kapatma üzerine tıklayın .
- Liste doldurulana kadar bekleyin, ardından Eski Bileşenler'in yanındaki kutuyu işaretleyin .
- Eski Bileşenlerin yanındaki + simgesine basın ve DirectPlay'in yanındaki kutuyu işaretleyin . Ayarlarınızı kaydetmek için Tamam'a basın.
- OS'niz daha sonra DirectPlay'i etkinleştirmek için gerekli dosyaları yapılandıracaktır. Pencereler, istenen değişiklikleri tamamladığında iletiyi görene kadar pencereyi kapatmayın .
- Sisteminizi yeniden başlatın ve uygulamayı tekrar çalıştırın. 0xc0000022 hatası olmadan açılmalıdır.
İlgili Makaleler):
0xc00007b
PRO TIP: Sorun bilgisayarınız veya dizüstü bilgisayar / dizüstü bilgisayar ile yapılmışsa, depoları tarayabilen ve bozuk ve eksik dosyaları değiştirebilen Reimage Plus Yazılımı'nı kullanmayı denemeniz gerekir. Bu, çoğu durumda, sorunun sistem bozulmasından kaynaklandığı yerlerde çalışır. Reimage Plus'ı tıklayarak buraya tıklayarak indirebilirsiniz.