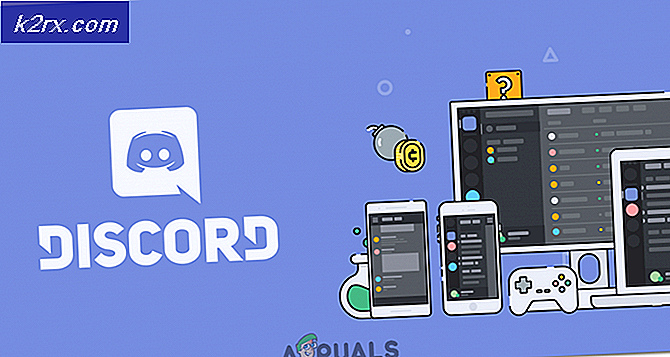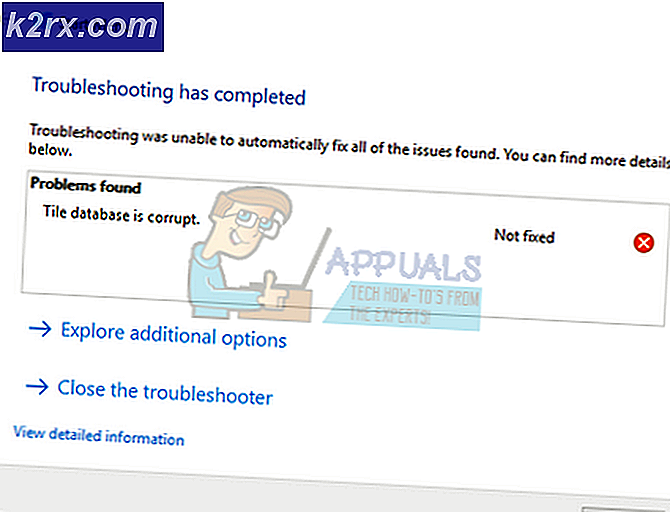Düzeltme: Netflix Hata Kodu UI3010
Güncel olmayan tarayıcı uzantıları veya İSS kısıtlamaları nedeniyle Netflix hata kodu UI3010 alıyorsunuz. Kullandığınız tarayıcıdaki çeşitli sorunlar ve hatalar da Netflix hata mesajına neden olabilir. Bu çok yaygın bir sorundur ve çoğunlukla donanım sorunlarıyla karşılaştırıldığında ağ sorunlarıyla ilgilidir.
Çözümlere geçmeden önce atılabilecek bazı genel adımlar aşağıda verilmiştir.
- Kapatmak ağ ekipmanınız ve bilgisayarınız. 30 saniye bekleyin ve ardından tekrar açın.
- Gücünüzü artırın Wi-Fi sinyalleri cihazınızı yönlendiricinin yakınına yerleştirerek.
- Kaldırmak herhangi bir elektriksel / manyetik parazit.
- Kullanmaya çalışmak başka bir ağ mobil erişim noktası olarak.
- Güvenilirliğini ve kararlılığını kontrol edin. internet bağlantısı YouTube gibi başka bir akış hizmetini açarak.
Netflix akış hatasını düzeltmek için, aşağıda belirtilen çözümleri takip edebilirsiniz.
1.Çözüm: Tarayıcı Uzantılarını Güncelle/Devre Dışı Bırak
Tarayıcı uzantıları, bir tarayıcıya daha fazla işlevsellik eklemek için kullanılır. Ancak, eski tarayıcı uzantıları bir kullanıcı için birçok soruna neden olabilir. Aynısı, karşılaştığınız Netflix hatasının nedeni olabilir. Bu durumda, uzantıların güncellenmesi sorunu çözebilir. Örnek olarak, Chrome sürecini tartışacağız, tarayıcınıza göre talimatları uygulayabilirsiniz.
- Başlatmak Google Chrome.
- Tıkla İşlem menüsü (Sağ üst köşeye yakın 3 dikey nokta) ve ardından Ayarlar.
- Ardından pencerenin sol bölmesinde Uzantılar.
- Şimdi uzantılar penceresinde, anahtarını değiştirin Geliştirici modu üzerinde.
- Ardından Güncelleme tüm uzantıları güncellemek için düğme.
- Şimdi çıkış Google Chrome ve yeniden başlatmak o.
- Sonra açık Netflix ve 3010 hatasının temiz olup olmadığını kontrol edin.
Hala sorun yaşıyorsanız, mevcut Netflix hatasına neden olan bağlantı sorunu, özellikle Netflix ile ilgili ise bir tarayıcı uzantısından da kaynaklanıyor olabilir. “Netflix 1080p'yi zorla". Ayrıca eklentiler /uzantılar izleme koruması için kullanılırsa, karşılaştığınız soruna da neden olabilir. Bu durumda, soruna neden olduğundan şüphelenilen uzantıların devre dışı bırakılması sorunu çözebilir. Örnek olarak, Firefox sürecini inceleyeceğiz. Tarayıcınıza göre talimatları takip edebilirsiniz.
- Başlatmak Firefox.
- 3 dikey çubuğa tıklayın (hamburger menüsü).
- Sonra tıklayın Eklentiler.
- Şimdi soruna neden olduğundan şüphelendiğiniz eklentiyi devre dışı bırakın. geçiş geçişi kapalı. Eklentiyi bulamazsanız, tüm eklentileri devre dışı bırakın ve ardından kontrol etmek için tek tek etkinleştirin veya Firefox'un güvenli modunu kullanabilirsiniz.
- Şimdi başlatmak Netflix ve hatanın temiz olup olmadığını kontrol edin.
2.Çözüm: Takip Etme'yi kapat
İzleme, kullanıcıların site tarafından izlenmek isteyip istemediklerini kontrol etmelerine olanak tanıyan bir ayardır. Ancak bazen bu ayar Netflix ile uyumlu değildir. Birkaç Netflix sorununun bilinen bir nedenidir. Bu durumda, Do Not Track'in kapatılması sorunu çözebilir. Örnek olarak, Google Chrome sürecini tartışacağız.
- Başlatmak Chrome'a gidin ve işlem menüsünü tıklayın (sağ üst köşede 3 nokta).
- Ardından menüde tıklayın Ayarlar.
- Şimdi tıklayın Gizlilik ve güvenlik.
- Sonra tıklayın Daha genişletmek için.
- Şimdi geçiş yap kapalı anahtarı Tarama trafiğinizle birlikte bir “İzleme” isteği gönderin.
- Sonra çıkış Chroma ve yeniden başlatmak o.
- Sonra açık Netflix düzgün çalışıp çalışmadığını kontrol etmek için.
3. Çözüm: Tarayıcı Önbelleğinizi Temizleyin
Neredeyse tüm uygulamalar, hızı artırmak ve kullanıcı deneyimini iyileştirmek için önbellek olarak geçici bir veritabanı kullanır. Aynısı tarayıcınız için de geçerlidir. Ancak tarayıcı önbelleği bozuksa veya çakışan girişlere sahipse, tartışılan Netflix hatasına neden olabilir. Bu durumda, tarayıcının önbelleğini temizleme sorunu çözebilir. Örnek olarak, Google Chrome sürecini tartışacağız. Tarayıcınıza göre talimatları takip edebilirsiniz.
- Başlatmak Chrome'u tıklayın ve aksiyon menü (neredeyse sağ üst köşede 3 nokta dikey nokta).
- Tıklamak Tarih ve ardından alt menüde tıklayın Tarih.
- Şimdi pencerenin sol bölmesinde, Tarama Verilerini Temizle.
- Ardından şuraya gidin:ileri sekme ve seçin Her zaman içindeZaman aralığı yıkılmak.
- Şimdi temizlemek istediğiniz kategorileri seçin, ancak en azından şu seçeneği belirlediğinizden emin olun: Önbelleğe alınan resimler ve dosyalar.
- Sonra tıklayın Net veriler.
- Önbelleği temizledikten sonra, yeniden başlatmak Google Chrome ve Netflix'in iyi çalışıp çalışmadığını kontrol edin.
4.Çözüm: Tarayıcıyı Kaldırın ve Yeniden Yükleyin
Tarayıcınızın bozuk bir kurulumu da Netflix hatası UI3010'a neden olabilir. Burada, güncellenmiş sürümü kaldırıp yeniden yüklemek sorunu çözebilir. Örnek olarak, bir Windows PC'de Chrome sürecini tartışacağız.
- Senkronize et Chrome'daki tüm verilerinizi Google hesabınıza ve kapat Google Chrome.
- Basın pencereler anahtar ve tür Kontrol Paneli. Ardından sonuçlar listesinde tıklayın Kontrol Paneli.
- Programlar altında, tıklayın Programı kaldır.
- Daha sonra yüklü uygulamalar listesinde, sağ tık Google Chrome'da ve ardından tıklayın Kaldır.
- Şimdi takip et kaldırma işlemini tamamlamak için ekrandaki komut istemleri.
- Sonra tekrar başlat Sisteminiz.
- Sistem açıldıktan sonra, Google Chrome'un en son sürümünü resmi siteden indirin.
- Şimdi, başlatmak indirilen dosyayı ve tamamlayın Kurulum süreç.
- Google Chrome'u yükledikten sonra başlatın ve açık Netflix, hatanın temiz olup olmadığını kontrol etmek için.
5. Çözüm: Farklı Bir Tarayıcı ile Deneyin
Karşılaştığınız sorunun web tarayıcınıza özgü olması ve hatanın hala yamalanmamış olması söz konusu olabilir. Bunu dışlamak için Netflix'i başka bir tarayıcıda kullanmayı deneyin.
- Yüklemek ve başka bir web tarayıcısı başlatın.
- Şimdi açık Netflix ve iyi çalışıp çalışmadığını kontrol edin.
6.Çözüm: Ağınızı Sıfırlayın
UI3010'un Netflix hatası öncelikle bağlantı sorunlarından kaynaklanır. Sisteminiz ve Netflix sunucuları arasındaki bu bağlantı sorunu, bağlantı ayarlarınızda yapılan özel değişikliklerden (özel bir DNS kullanmak gibi) kaynaklanıyor olabilir. Dahası, bir VPN veya proxy kullanımı da mevcut Netflix hatasına neden olabilir. Bu durumda, VPN / proxy'yi devre dışı bırakmak ve ağınızı varsayılan ayarlara sıfırlamak sorunu çözebilir. Örnek olarak, Windows sürecini inceleyeceğiz.
- İlk olarak, devre dışı bırakmak VPN'iniz / proxy'niz.
- Tıkla pencereler düğme ve tür Ağ Sıfırlama. Ardından görüntülenen sonuçlarda tıklayın Ağ Sıfırlama.
- Şimdi ağ sıfırlama ayarı penceresinde, Ağ Sıfırlama.
- Daha sonra OK tuşuna basın. onaylamak ağınızı sıfırlamak için
- Şimdi tekrar başlat Sisteminiz.