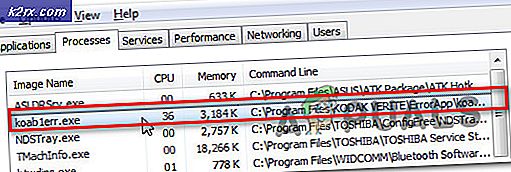Düzeltme: Chrome Uzantıları Çalışmayı Durdurdu
Birkaç Chrome kullanıcısı, yüklü herhangi bir uzantının tüm işlevlerini aniden kaybettiklerini bildiriyor. Etkilenen kullanıcıların çoğu, sorunun herhangi bir hata mesajı olmadan aniden ortaya çıkmaya başladığını bildiriyor. Yüklü uzantılara sağ tıklamak hiçbir şey yapmaz. Birkaç kullanıcı, her uzantı için içerik menüsü seçeneğinin artık görünmediğini bildirdi.
Chrome Uzantılarının çalışmamasına neden olan nedir?
Bu sorunu, çeşitli kullanıcı raporlarına ve sorundan kurtulmak için başarıyla kullandıkları onarım stratejilerine bakarak araştırdık. Araştırmalarımıza göre, bu belirli hata mesajını tetikleyecek birkaç farklı senaryo vardır:
Şu anda Chrome uzantılarınızın tekrar çalışmasını sağlamanın yollarını arıyorsanız, bu makale size bazı sorun giderme fikirleri verecektir. Aşağıda, benzer durumdaki kullanıcıların sorunu çözmek için başarıyla uyguladığı olası düzeltmelerin bir koleksiyonunu bulacaksınız.
Mümkün olduğunca kapsamlı olmak istiyorsanız, aşağıdaki yöntemleri sunuldukları sırayla izleyin. Aşağıdaki onarım stratejilerinden biri, kendi senaryonuzdaki sorunu çözecektir.
Yöntem 1: Chrome işlemini Görev yöneticisi aracılığıyla sonlandırma
Aynı sorunla karşılaşan birçok kullanıcı, Google Chrome'u kapatarak ve ardından tarayıcıyla ilişkili görevi (işlemi) Görev Yöneticisi aracılığıyla sonlandırarak sorunu çözmeyi başardı. Bu, gruptaki en popüler çözümdür, ancak birkaç kullanıcı bu düzeltmenin kendileri için yalnızca geçici olduğunu bildirdi.
Bazı kullanıcılar, bu adımların, ana Google Chrome işleminin aksadığı ve yüklü uzantıları etkilediği durumlarda sorunu çözdüğünü düşünüyor.
İşte Chrome sürecini Görev Yöneticisi aracılığıyla sonlandırmak için hızlı bir kılavuz.
- Google Chrome'u kapatın tamamlandı (ayrıca kapattığınızdan emin olun, bunun bir tepsi çubuğu simgesi olduğundan emin olun).
- Basın Ctrl + Üst Karakter + Esc Görev Yöneticisi'ni açmak için.
- İşlemler sekmesini seçin, Google Chrome'a sağ tıklayın ve Görevi bitir.
- Chrome tarayıcınızı yeniden başlatın ve sorunun çözülüp çözülmediğine bakın.
Hala yüklü uzantılarınızdan herhangi birini kullanamıyorsanız, aşağıdaki sonraki yönteme geçin.
Yöntem 2: Yüklenen her uzantıyı yeniden etkinleştirin
Oldukça popüler olan başka bir düzeltme, Extension Manager menüsünü ziyaret etmek ve şu anda tarayıcınıza yüklediğiniz her uzantıyı yeniden etkinleştirmektir. Birçok kullanıcı bu prosedürün kendileri için başarılı olduğunu bildirdi, ancak bazıları düzeltmenin yalnızca geçici olduğunu söylüyor - sorun bir sonraki tarayıcı başlangıcında geri dönüyor.
Geçici bir çözüm sizin için sorun değilse, yüklenen her uzantıyı yeniden etkinleştirmeyle ilgili hızlı bir kılavuzu burada bulabilirsiniz:
- Google Chrome'u açın, "yazın"chrome: // uzantılar /" ve bas Giriş açmak için Uzantılar sekmesi.
- Oraya vardığınızda, devre dışı bırakmak için her uzantı ile ilişkili geçişi ayarlayın.
- Her seferinde Uzantı devre dışı bırakıldıysa, Chrome tarayıcınızı yeniden başlatın ve aynı uzantı menüsüne dönmek için 1. adımı tekrar kullanın.
- Uzantı menüsüne geri döndüğünüzde, daha önce devre dışı bıraktığınız tüm uzantıları, ilişkili geçişlerini değiştirerek yeniden etkinleştirin. Açık.
- Uzantılarınızın tekrar çalışmaya başlayıp başlamadığına bakın.
Hala yüklü uzantılarınızdan herhangi birini kullanamıyorsanız, aşağıdaki sonraki yönteme geçin.
Yöntem 3: Google Chrome ve Windows'u en son sürümlere güncelleme
Güncel olmayan yazılımlar, uzantılarınızın arızalanmasına da neden olabilir. Etkilenen birkaç kullanıcı, hem Chrome hem de Windows 10'un mevcut en son güncellemelerle güncellendiğinden emin olarak sorunu çözmeyi başardı.
Hem Chrome hem de işletim sisteminiz otomatik olarak güncellenecek şekilde yapılandırılmalıdır. Ancak bazı üçüncü taraf uygulamalar bu varsayılan davranışı değiştirebilir (özellikle güç tasarrufu uygulamaları) ve sisteminizi mevcut en son sürümlerin arkasında bırakabilir.
Chrome ve Windows'u en son sürüme güncelleyerek uzantılarınızı nasıl tekrar kullanılabilir hale getireceğinizle ilgili hızlı bir kılavuzu burada bulabilirsiniz.
- Google Chrome'u güncelleyerek başlayalım. Bunu yapmak için, işlem düğmesine (sağ üst köşe) tıklayın ve Yardım> Google Chrome Hakkında.
- Yeni bir sürüm mevcutsa, tarayıcı kendisini mevcut en son sürüme otomatik olarak güncelleyecektir.
- Yeni bir sürüm mevcutsa, güncelleme yapmak için ekrandaki komut istemlerini izleyin ve ardından Chrome tarayıcınızı tamamen kapatın.
- Basın Windows tuşu + R açmak için Çalıştırmak iletişim kutusu. Ardından, "ms ayarları: windowsupdate" ve bas Giriş Windows Update ekranını açmak için Ayarlar app.
Not: Windows 10'da değilseniz, "Wuapp" bunun yerine komut.
- Windows Update ekranının içinde, Güncellemeleri kontrol et ve bekleyen her güncellemeyi güncellemek için hiçbir şey kalmayana kadar yüklemek için komut istemlerini izleyin. Bu süreçte yeniden başlatmanız istenirse, bunu yapın ve şu adıma geri döndüğünüzden emin olun: Güncelleme tamamlanana kadar güncelleme işlemine devam etmek için sonraki başlangıçta ekranını kullanın.
- Bilgisayarınız güncel olduğunda, Google Chrome'u açın ve uzantılarınızın artık kullanılabilir olup olmadığına bakın.
Hala yüklü uzantılarınızdan herhangi birini kullanamıyorsanız, aşağıdaki sonraki yönteme geçin.
Yöntem 4: Yeni bir kullanıcı profili oluşturma
Google Chrome'da bu belirli davranışı tetikleyebilecek bir başka temel neden, bozuk bir kullanıcı profilidir. Beklenmedik bir kapanmanın ardından aynı sorunla karşılaşmaya başlayan birkaç kullanıcı, yeni bir kullanıcı profili oluşturarak sorunu çözebileceklerini bildirdi.
Yeni bir profile geçiş yapmadan önce Varsayılan klasörün bir yedeğini oluşturarak herhangi bir veri kaybını bile önleyebilirsiniz. İşte Google Chrome'da yeni bir kullanıcı profilinin nasıl oluşturulacağına ve herhangi bir veri kaybının nasıl önleneceğine dair hızlı bir kılavuz:
- Google Chrome'un tamamen kapalı olduğundan emin olun.
- Çalıştır iletişim kutusunu açmak için Windows tuşu + R tuşlarına basın. Ardından, "% LOCALAPPDATA% \ Google \ Chrome \ Kullanıcı Verileri \ ”ve varsayılan Google Chrome klasörünü içeren konumu açmak için Enter tuşuna basın.
- Bu konuma geldiğinizde, Varsayılan adlı bir klasör arayın. Gördüğünüzde, üzerine sağ tıklayın ve seçin Adını değiştirmek. Ardından, Varsayılan klasör Varsayılan-Bak tarayıcıyı yeni bir tane oluşturmaya zorlamak için.
- Varsayılan klasör yeniden adlandırıldıktan sonra, Google Chrome'u bir kez daha açın ve uzantılarınızı bir kez daha kullanıp kullanamayacağınıza bakın.
Not: Unutma ki hala eskisine sahipsin Varsayılan klasör (olarak yeniden adlandırıldı Varsayılan-Bak). Eski klasörünüzden ihtiyacınız olan herhangi bir klasörü (Senkronizasyon Verileri, Hesaplar, Uzantılar) taşımak için açabiliyorsanız Varsayılan yeni klasörünüze.
Bu yöntem Google Chrome uzantılarınızın işlevselliğini geri yüklemenize izin vermediyse, aşağıdaki sonraki yönteme geçin.
Yöntem 5: Google Chrome'da Deneysel Ayarları Devre Dışı Bırakın
Altında Chrome’un deneysel ayarlarıyla uğraştıysanız about: bayraklar, büyük olasılıkla bazı ayarlar uzantı yöneticinizle çakışıyor. Bu suçluyla, benzer şekilde etkilenen kullanıcılarda sık sık karşılaştık.
Bazı deneysel ayarları etkinleştirerek yüklü tüm uzantılarının işlevselliğini bozmayı başaran çoğu kullanıcı, tüm deneysel ayarları varsayılan ayarlara sıfırladıktan sonra sorunun çözüldüğünü bildirdi.
Google Chrome'da önceden etkinleştirilen Deneysel Ayarların nasıl devre dışı bırakılacağına ilişkin hızlı bir kılavuz:
- Google Chrome'u açın, yapıştırınabout: bayraklargezinti çubuğunun içinde ve Giriş. Chrome'un deneysel ayarlarına ilk kez erişmeye çalışıyorsanız, bir uyarı ekranı görüntülenir.
- Deneysel Ayarlar sayfasına geldiğinizde, tıklamanız yeterlidir. Tümünü varsayılana sıfırla Tüm ayarları devre dışı bırakmak için düğmesine (sağ üst köşe).
- Önceden etkinleştirilen tüm deneysel ayarlar devre dışı bırakıldıktan sonra, Chrome tarayıcınızı yeniden başlatın ve uzantılarınızın tekrar görünür olup olmadığına bakın.
Hala aynı hata mesajıyla karşılaşıyorsanız, aşağıdaki sonraki yönteme geçin.
Yöntem 6: Malwarebytes ile kötü amaçlı yazılımdan koruma taraması gerçekleştirme
Sorununuzu çözmeden bu kadar uzağa geldiyseniz, bir tarayıcı korsanıyla uğraşmanız çok olasıdır. Epeyce varyasyon varYeabd66.cc Google Chrome'da Extension Manager'ı bozduğu bilinen virüs.
Doğal olarak, sorundan kurtulmak için kullanabileceğiniz birçok güvenlik çözümü var. Ancak, deneyimlerimize dayanarak, tarayıcı korsanlarını taramak ve kaldırmak söz konusu olduğunda kesinlikle en iyi ücretsiz alternatif olduğu için derin bir Malwarebytes taraması öneriyoruz.
Malwarebytes ile Derin taramayı nasıl çalıştıracağınızdan emin değilseniz, bu makaleyi (buradan) takip edebilirsiniz.