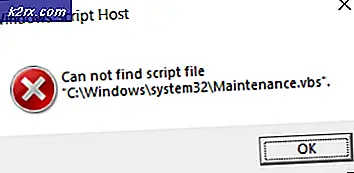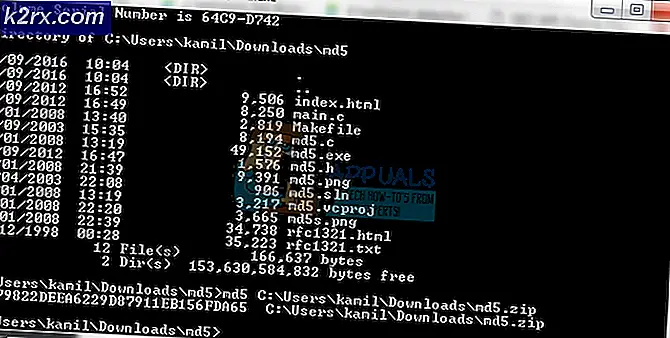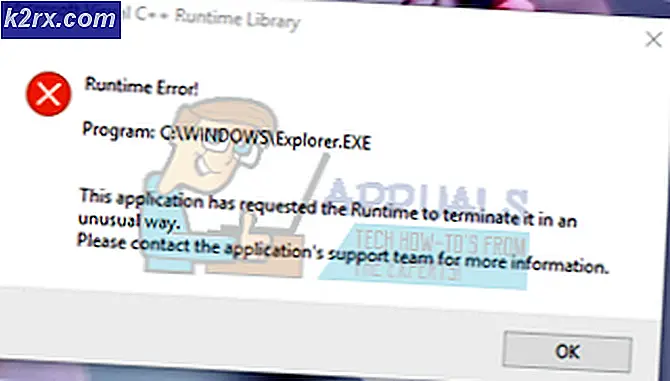Surface Book Keyboard'un Çalışmaması Nasıl Onarılır
Birkaç kullanıcı, Surface Book Klavyesinin aniden çalışmayı bıraktığını keşfettikten sonra bize sorularla ulaşıyor. Etkilenen kullanıcıların çoğu, sorunun aniden ortaya çıkmaya başladığını ve bu tür davranışlara neden olabilecek herhangi bir yazılım yüklemediklerini bildirdi. Dahası, sorunun hem Windows 10 hem de Windows 8.1'de meydana geldiği onaylandığı için belirli bir Windows sürümüne özgü görünmüyor.
Surface kitap klavyesinin Windows'ta çalışmayı durdurmasına neden olan nedir?
Bu sorunu, çeşitli kullanıcı raporlarına ve bu sorunu çözmek için yaygın olarak kullanılan onarım stratejilerine bakarak araştırdık. Görünüşe göre, bu soruna neden olabilecek birkaç potansiyel suçlu var:
Şu anda Surface kitap klavyenizle ilgili sorunlar yaşıyorsanız, bu makale size sorunu çözmenize olanak sağlayacak birkaç sorun giderme kılavuzu sağlayacaktır. Aşağıda, benzer durumdaki diğer kullanıcıların sorunu çözmek için başarıyla kullandıkları farklı yöntemler bulacaksınız. Her olası düzeltmenin, etkilenen en az bir kullanıcı tarafından etkili olduğu onaylanır.
En iyi sonuçlar için, zorluk ve verimlilikle sıraladığımız için yöntemleri sunuldukları sırayla takip etmenizi tavsiye ederiz. Olası düzeltmelerden biri, sorunun nedeni ne olursa olsun sorunu çözmelidir.
Hadi başlayalım!
Yöntem 1: Bekleyen her Windows güncellemesini yükleme
Görünüşe göre, Surface Book'unuzun klavyesini etkili bir şekilde kırmanın en yaygın nedeni kötü bir Windows güncellemesidir. Sorunun en çok Windows 10'da meydana geldiği bildiriliyor. Etkilenen kullanıcıların çoğu, bekleyen her Windows güncellemesini yükleyerek sorunu çözmeyi ve Surface Book'un klavyesinin işlevselliğini geri yüklemeyi başardı.
Bu, Microsoft'un o zamandan beri, yükseltmenin yarattığı sorunu çözen bir düzeltme yayınladığını göstermektedir. İşte Windows bilgisayarınız için bekleyen her güncellemeyi yüklemeyle ilgili hızlı bir kılavuz:
- Basın Windows tuşu + R Çalıştır iletişim kutusunu açmak için. Ardından, "ms-settings: windowsupdate ” metin kutusunun içinde ve tuşuna basın Giriş Ayarlar uygulamasının Windows Update sekmesini açmak için.
Not: Windows 10 kullanmıyorsanız, "wuapp ” yerine.
- Windows güncelleme ekranına girdikten sonra, Güncellemeleri kontrol et, ardından bekleyen güncellemeleri yüklemek için ekrandaki talimatları izleyin.
Not: Bekleyen her güncelleme yüklenmeden önce yeniden başlatmanız istenirse, bunu yapın ve ardından geri kalan güncellemelerin kaldırılmasını tamamlamak için Windows Güncelleme ekranına döndüğünüzden emin olun.
- Bekleyen her güncelleme yüklendiğinde, son bir güncelleme yapın ve bir sonraki başlatma sırası tamamlandığında hala sorunla karşılaşıp karşılaşmadığınızı görün.
Sorun hala çözülmediyse, aşağıdaki sonraki yönteme geçin.
Yöntem 2: Güvenlik Güncelleştirmesi KB4074588'i Kaldırma
Windows 10'da bu sorunla karşılaşırsanız ve Yöntem 1, sorunu çözmenize izin vermediyse, ilk başta soruna neden olan güvenlik güncelleştirmesini kaldırarak sorunu çözebilmelisiniz (KB4074588).
Surface kitap klavyelerinde de bu sorunla karşılaşan çoğu Windows 10 kullanıcısı, işlevselliğin kaldırıldıktan sonra geri döndüğünü bildirdi. KB4074588Güncelleme. İşte bunun nasıl yapılacağına dair hızlı bir kılavuz:
- Basın Windows tuşu + R Çalıştır iletişim kutusunu açmak için. Ardından, "ms-settings: windowsupdate ”metin kutusunun içinde ve tuşuna basın Giriş açmak için Windows güncelleme ekranı Ayarlar app.
- Windows Update ekranına girdikten sonra, Güncelleme geçmişini görüntüleyin sol taraftaki bölmeden.
- Ardından, son yüklenen güncellemelerin listesi yüklendiğinde, Güncellemeleri kaldır (ekranın üst kısmında).
- Yüklü güncellemeler listesinde aşağı doğru ilerleyin ve KB4074588yüklü güncellemeler listesinin içinde güncelleme.
- Güncellemeyi bulmayı başardığınızda, üzerine sağ tıklayın ve seçin Kaldır bağlam menüsünden. Sonra tıklayın Evet İşlemi başlatmak için onay isteminde.
- Güncelleme kaldırıldıktan sonra bu bağlantıyı ziyaret edin (İşte) indirmek ve yüklemek için Microsoft Göster veya Gizle sorun giderici paketi.
- İndirme işlemi tamamlandığında, .diagcab dosyasını açın ve ileri buton. Ardından, ilgili kutuyu işaretleyin Onarımları Otomatik Olarak Uygula.
- Tıklayın Sonraki bir sonraki menüye geçmek için, ardından yardımcı programın güncellemeleri taramayı bitirmesini bekleyin. Güncellemeleri Gizle.
- Ardından, gizlemek istediğiniz güncellemeyle ilişkili kutuyu işaretleyin ve ardından seçilen güncellemeyi Windows Update'ten gizlemek için İleri'ye tıklayın.
- Prosedür tamamlanana kadar bekleyin, ardından bilgisayarınızı yeniden başlatın ve bir sonraki başlatma sırası tamamlandığında sorunun çözülüp çözülmediğine bakın.
Sorun hala çözülmediyse, aşağıdaki sonraki yönteme geçin.
Yöntem 3: Sistem Geri Yükleme İşlemi Yapma
Yukarıdaki yöntemlerden hiçbiri Surface Book klavye sorununu çözmenize yardımcı olmadıysa, sistem geri yüklemesi yapmak, bu belirli sorunun oluşmadığı sağlıklı bir duruma geri dönmenize izin vermelidir. Etkilenen birkaç kullanıcı, bu rotaya gitmenin sorunu kalıcı olarak çözmelerine izin verdiğini doğruladı (birkaç hafta sonra bile geri gelmedi)
İşte bir sistem geri yüklemesi yapmak için hızlı bir kılavuz:
- Basın Windows tuşu + R Çalıştır iletişim kutusunu açmak için. Ardından yazın "Rstrui" metin kutusunun içinde ve tuşuna basın Giriş Sistem Geri Yükleme sihirbazını açmak için.
- Sistem Geri Yükleme sihirbazına girdikten sonra, Sonraki ilk anda.
- Bir sonraki ekrana geçtiğinizde, ile ilişkili kutuyu işaretleyin. Daha fazla geri yükleme noktası göster.
- Ardından, Surface Book klavyenizle sorunu ilk kez yaşamaya başlamadan önce tarihli bir geri yükleme noktası seçerek devam edin ve Sonraki ilerlemek için.
Not: Bu tarihten sonra yaptığınız tüm değişiklikler geri alınacaktır. Bu, yüklü uygulamaların, zorunlu kullanıcı tercihlerinin ve diğer her şeyin kaldırılacağı anlamına gelir. Bu işlem, bilgisayarınızı tam olarak geri yükleme noktası alındığı zamanki durumuna geri yükleyecektir.
- Ardından, Bitiş ve sonra Evet geri yükleme işlemini başlatmak için onay isteminde. Bu düğmeye bastığınız anda bilgisayarınız yeniden başlayacak ve eski durum uygulanacaktır.
- Bir sonraki başlatma sırası tamamlandığında, Surface Keyboard sorununun çözülüp çözülmediğine bakın.