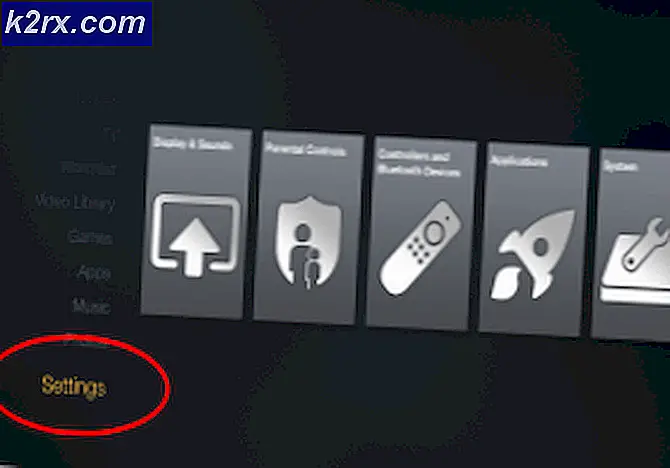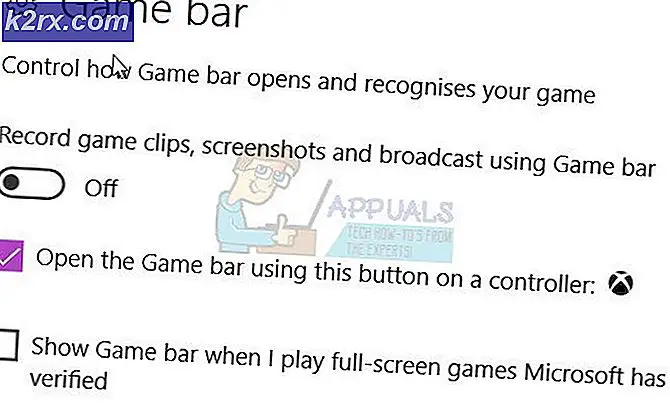Düzelt: Windows 10'da Microsoft Visual C ++ Çalışma Zamanı Kitaplığı Hatası
Bazı Windows 10 kullanıcıları ve birkaç Windows 8 kullanıcıları Microsoft Visual C ++ Çalışma Zamanı Kitaplığı'nı içeren bir hata bildirdi. Windows Gezgini açıldığında, bir çalışma zamanı hatası rasgele oluştu. Bu sorun, hatalı bir Visual C ++ Çalışma Zamanı Kitaplığı veya Çalışma Zamanı'nı kullanan belirli uygulamalardan kaynaklanır. Bu sorunu gidermek için, Visual C ++ Runtime'ı yeniden yükler, Windows güncellemelerini çalıştırırız, suçlu uygulamaları kökleştiririz.
Bu sorun, Windows 10 Yaratıcıları Güncelleştirmesi'ne de taşınır ve birçok kullanıcı Windows 10'un İçerik Oluşturucu Güncelleştirmesi sürümünde çalışma zamanı hatalarını da alır.
Bozuk Sistem Dosyalarını Onar
Dosyaların bozuk ve eksik olduğu tespit edilirse, bozuk dosyaları taramak için Reimage Plus'ı indirin ve çalıştırın, ardından bunları onarın ve sorunu giderip düzeltmediğini kontrol edin, yoksa aşağıda listelenen Çözümlerle devam edin.
Yöntem 1: Güncelleme Ekranı Sürücüsü
- Windows Anahtarını ve X'i basılı tutun ve Aygıt Yöneticisi'ne gidin .
- Ekran Bağdaştırıcılarını Bul ve Ekran Bağdaştırıcınızı Sağ Tıklatın.
- Sürücüyü Güncelle'yi Seç
- Güncellenmiş Sürücü için Otomatik Olarak Ara'yı seçin , aygıtınız için En İyi Sürücülerin zaten yüklü olduğunu söylüyorsa, ikinci seçeneği seçin Windows Update'te güncelleştirilmiş sürücüleri ara ve güncelleştirmeleri denetle'yi tıklatırsanız, güncelleştirmeler yeni sürücüler yüklediyse bunları başka bir yönteme taşıyın. 2 .
Yöntem 2: Geri Yükleme / Görüntü Sürücüsünü Yeniden Yükleme
Bu yöntem birçok kişi için çalışmıştır, çünkü çalışma zamanı birçok başka uygulama tarafından gerekli olduğundan ve Windows buna büyük ölçüde bağımlıdır ve yalnızca bir veya iki uygulama ile hatalara neden oluyorsa, büyük olasılıkla uyumsuzluk sorunudur. Bu durumda, Ekran Bağdaştırıcısının önceki sürümüne Geri Dönme seçeneğini ve önceki sürümlerin bulunmaması durumunda test etmek için geçen yıldan eski bir sürümü yeniden yüklemenizi öneririm. Bu yöntem işe yararsa, Windows'u otomatik olarak güncelleştirmeyi durdurmayı da unutmayın.
Not: Sürücüyü geri alırsanız, Windows yeniden yüklemez. Sürücüyü yeniden yüklerseniz, Windows Update, Windows Update aracılığıyla Sürücünün daha yeni bir kararını bulduğunda yeniden yükleyebilir; bu durumda, https://appuals.com/stop-windows-automatically-installing-outdated-drivers/ adresine bakın.
PRO TIP: Sorun bilgisayarınız veya dizüstü bilgisayar / dizüstü bilgisayar ile yapılmışsa, depoları tarayabilen ve bozuk ve eksik dosyaları değiştirebilen Reimage Plus Yazılımı'nı kullanmayı denemeniz gerekir. Bu, çoğu durumda, sorunun sistem bozulmasından kaynaklandığı yerlerde çalışır. Reimage Plus'ı tıklayarak buraya tıklayarak indirebilirsiniz.- Windows Anahtarını ve X'i basılı tutun
- Aygıt Yöneticisi'ni seçin. Sağ Ekran Adaptörünüze sağ tıklayın ve Sürücü Sekmesini seçin.
- Geri Döndür'ü tıklayın, hangi sürümün sizin için çalıştığını görmek için her geri dönüşten sonra test edin.
- Hiçbiri işe yaramazsa, Ekran Bağdaştırıcısını Üretici sitesinden yeniden yükleyin ve sürücüyü otomatik olarak yükleme güncellemelerini devre dışı bırakın. ^ yukarıdaki bağlantıya bakın. Yöntem 1 ve Yöntem 2 sorun giderme başarısız olursa, V C ++ Çalışma Zamanı kitaplıkları yeniden yüklemeyi deneyebilirsiniz.
Yöntem 3: Visual C ++ Runtime'ı yeniden yükleme
- Windows Anahtar + R, appwiz'e basın. cpl ve ardından Enter tuşuna basın.
- Listede Microsoft Visual C ++ programlarını bulun.
- Her girişi seçin ve ardından Kaldır'a tıklayın.
- Microsoft Visual C ++ Çalıştırıcısının yeni bir kopyasını buradan indirin ve sonra yükleyin.
Yöntem 4: Visual C ++ çalışma zamanı onarma
- Windows Anahtar + R, appwiz'e basın. cpl ve ardından Enter tuşuna basın.
- Listeye göz atın ve 2010 ve 2012 dışındaki tüm Microsoft Visual C ++ Runtimes'ı kaldırın.
- Yüklü uygulamalar listesinde Microsoft Visual C ++ Runtime 2012 bulun.
- Bu girişi seçin ve Kaldır / Onar'ı tıklatın ve Onar, Kaldırma veya İptal seçeneklerini gösterecektir.
- Onar üzerine tıklayın ve işlemin tamamlanmasını bekleyin. PC'nizi yeniden başlatmanız istenecektir. Bilgisayarınızı yeniden başlattıktan sonra probleminiz çözülecektir.
Yöntem 5: uygulamaları kaldırma
Bazı uygulamaların, Visual C ++ 'ın Explorer Explorer'a neden olduğu bildirilmiştir. Bu uygulamaları kaldırmak sorunu çözecektir. Durumun değişip değişmediğini görmek için bu uygulamaları daha sonra yeniden yükleyebilirsiniz.
- Windows Tuşu + R, cpl'ye basın ve ardından Enter tuşuna basın.
- Sorunlara neden olduğu kaydedilen aşağıdaki uygulamaları kaldırmayı deneyin. Else, son yüklediğiniz uygulamaları kaldırmayı deneyin.
- Visual Studio 2013
- AutoCAD
- Bing Masaüstü
- Bilgisayarınızı yeniden başlatın ve sorunun giderilip giderilmediğini onaylayın.
Yöntem 6: Tanılamayı Çalıştırma
- Ctrl + Shift + Esc tuşlarına basarak ve sonra İşlem sekmesini seçerek mevcut Windows Explorer işlemlerini sonlandırın .
- Çalışan uygulamalardan Windows Gezgini'ni (explorer.exe) arayın, sağ tıklayın ve Görev sonlandır'ı tıklayın.
- Windows Tuşu + R tuşlarına basın ve MdSched yazın ve Tamam'a tıklayın.
- Şimdi yeniden başlat seçeneğini seçin ve sorunları kontrol edin .
- Bellek sorunlarını kontrol etmek ve çözmek için sihirbazı izleyin.
Bu yöntemlerden hiçbiri sorununuzu çözmezse, bu makaleye bakın veya Windows'u güncellemeyi deneyin.
PRO TIP: Sorun bilgisayarınız veya dizüstü bilgisayar / dizüstü bilgisayar ile yapılmışsa, depoları tarayabilen ve bozuk ve eksik dosyaları değiştirebilen Reimage Plus Yazılımı'nı kullanmayı denemeniz gerekir. Bu, çoğu durumda, sorunun sistem bozulmasından kaynaklandığı yerlerde çalışır. Reimage Plus'ı tıklayarak buraya tıklayarak indirebilirsiniz.