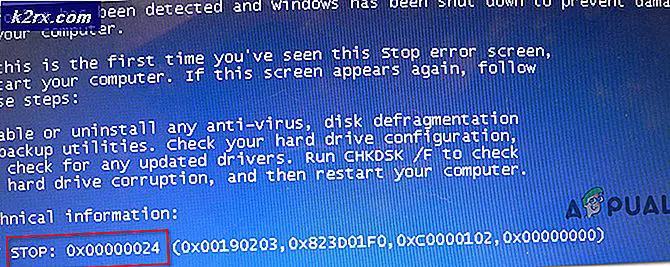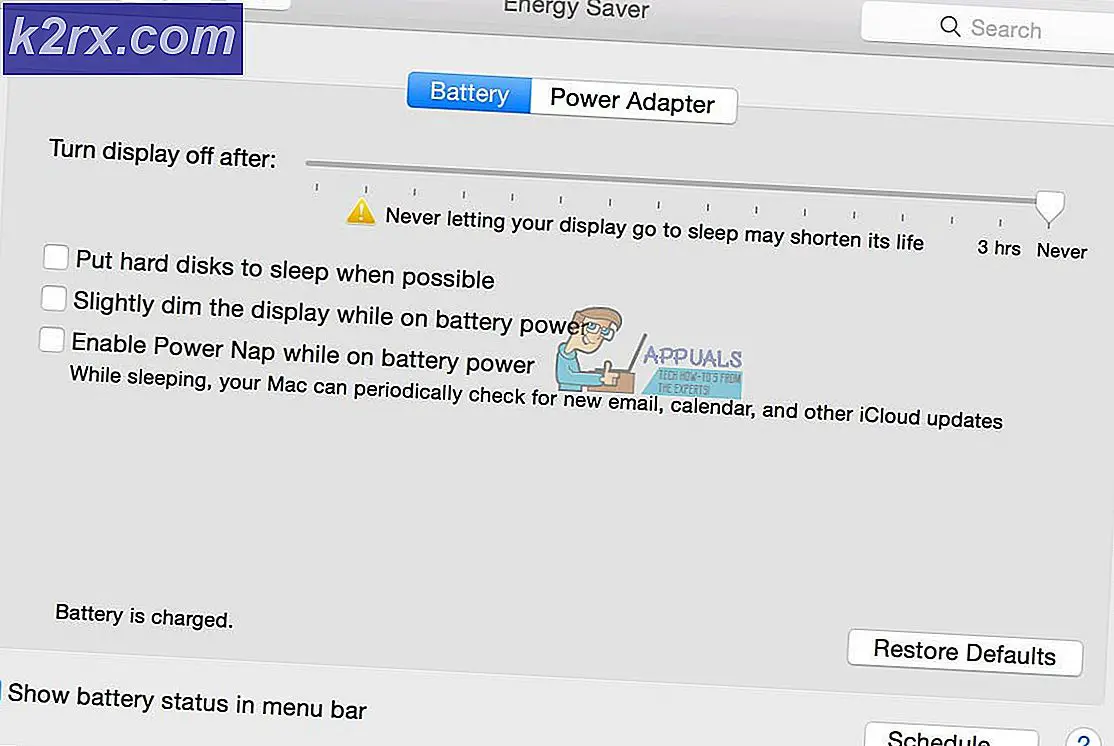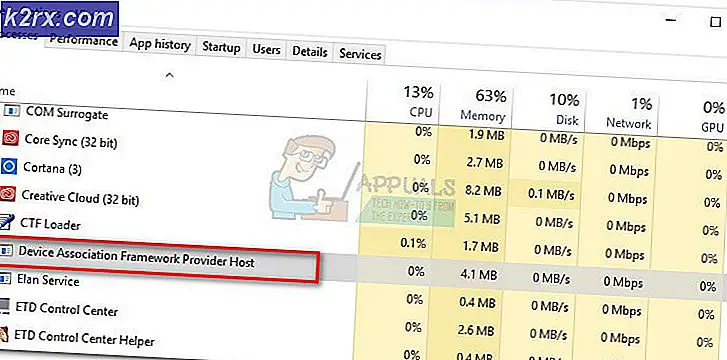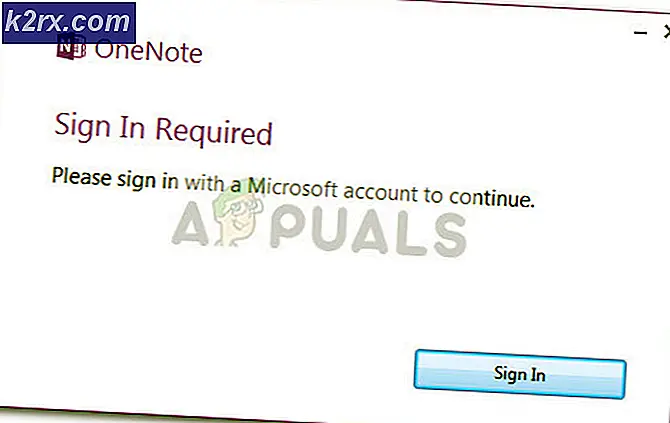Düzeltme: Hiçbir Hoparlör veya Kulaklık Takılı değil
Yüksek kaliteli ses, bilgisayarınızda veya dizüstü bilgisayarınızda çalışırken daha iyi kullanıcı deneyimi için gerçekten önemli bir ölçütdür. Hemen hemen tüm bilgisayarlarda ve dizüstü bilgisayarlarda, ses kartı anakart üzerine entegre edilmiştir ve bunlar yerleşik ses kartları olarak adlandırılır. Ayrıca, bazı şirketler (HP, Lenovo, Dell ya da diğerleri) bilgisayarla entegre hoparlörlü bilgisayarlar üretmektedir. Ayrıca, hoparlörler notebook çantası içine entegre edilmiştir. Dahili hoparlörler dışında, son kullanıcılar harici hoparlör ve kulaklık satın alıyor. Çok ucuz olan standart cihazlardan, gerçekten pahalı olan oyun cihazlarına farklı tipte hoparlörler veya kulaklıklar vardır.
Hoparlörlerinizi veya kulaklığınızı bilgisayarınıza veya dizüstü bilgisayarınıza ses 3, 5 jakına taktığınızda, hoparlörlerin veya kulaklıkların görev çubuğunda aktif olduğunu görürsünüz. Hoparlör veya kulaklıklarınız takılı değilse, hoparlörlerinizde, görev çubuğunda kırmızı X olacaksınız.
Bazen hoparlörlerinizi veya kulaklıklarınızı ses 3, 5 jakına taktığınızda, kırmızı X'in kaybolacağını beklersiniz. Ne yazık ki, kırmızı X hala hoparlörlerinizde, çünkü ses cihazınızda bazı problemler var.
Hatalı hoparlörler veya kulaklıklar dahil olmak üzere, bu sorunun meydana gelmesinin birkaç nedeni vardır, BIOS veya Windows'da ses kartı devre dışı bırakılır, ses sürücüsü güncel değildir ve diğerleri. Sizi, sizin için hazırladığımız sekiz yöntemi kullanarak ses cihazıyla nasıl çözeceğimizi göstereceğiz.
Yöntem 1: Başka bir makinede hoparlörleri veya kulaklıkları test etme
Hoparlörlerinizin veya kulaklığınızın arızalı olmadığından emin olmak için, başka bir bilgisayarda veya dizüstü bilgisayarda çalıştıklarını kontrol etmenizi öneririz. Başka bir bilgisayarınız veya dizüstü bilgisayarınız yoksa, akıllı telefonunuzdaki hoparlörleri veya kulaklıkları test edebilirsiniz. İyi çalışmıyorlarsa, hoparlörlerinizi ve kulaklıklarınızı değiştirin. Sorun yaşamadan çalışıyorlarsa, Yöntem 2'deki ses sorununu gidermeye devam edin.
Yöntem 2: Ses kartını devre dışı bırak ve etkinleştir
Bilgisayarınızdaki veya dizüstü bilgisayarınızdaki donanım aygıtınızla ilgili sorun yaşamanız gereken ilk adımlardan biri, cihazınızı ve tekrar etkinleştirdikten sonra tekrar etkinleştirmektir. Bu yöntemi Windows Vista, Windows 7, Windows 8, Windows 8.1 ve Windows 10'da deneyebilirsiniz.
- Windows logosunu basılı tutun ve R'ye basın
- Devmgmt.msc yazın ve Enter tuşuna basın . Aygıt Yöneticisi açılacaktır.
- Ses, video ve oyun denetleyicilerini genişletin
- Ses kartını sağ tıklayın ve Devre Dışı Bırak'ı tıklayın.
- Ses kartını devre dışı bırakmak için Evet'e tıklayın
- Birkaç saniye bekleyin ve ardından ses kartınızı etkinleştirin
- Windows'unuzu yeniden başlatın
- Hoparlörleri ve kulaklıkları test edin
Yöntem 3: Ses kartı sürücüsünü güncelle
İlk iki yöntem sorununuzu çözmediyse, bir sonraki adım ses sürücülerini güncellemeyi içerecektir. Windows Vista, Windows 7, Windows 8, Windows 8.1 ve Windows 10'da ses sürücüsünü nasıl güncelleyeceğinizi göstereceğiz. Prosedür gerçekten çok basit. Pencere 7'yi kullanıyorsanız, Windows 10 için ses sürücüsünü indirmeniz gerekmez. Lütfen başka bir işletim sistemi için ses sürücüsünü indirmeyin. Ayrıca, 32-bit ve 64-bit dahil olmak üzere işletim sistemi mimarinize bağlı olarak ses sürücüsünü indirmeniz gerekir. Size Realtek sürücüsünü nasıl kaldıracağınızı ve Dell Vostro 15 5568 notebook için en son ses sürücüsünü nasıl indireceğinizi göstereceğiz.
- Windows logosunu basılı tutun ve R'ye basın
- Devmgmt.msc yazın ve Enter tuşuna basın . Aygıt Yöneticisi açılacaktır.
- Ses, video ve oyun denetleyicilerini genişletin
- Ses kartını sağ tıklayın ve Cihazı kaldır seçeneğini tıklayın.
- Bu cihaz için sürücü yazılımını sil'i seçin ve Kaldır'ı tıklayın.
- Windows'unuzu yeniden başlatın
- Bu LINK üzerinde erişeceğiniz ses kartı için en son sürücüyü indirin
- Ses sürücüsünü yükle
- Windows'unuzu yeniden başlatın
- Hoparlörlerinizi ve kulaklıklarınızı test edin
Yöntem 4: ön panel jak algılama devre dışı bırak
Realtek, ses kartları üreticisi ve BT pazarında liderlerden biridir. Realtek ses kartı kullanıyorsanız, Realtek yazılımında bazı değişiklikler yapmanız gerekecektir. Değişiklikler Realtek HD Audio Manager'da ön panel jakı algılamayı devre dışı bırakmayı içerecektir.
PRO TIP: Sorun bilgisayarınız veya dizüstü bilgisayar / dizüstü bilgisayar ile yapılmışsa, depoları tarayabilen ve bozuk ve eksik dosyaları değiştirebilen Reimage Plus Yazılımı'nı kullanmayı denemeniz gerekir. Bu, çoğu durumda, sorunun sistem bozulmasından kaynaklandığı yerlerde çalışır. Reimage Plus'ı tıklayarak buraya tıklayarak indirebilirsiniz.- Başlat menüsüne sol tıklayın ve Realtek HD Audio Manager yazın
- Realtek HD Audio Manager'ı açın ve Speakers sekmesini seçin
- Cihaz Gelişmiş ayarları altındaki klasöre tıklayın . Bağlayıcı Ayarları açılacaktır.
- Ön panel jak algılamasını devre dışı bırak'ı seçin
- Tamam'a tıklayın
- Hoparlörlerinizi ve kulaklıklarınızı test edin
Yöntem 5: HDMI sesini devre dışı bırak
Sesi aktarmak için HDMI kablosu kullanıyorsanız, HDMI sesini devre dışı bırakmanız ve sonra hoparlörlerinizi veya kulaklıklarınızı kullanmayı denemeniz gerekecektir. HDMI çıkışını nasıl devre dışı bırakacağınızı göstereceğiz
- Görev çubuğundaki sağ alt köşedeki hoparlöre sağ tıklayın
- Oynatma cihazları seçin
- Oynatma sekmesini aç
- HDMI kullanan S24D590'a sağ tıklayın ve Devre Dışı Bırak'ı seçin.
- Uygula'yı ve ardından Tamam'ı tıklayın.
- Hoparlörlerinizi veya kulaklıklarınızı test edin
Yöntem 6: Sistem geri yükleme
Bazen Windows güncellemesinden sonra, ses kartı çalışmayı durdurur. Bu güncellemeden önce, Windows'unuzu önceki durumuna geri döndürmek için çözüm. Kullanıcıların göz ardı ettikleri adımlardan biri, sistem geri yükleme denetim noktaları oluşturuyor. Bunu göz ardı eden kullanıcılardan biri değilseniz, Sistem geri yüklemesini kullanarak Windows'unuzu önceki durumuna geri yüklemenizi öneririz. Sesin sorunsuz çalıştığını biliyorsanız, Windows'unuzu bu tarihe geri alın. Sistem Geri Yükleme, bilgisayarınızda etkin değilse, Yöntem 7'yi okumalısınız. Bu Bağlantıyı okuyarak Sistem Geri Yükleme'yi etkinleştirmenizi öneririz.
- Windows logosunu basılı tutun ve Enter'a basın
- Rstrui.exe yazın ve Enter'a basın
- Farklı bir geri yükleme noktası seç'i tıklayın ve İleri'yi tıklayın.
- Uygun kontrol noktasını seçin ve İleri'ye tıklayın.
- Son'u tıklayın
- Windows'u yeniden başlatın ve Windows sistem geri yüklemesini tamamlayıncaya kadar bekleyin
- Hoparlörlerinizi ve kulaklıklarınızı test edin
Yöntem 7: BIOS veya UEFI'de ses kartını etkinleştirin
Entegre ses kartı kullanıyorsanız, BIOS veya UEFI'da ayarları kontrol etmeniz gerekir. Bazen, entegre ses kartı BIOS'unuzda devre dışı bırakılabilir ve etkinleştirmeniz gerekir. BIOS veya UEFI'nize erişmeniz gerekecek. BIOS veya UEFI'ye nasıl erişeceksiniz? Satıcıdan kaynaklanıyor. Dell için önyükleme sırasında F2 tuşuna basmanız gerekir, HP için F10 tuşuna basmanız gerekir. Kullandığınız cihazın teknik belgelerini kontrol etmenizi öneririz. ASUS anakartında ses kartını nasıl etkinleştireceğinizi göstereceğiz.
- Bilgisayarınızı veya dizüstü bilgisayarınızı yeniden başlatın veya açın
- Önyükleme işlemi sırasında BIOS veya UEFI'ye erişmek için Del veya F2'ye basın
- Gelişmiş Mod'a erişmek için F7'ye basın
- Gelişmiş Mod'a erişimi onaylamak için Tamam'a tıklayın
- Gelişmiş'i seçin ve sonra Yerleşik Aygıt Yapılandırması'nı tıklatın.
- Tümleşik ses cihazlarına gidin. Gördüğünüz gibi, iki ses cihazı HD Audio Controller ve Realtek LAN Controller var. Onları etkinleştirmeniz gerekiyor.
- Çıkış'a basın ve bundan sonra Değişiklikleri Kaydet ve Sıfırla'yı tıklayın.
- Hoparlörlerinizi veya kulaklıklarınızı test edin
Yöntem 8: Ses kartınızı değiştirin
Kullanabileceğiniz en son çözüm, mevcut dahili ses kartını devre dışı bırakmak ve harici ses kartını takmaktır. Yöntem 7'de açıklanan BIOS veya UEFI'ye erişerek bunu gerçekleştireceksiniz. Sonraki adım, cihazınızla ve işletim sisteminizle uyumlu ses kartı satın almaktır. USB, PCI ve PCIx ses kartı var. Asus, C-Media, Sound Blaster ve diğerleri gibi bir çok ses kartı üreticisi var.
PRO TIP: Sorun bilgisayarınız veya dizüstü bilgisayar / dizüstü bilgisayar ile yapılmışsa, depoları tarayabilen ve bozuk ve eksik dosyaları değiştirebilen Reimage Plus Yazılımı'nı kullanmayı denemeniz gerekir. Bu, çoğu durumda, sorunun sistem bozulmasından kaynaklandığı yerlerde çalışır. Reimage Plus'ı tıklayarak buraya tıklayarak indirebilirsiniz.