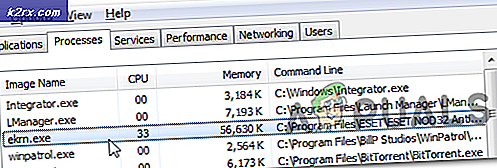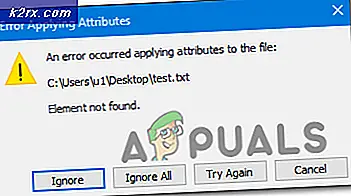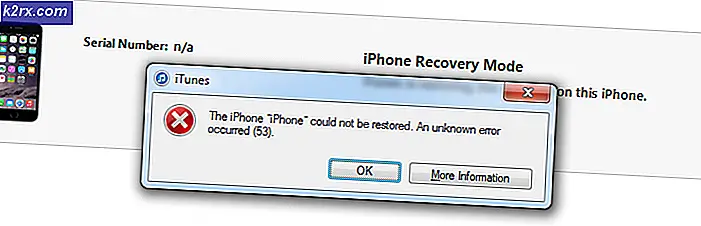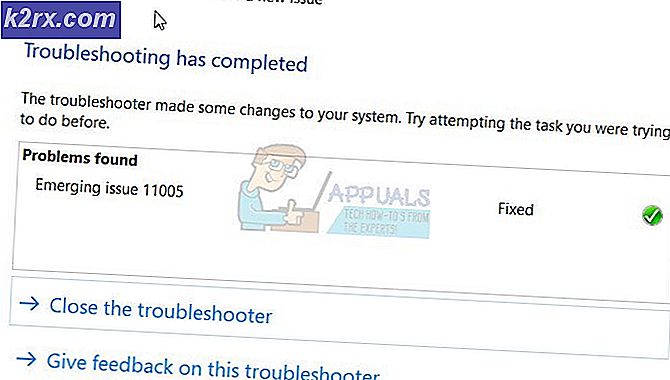Fix: Windows 10'da Bad Pool Arayan
Windows'daki birçok hata kolayca aşılabilir, geçersiz kılabilir veya bir dakika içinde ele alınabilir çünkü her hata sisteminizdeki her şeyi etkilemez. Bir video oyunu arızalanırsa, sadece oyunu oynamak istediğinizde hatalar alırsınız ve oyunu çalıştırmazsanız bilgisayarınızın performansı muhtemelen etkilenmez.
Öte yandan, Ölüm Mavi Ekranları, bilgisayarınızı hemen donduran ve hataları yeniden başlatana kadar kullanmaya devam edemediğiniz sistem hatalarıdır. Bunlardan bazıları bilgisayarınızı yeniden başlattıktan sonra da devam ediyor ve siz onu hiç kullanamıyorsunuz, bir kurtarma DVD'si veya USB sürücüsü kullanarak Windows'u başlatmaya zorlanıyorsunuz. Bu konuyla ilgili bilgi bulalım!
Windows 10'da Bad_pool_caller Hatası düzeltildi
Bu hata, çok çeşitli farklı şeylerin neden olabileceği anlamına gelir; bu da, yapılacak hiçbir şeyin kalmadığından emin olmak için kontrol edilmesi gereken problem için birden fazla çözüm bulunması anlamına gelir.
Problemin çözülmesi imkansız değildir ve çoğu zaman PC'nizin belirli yönlerini ele almanın bir sonucudur. Bu sorunu çözmek için aşağıdaki talimatları izleyin!
1. Çözüm: Sürücünüzü Güncelleyin
Karşılaştığınız aynı sorunla uğraşan kullanıcılar genellikle bir veya daha fazla sürücüyü güncellemek zorunda kalıyorlardı, çünkü hata mesajının genellikle ilgili olduğu durum budur. Hangi sürücünün soruna neden olduğunu bulmak için bazı yöntemler vardır, bu yüzden öğrenmek için aşağıdaki talimatları izleyin.
- Bu PC'ye sağ tıklayın ve ardından Özellikler'e tıklayın.
- Gelişmiş sekmesini ve ardından Başlangıç ve Kurtarma altında Ayarlar (veya Başlangıç ve Kurtarma) öğesini tıklayın.
Sistem Hatası altında, bir sistem hatası oluşursa Windows'un gerçekleştirmesini istediğiniz eylemlerin onay kutularını tıklatıp seçin.
- Sistem günlüğüne bir olay yaz özelliği, olay bilgilerinin Sistem günlüğü dosyasına kaydedileceğini belirtir. Varsayılan olarak, bu seçenek açıktır. Kayıt defterini değiştirerek bu seçeneği kapatmak için, komut isteminde aşağıdaki bilgileri yazın ve Enter tuşuna basın:
wmic recoveros set WriteToSystemLog = Yanlış
- Yönetici uyarısı gönder seçeneği, yönetim uyarılarını yapılandırdıysanız yöneticilerin sistem hatasının bildirildiğini bildirir. Bu seçeneği kayıt defterini değiştirerek kapatmak için, komut isteminde aşağıdaki bilgileri yazın ve Enter tuşuna basın:
wmic recoveros set SendAdminAlert = Yanlış
- Otomatik olarak yeniden başlat özelliği, Windows'un otomatik olarak bilgisayarınızı yeniden başlattığını belirtir. Varsayılan olarak, bu seçenek açıktır. Kayıt defterini değiştirerek bu seçeneği kapatmak için, yönetimsel komut isteminde aşağıdaki bilgileri yazın ve Enter tuşuna basın:
wmic recoveros set AutoReboot = Yanlış
Hata Ayıklama Bilgilerini Yaz altında, bilgisayar beklenmedik bir şekilde durursa, Windows'un bellek dökümü dosyasında kaydetmesini istediğiniz bilgi türünü seçin:
- Küçük Bellek Dökümü seçeneği, sorunu analiz etmeye yardımcı olmak için en küçük miktarda bilgiyi kaydeder. Kayıt defterini değiştirerek bu döküm dosyasını kullanmak istediğinizi belirtmek için, bir komut isteminde aşağıdaki bilgileri yazın ve Enter tuşuna dokunduğunuzdan emin olun:
wmic recoveros set DebugInfoType = 3
- Kayıt defterini değiştirerek D: \ Minidump klasörünü Küçük Döküm Dizini olarak kullanmak istediğinizi kabul etmek için MinidumpDir Genişletilebilir Dize Değerini D: \ Minidump olarak ayarlayın. Örneğin, aşağıdaki bilgileri kopyalayıp bir komut istemine yapıştırın ve Enter'a tıklayın.
wmic recoveros set MiniDumpDirectory = D: \ Minidump
- Çekirdek Bellek Dökümü seçeneği yalnızca çekirdek belleğini kaydeder. Bu seçenek, küçük bir bellek dökümü dosyasından daha fazla bilgi depolama kapasitesine sahiptir, ancak kendisini tam bir bellek dökümü dosyasından daha az zaman alır.
Ayrıca başka seçenekler de vardır, ancak Küçük Boyutlu Döküm seçeneğini küçük boyutlu olarak kullanmanızı öneririz, ancak yine de sorununuzu çözmeniz için yeterli bilgileri içerir. Ayrıca, minidump dosyasını düzgün şekilde okumak ve açmak için bu seçeneği kullanmanız gerekecektir.
Minidump dosyasını nasıl açacağımızı ve okuyacağımızı öğrenelim. Microsoft tarafından sağlanan belirli bir aracı indirmeniz gerekecektir. İlk olarak, Windows için Hata Ayıklama Araçları'nın bir parçasıydı, ancak Microsoft bağımsız bir paket oluşturmaya karar verdi.
- Windows Sürücü Seti'ni indirmek için bu siteyi ziyaret edin. WinDbg'yi, ihtiyacınız olan tek araç olan bağımsız bir paket olarak da indirebilirsiniz.
- Yükleyiciyi indirin ve uygun şekilde kurmak için ekrandaki talimatları izleyin.
- Başlat 'ı tıklatın, Çalıştır' ı tıklatın, cmd yazın ve Tamam 'ı tıklatın.
- Windows klasörü için hata ayıklama araçları olarak değiştirin. Bunu yapmak için, komut istemine aşağıdakini yazın ve ENTER tuşuna basın:
Windows için cd c: \ program files \ debugging araçları
- Döküm dosyasını bir hata ayıklayıcısına yüklemek için, aşağıdaki komutlardan birini yazın ve ENTER tuşuna basın:
windbg -y SymbolPath -i ImagePath -z DumpFilePath
kd -y SymbolPath -i ImagePath -z DumpFilePath
- Dosyayı C: \ windows \ minidump \ minidump.dmp klasörüne kaydetmeye karar verdiyseniz, aşağıdaki örnek komutunu kullanabilirsiniz:
windbg -y srv * c: \ symbols * http: //msdl.microsoft.com/download/symbols -ic: \ windows \ i386 -zc: \ windows \ minidump \ minidump.dmp
- Sistem dosyaları ile ilgili hatalar ve hatalar için dosyayı kontrol edin ve bir sürücünün veya belirli bir üçüncü taraf uygulamasının bir parçası olduğundan emin olmak için hata iletisinin yanındaki her bir dosyayı Google'a gönderdiğinizden emin olun.
Belirli bir sürücüyle çalıştığınızı gerçekten öğrenirseniz, BSOD'yi görmeyi bırakmak istediğinizde, amacınız ne olursa olsun, belirli bir sürücüyü kaldırmanız veya güncellemeniz gerekebilir. Bunu yapmak için aşağıdaki adımları izleyin.
- Başlat'a tıklayın ve Çalıştır'a basın. Çalıştır'ı seçin, Çalıştır iletişim kutusu görünecektir.
- Çalıştır iletişim kutusuna devmgmt.msc yazın ve Tamam düğmesini tıklayın. Bu, hemen Aygıt Yöneticisi'ni açar.
- Aygıt Yöneticisi'nde, soruna neden olan sürücüyü veya aygıtı düşündüğünüz kategoriyi genişletin. Muhtemelen cihazın tam adını gösterecek olan Minidump'taki sorunlu dosyanın Google araması yaptığınızdan emin olun. Cihazı bulduğunuzda sağ tıklayın ve içerik menüsünden Cihazı kaldır seçeneğini seçin.
- Kaldırma işlemini onaylamanız gerekebilir. Bu aygıtın sürücü yazılımını sil seçeneğinin yanındaki kutuyu işaretleyin ve Tamam düğmesini tıklayın.
- Değişikliğin etkili olması için bilgisayarınızı yeniden başlatın. Yeniden başlatıldıktan sonra, Windows sürücüyü yeniden yüklemeyi ve üreticinin sürücüsü ile değiştirmeyi deneyecektir.
- Windows sürücüyü otomatik olarak değiştirmezse, Aygıt Yöneticisi'ni tekrar açın, Eylem menüsünü seçin ve Donanım değişikliklerini tara seçeneğini tıklatın.
Çözüm 2: Şüpheli Programları Devre Dışı Bırakma veya Kaldırma
Bazen BSOD bir program veya zararlı olmayan veya bu amaçla oluşturulmamış bir uygulama tarafından tetiklenebilir, ancak basit bir şekilde yanlış giden bir şeydir ve şimdi bilgisayarınızın çökmesine neden olur. Uygulamanızın hatası bile olmayabilir, ancak aslında PC'nizi veya uygulamanızı güncellemediniz.
- Son yüklenen programlar için bilgisayarınızı kontrol edin. BSOD'a neden olduğu bilinen bazı programlar Malwarebytes, Kaspersky Anti-Virus ve NetLimiter'dir. Bu programları veya hatayı tetiklemiş olabileceklerden bazılarını yüklediyseniz, bunları kaldırma zamanı gelmiştir.
- Windows 10'dan daha eski bir Windows işletim sistemi kullanıyorsanız, arama çubuğuna veya Çalıştır iletişim kutusuna msconfig yazın ve Başlangıç sekmesine gidin.
- Windows 10 kullanıyorsanız, Görev Yöneticisi'ni açmak ve Başlangıç sekmesine gitmek için CTRL + SHIFT + ESC tuş bileşimini kullanın.
- Programın başlamasını kaldırın ve Ölümün Mavi Ekranı şimdi görünmek için ele geçirilmelidir.
Programı başlangıç pencerelerinde görmüyorsanız, en iyi çözüm sadece bir kez ve hepsini kaldırmak olabilir. Programı kaldırmak, kullanamayacağınız anlamına gelmez, ancak mevcut en yeni sürümü kullanmak en iyisi olabilir.
Windows 10'daki Programları Kaldırma:
- Masaüstünüzün sol alt bölümünde bulunan Başlat menüsü düğmesine tıklayın.
- Başlat menüsündeki Güç düğmesinin üstündeki dişli çark simgesini tıklayarak Ayarlar uygulamasını seçin.
- Uygulamadaki Uygulamalar bölümünü seçin.
- Yüklü uygulamalar listesinden şüpheli programı seçin ve ardından Kaldır düğmesini tıklayın.
- Kaldırma işlemini tamamlamak için ekranda görüntülenen talimatları izleyin.
Windows'un Önceki Sürümlerinde Java'yı Kaldırma:
- Ekranın sol alt kısmında bulunan Başlat menüsüne tıklayın.
- Başlat menüsünden Denetim Masası'nı seçin ve Görünüm seçeneğini Kategoriye getirin.
- Programlar bölümündeki Program Kaldır'ı seçin.
- Yüklü programlar listesinden şüpheli programı seçin ve ardından Kaldır düğmesini tıklatın.
- Kaldırma sihirbazını tamamlamak için ekrandaki talimatları izleyin.
Not : Sorunu en sık tetikleyen programların türleri virüsten korunma programları, güvenlik tarayıcıları, vb. Bilgisayarınızın korumasız kalması kesinlikle önerilmez, bu nedenle önceki virüsten koruma programlarını yeniden yüklemeyi unutmayın. Ölümün Mavi Ekranını tetiklemeyecek bir alternatif.
Çözüm 3: Bilgisayarınızı Güncelleyin
Bu çözüm basit görünebilir ve görünebilir, ancak sorununuzu oldukça ciddi bir şekilde ele almaya başlamadan önce dikkat etmeniz gereken bir şey. Diğer Windows işletim sistemi kullanıcıları, her şeyin kendileri için işe yaradığı ve sistemlerini overclock etmedikleri, sürücülerinin güncel olduğu vb. Olsa bile, hataların kendileri için düzenli olarak oluştuğunu bildirmişlerdir.
Windows 10'daki güncellemeler genellikle işlenir ve otomatik olarak kontrol edilir, ancak Ayarlar uygulamasından yeni güncellemeleri de kontrol edebilirsiniz.
Aşağıdaki adımları izleyerek güncellemeleri manuel olarak kontrol edebilirsiniz:
- Windows PC'nizde Ayarlar'ı açmak için Windows Tuşu + I tuş bileşimini kullanın. Alternatif olarak, görev çubuğunda bulunan arama çubuğunu kullanarak Ayarlar'ı arayabilirsiniz.
- Ayarlar uygulamasında Güncelleme ve güvenlik bölümünü bulun ve açın.
- Windows Güncelleme sekmesinde kalın ve yeni bir Windows sürümü olup olmadığını kontrol etmek için Güncelleme durumu altındaki Güncellemeleri kontrol et düğmesine tıklayın.
- Eğer bir tane varsa, Windows otomatik olarak indirme işlemine devam etmelidir.
Herhangi bir nedenle, Windows 10 size otomatik olarak güncelleme sağlamıyorsa, tüm kişisel dosyalarınızı, ayarlarınızı ve yüklü uygulamalarınızı korurken bilgisayarınızı güncellemek için Ortam Oluşturma aracını her zaman kullanmayı deneyebilirsiniz. Bu süreç biraz ileriye doğru olabilir, ancak sabırlıysanız, muhtemelen sorununuzu çözecektir:
- Microsoft'a gitmek için bu bağlantıya tıklayın ve Medya Oluşturma Aracını indirmek için Microsoft'un sitesinde bulunan İndirme aracını şimdi yükle düğmesini tıklayın.
- MediaCreationTool.exe dosyasını masaüstünüze veya başka bir kullanışlı yere indirin ve çalıştırın.
- UAC (Kullanıcı Hesabı Kontrolü) açılır mesajı belirirse, Evet'i tıklayın ve aracı doğru şekilde kurmak için talimatları izleyin. Bu zor olmamalı.
- Şimdi bu PC'yi Yükseltme seçeneği hemen görünmeli, bu yüzden seçin ve ileri 'yi tıklayın. Windows 10, belirli bir yapınız için bekleyen güncellemeler varsa, indirmeye başlayacaktır.
- İndirme ve yükleme güncellemeleri seçeneği, seçip İleri'ye tıklayarak seçilebilir. Kabul et veya Kabul et seçeneğini işaretlemeden önce lisans koşullarını okumalısın. Yükleme işlemine devam etmek istiyorsanız, şartları kabul etmeniz gerekeceğini unutmayın.
- Araç hazır olduğunda, bilgisayarınızın onarım yüklemesini başlatan Kurulum seçeneğini seçmeniz istenir.
- Windows 10 Kur aracı şimdi Windows yüklemenizi güncellemek için gereken güncelleme işlemini başlatacaktır. Özellikle cihazınızı bir süredir güncellemediyseniz, sürecin bazen uzun olabileceğini unutmayın.
- Yükleme ve onarım işlemi bittikten sonra bilgisayarınız giriş ekranına önyükleme yapmaya devam edecektir. Cihazınızla devam etmeden önce muhtemelen zaman ve tarih ayarlarınızı sıfırlamanız gerekecektir.
PRO TIP: Sorun bilgisayarınız veya dizüstü bilgisayar / dizüstü bilgisayar ile yapılmışsa, depoları tarayabilen ve bozuk ve eksik dosyaları değiştirebilen Reimage Plus Yazılımı'nı kullanmayı denemeniz gerekir. Bu, çoğu durumda, sorunun sistem bozulmasından kaynaklandığı yerlerde çalışır. Reimage Plus'ı tıklayarak buraya tıklayarak indirebilirsiniz.