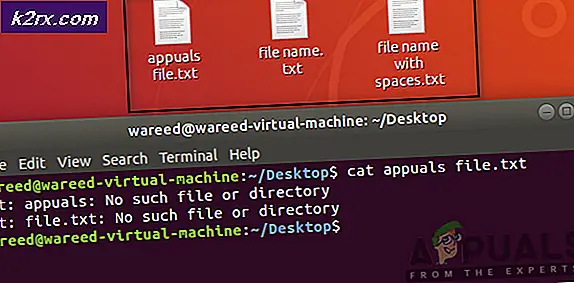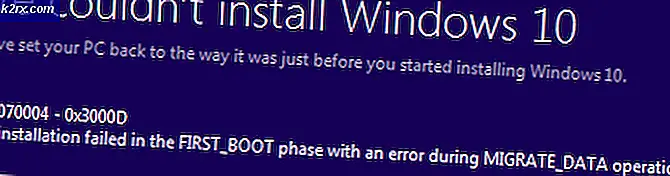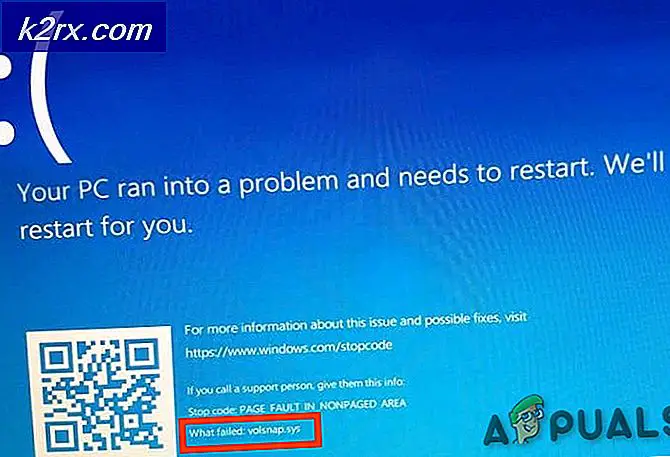Advanced Mac Cleaner Nasıl Kaldırılır ve Güvenli midir?
Mac OS X, Apple tarafından üretilen ve tasarlanan sadece Mac bilgisayarlarda ve dizüstü bilgisayarlarda çalışan bir işletim sistemidir. Bilgisayarları iyi bir şekilde optimize edilmiştir ve çoğu virüsün Windows üzerinde çalışacak şekilde tasarlandığından, işletim sistemlerinin virüslere ve hatalara daha az eğilimli olduğunu görmek açıktır.
Mac OS X'in kullanımı oldukça basittir, bu da dizüstü bilgisayarlarını iş için kullanacak olan iş adamları için mükemmel bir seçimdir. Ancak, bu mükemmel değil ve istenmeyen programları yanlışlıkla yükleyebilir, hatalara ve istenmeyen davranışlara yol açabilir. Bu konuya bir göz atalım.
Mac OS X'te Advanced Mac Cleaner Nasıl Kaldırılır?
Advanced Mac Cleaner, virüs olarak düşünülemez, çünkü bilgisayarınızda virüsün çoğalması, kopyalanması ve geri dönülemez bir hasara neden olması gibi herhangi bir virüs benzeri davranış üretmez. Bu program bir PUP (Potansiyel Olarak İstenmeyen Program) 'dir. Rahatsız edici açılır pencereleri görüntüler ve genellikle ücretsiz olarak diğer ücretsiz programlara ve paylaşım yazılımlarına ulaşarak kurulur.
Kullanıcılar bu programı bir süreliğine kaldırmakla uğraşıyorlar ve her zaman bilgisayarınızda çalışıyorlar ve kullanıcılar el ile kapattıktan kısa bir süre sonra görünür. Ondan kurtulmanın yolları var ve tehlikeli bir durum olmamalı. Nasıl yapalım.
Çözüm 1: Geleneksel olarak Kurtulmak
Program, herhangi bir kaldırma sihirbazı ile gelmediğinden, ondan kurtulmak kullanıcının kendi bilgisayarlarından el ile silmesini gerektirir. Diğer düzenli uygulamalar genellikle bağımsız paketlerdir ve uygulamayı yalnızca Çöp Kutusu'na sürükleyerek bilgisayardan kaldırılabilirler.
- Başka bir şey yapmadan önce uygulamayı Çöp Kutusu'na taşımayı deneyin.
- İlk adımda herhangi bir sonuç çıkmadıysa, uygulama ile birlikte gelip çalıştırarak bir kaldırma sihirbazını bulmaya çalışın.
- Bazı durumlarda, kaldırma aracı yükleyicide bulunur, bu yüzden eğer yükleyiciyi yüklediyseniz ve uygulamayı Özelleştir düğmesini tıklatarak bulmaya çalıştığınızda, uygulama için yükleyiciyi çalıştırmayı deneyin.
- / Home / Library / Applications Support'u bulun ve / veya Advanced Mac Cleaner'in dosyaları kontrol etmek için bir klasör oluşturup oluşturmadığını kontrol edin.
Çözüm 2: Bileşenlerini Elle Silme
Advanced Mac Cleaner, büyük olasılıkla kullanıcının bilgisi olmadan kurulduğundan, büyük olasılıkla, eski bir moda yolundan kurtulmak zorunda kalacağı anlamına gelen uygun bir kaldırıcı düğmesini bulamazsınız.
- Mac bilgisayarınızda bu konumu aç:
~ / Library / LaunchAgents / com.pcv.hlpramc.plist
- Açtıktan ve seçtikten hemen sonra, sağ tıklayın ve Hizmetler >> Bulucu'da Göster (veya Göster).
- Bu işlem Advanced Mac Cleaner içeren klasörü açmalıdır. Bu klasörü tamamen silin ve cihazınızı yeniden başlatın.
- Açık Kitaplık >> Uygulama Desteği.
- Amc dosyasını bulduktan sonra onu silin. Hesabınız yönetici değilse, yönetici ayrıcalıklarına sahip olmanız gerektiğini bildiğinizden, bir yönetici hesabıyla oturum açtığınızdan emin olun veya bir kez sorduğunuzda şifreyi girin.
- Kütüphane klasörünü bulun ve AdvancedMacCleaner'ı bulun. Bunu da sil.
- Bir sonraki adım Uygulamalar klasörünü açmak ve yine Advanced Mac Cleaner'i aramaktır. Bunu da Çöp Kutusu'na taşıyın.
- Masaüstünüzün sol üst kısmındaki Git'i tıklayın ve Uygulamalar'ı açın.
- Advanced Mac Cleaner'i bulmaya çalışın, üzerine sağ tıklayın ve Çöp Kutusuna Taşı'yı seçin.
Bu işlemleri başarıyla gerçekleştirdikten sonra, Advanced Mac Cleaner'in hala başlangıç menüsünde olup olmadığını kontrol etmelisiniz.
- Genellikle ekranınızın alt kısmında Dock'ta bulunan Sistem Tercihlerinizi açın.
- Biri açıldı, Kullanıcılar ve Gruplar seçeneğini tıklayın ve Giriş Öğeleri sekmesine geçin.
- Advanced Mac Cleaner adlı bir öğe görürseniz onu seçin ve kaldırmak için eksi işaretine tıklayın.
Çözüm 3: Bilgisayarınızı Tarayıcınızla Birlikte Tamamıyla Temizleme
Görünen o ki, kötü amaçlı uygulamadan başarılı bir şekilde kurtulduk ama kesinlikle bazı dosyalar kaldı. Ayrıca, tarayıcılarımıza yüklediği uzantıları silerek diğerlerinden de kurtulmaya çalışalım.
- Git >> Klasöre Git ve aşağıdakileri yapıştırarak aşağıdaki satırı açın:
/ Library / LaunchAgents
- Onları görürseniz kurtulmanız gereken birkaç öğe vardır. Bu nedenle, her birini sağ tıklattığınızdan emin olun ve Çöp Kutusuna Taşı'yı seçin:
Gelişmiş Mac Cleaner.update.plist
Gelişmiş Mac Cleaner.AppRemoval.plist
Gelişmiş Mac Cleaner.download.plist
Gelişmiş Mac Cleaner.ltvbit.plist
.com. Gelişmiş Mac Cleaner.agent.plist
.com.SoftwareUpdater.agent.plist
- 2. Adımdaki talimatları tekrarlayarak, aşağıdaki klasörler için aynı işlemi tekrarlayın:
~ / Library / LaunchAgents
~ / Kütüphane / Uygulama Desteği
Bilgisayarınızı başarıyla temizledikten sonra, tarayıcılarınızdaki Advanced Mac Cleaner uzantılarını devre dışı bırakmanız gerekir. Uzantıların açılması, tarayıcıdan tarayıcıya farklılık gösterir ve üç önemli tarayıcıyı ele alacağız: Safari, Google Chrome ve Mozilla Firefox.
Safari:
- Safari tarayıcınızı açın ve Safari menüsünü tıklayın.
- Tercihler'i tıklayın ve tarayıcınıza yüklenen tüm uzantıları görüntülemesi gereken Eklentiler sekmesine gidin.
- Gelişmiş Mac Cleaner uzantılarını bulun ancak karşılaşabileceğiniz tüm şüpheli uzantıları göz önünde bulundurun.
- Devre dışı bırakmak için Gelişmiş Mac Temizleyici Uzantısını Etkinleştir kutusunun yanındaki onay işaretini kaldırın, ancak bu seçeneğe tıklayarak Kaldır'ı kaldırmak daha iyidir.
Google Chrome:
- Chrome'da Uzantılar ayarlarını açmanın en kolay yolu, bu bağlantıya gitmek üzere:
chrome: // extensions
- Gelişmiş Mac Cleaner uzantısını bulun ve Chrome'dan kalıcı olarak kaldırmak için yanındaki çöp kutusu simgesini tıklayın.
- Tarayıcınızı yeniden başlatın.
Mozilla Firefox:
- Aşağıdaki linki kopyalayıp Mozilla Firefox adres çubuğuna yapıştırın:
hakkında: eklentiler
- Uzantılar veya Görünüm paneline gidin ve Advanced Mac Cleaner uzantısını bulmaya çalışın.
- Kaldır düğmesini tıklatarak silin ve istendiğinde tarayıcınızı yeniden başlatın.
Çözüm 4: Bilgisayarınızı Tarama
İstenmeyen uygulamanın kaldırılıp kaldırılmadığından emin olamayacağınızdan emin olabilirsiniz. Bu nedenle, en iyi bahis, Malwabytes: Anti-Malware for Mac'i kullanmak ve bilgisayarınızı taramaktır.
- Resmi web sitesinden ücretsiz sürümü indirin.
- Yüklemek için ekrandaki talimatları izleyin.
- Tara'ya tıklayın ve işlemin bitmesini bekleyin.
Bir çok kullanıcı, benzer yazılımlarla uğraşırken veriminden dolayı MBAM kullanmasını önerdi ve kesinlikle onlar için sorunu çözdü.
PRO TIP: Sorun bilgisayarınız veya dizüstü bilgisayar / dizüstü bilgisayar ile yapılmışsa, depoları tarayabilen ve bozuk ve eksik dosyaları değiştirebilen Reimage Plus Yazılımı'nı kullanmayı denemeniz gerekir. Bu, çoğu durumda, sorunun sistem bozulmasından kaynaklandığı yerlerde çalışır. Reimage Plus'ı tıklayarak buraya tıklayarak indirebilirsiniz.