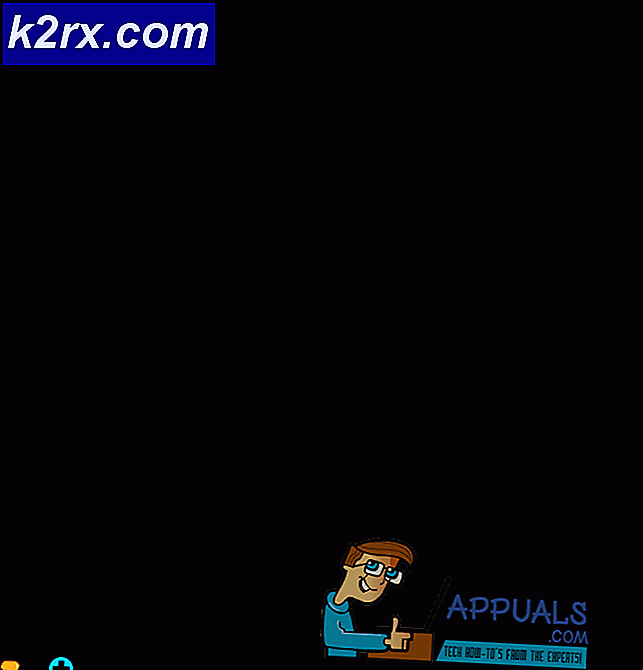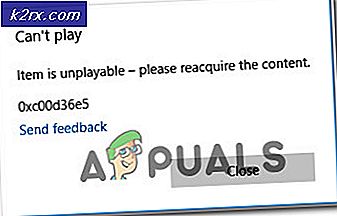Düzeltme: CRITICAL_STRUCTURE_CORRUPTION düzeltmek için gereken adımları
CRITICAL_STRUCTURE_CORRUPTION, Windows 8.1 veya Windows 10'u yükledikten veya yükselttikten sonra çoğunlukla raporlanan bir hatadır. Ne olur, mavi bir ekran hatası ortaya çıkar ve bu hata üzerinde belirtilir, bu da bilgisayarınızın yeniden başlatılmasını gerektirir. Mavi ekran hatası da Mavi Ölüm Ekranı olarak adlandırılır. Bu hata, çoğu zaman SPTD sürücüsü olan uyumsuz veya eski bir sürücünün sonucu olarak bulunur. Yanlış sürücü geçersiz sistem kaynaklarına eriştiğinde, bilgisayar bu hatayı görüntüler ve sistemi herhangi bir zarardan korumak için kapanır. Hangi sürücünün sorun oluşturduğunu veya bu davranıştan başka bir yazılımın sorumlu olduğunu kontrol etmek ve doğrulamak için bu kılavuzu izleyin. SCSI için sürücüleri güncellemek için herhangi bir uyarı görürseniz, güncellemek ve kontrol etmek için onu takip edin.
Son zamanlarda bir program yüklediyseniz, sorunu çözüp çözmediğini kontrol etmek için bu programı kaldırın. Ayrıca, klavyenizi ve farenizi hariç tüm USB aygıtlarını ve diğer harici aygıtları çıkarın ve her birini tek tek denetleyin ve bağlayın. Bu hatadan bir donanım hatası da sorumlu olabilir - bu genel öneriler yardımcı olmazsa; daha sonra e start Solution 1'den devam edin.
1. Çözüm: SPTD Sürücüsünü Güncelleyin
Doğrudan (SPTD) Sürücüsünden SCSI Geçişi, diğer birçok özellik dahil olmak üzere depolama aygıtlarına erişim katmanı olarak programlar tarafından kullanılır.
Güncellemek için http://www.duplexsecure.com/downloads adresine gidin .
İndirilecek dosyalar altında, işletim sisteminiz için SPTD'yi arayın. İşletim sisteminizin ve sisteminizin tipini kontrol etmek için, Windows Tuşu ve R tuşuna basın . Msinfo32 yazın ve Enter tuşuna basın.
Bilgi penceresinde, işletim sisteminiz OS adıdır ve sistem türü sahip olduğu yapıdır, yani x86 = 32 bit ve x64 = 64 bit. Tam işletim sisteminiz ve bitkinliğiniz için bulduğunuzda, indirmek için yanında bulunan İndir düğmesine tıklayın. İndirilen kurulumu çalıştırın . Mesajı onaylayın ve kurulumda Yükle'ye tıklayın. Kurulması biraz zaman alacak. Yükleme tamamlandıktan sonra, sisteminizi yeniden başlatın ve sorunun devam edip etmediğini kontrol edin. Eğer öyleyse, o zaman çözüm 2'ye geçin.
Çözüm 2: SFC ve CHKDSK Taramasını Çalıştırma
Bir dosya yanlış yerleştirme, pencerelere bir sürücü bozulması gibi görünebilir, bu yüzden, bir sistem dosyası denetleyicisi taraması onu yönetecek.
Sistem dosyası denetleyicisini çalıştırmak için bu bağlantıdaki kılavuzumuzu izleyin. Windows 8.1 / 10 için aynıdır. Chkdsk çalıştırmak için, Windows tuşunu basılı tutun ve X tuşuna basın . Komut İstemi'ni (Yönetici) tıklayın. Siyah pencerede aşağıdaki komutu yazın ve Enter tuşuna basın.
chkdsk / f
Taramayı çalıştırın. Yeniden başlattıktan sonra çalıştırmanızı isterse, Şimdi zamanla ve yeniden başlat'ı tıklayın. Ardından, yeniden başlatmanın ardından taramanın çalışmasına izin verin. Şimdi sorunların gidip gitmediğini kontrol edin. Şimdi bir sonraki çözüme geçin.
Çözüm 3: BIOS ve Chipset Sürücülerini Güncelleyin
Uyumsuz BIOS ve chipset sürücüleriniz sisteminizi kolayca bozabilir.
Aşağıdaki üreticiler için BIOS'unuzu güncellemek için kılavuzun ilgili bağlantısını izleyin. Diğer modeller için üreticinin web sitesini kontrol etmeniz gerekir. Yonga seti sürücülerini BIOS yerine benzer bir yöntemle güncellemek için, yonga kümesini arayın.
HP: HP Bios Güncellemesi
DELL: Dell Bios Güncellemesi
Lenovo: Lenovo BIOS Güncellemesi
Ağ Geçidi: Ağ Geçidi BIOS Güncellemesi
Yukarıda listelenmemişse, sistem üreticiniz için bios'un nasıl güncelleneceğini görmek için hızlı bir google araması da yapabilirsiniz. Adımlar genellikle aynıdır, sadece bios dosyası farklıdır, sadece üreticinin sitesinden alınmalıdır.
PRO TIP: Sorun bilgisayarınız veya dizüstü bilgisayar / dizüstü bilgisayar ile yapılmışsa, depoları tarayabilen ve bozuk ve eksik dosyaları değiştirebilen Reimage Plus Yazılımı'nı kullanmayı denemeniz gerekir. Bu, çoğu durumda, sorunun sistem bozulmasından kaynaklandığı yerlerde çalışır. Reimage Plus'ı tıklayarak buraya tıklayarak indirebilirsiniz.Çözüm 4: Sürücü Doğrulayıcıyı Kontrol Edin
Bu yöntemde, imzasız bir sürücünün yanıltıcı olup olmadığını kontrol edeceğiz. Windows tuşuna basın ve doğrulayıcı yazın . Arama sonuçlarında, çalıştırmak için verifier.exe dosyasını tıklayın.
Sürücü Doğrulama Yöneticisi görünecektir. Gümrük ayarı oluştur'u seçin (kod geliştiriciler için) . İleri'yi tıklayın .
Şimdi listelenen tüm öğeler, bir seçim, rastgele düşük kaynak simülasyonu, eşzamanlılık stres testi ve DDI uygunluk denetimi, DDI uyum denetimi ek karşı bir kontrol için tıklayın. İleri'yi tıklayın.
Listeden sürücü isimlerini seç'i seçin ve İleri'ye tıklayın.
Şu anda listelenen sağlayıcılarıyla birlikte bir sürücü listesi görebilirsiniz. Microsoft tarafından sağlanan tüm sürücüleri seçin ve İleri'ye tıklayın.
Son'a tıklayın. Sisteminizi yeniden başlatın . Çalışırken, bu hatayı veren adımları tekrarlayarak hatayı tekrar almaya çalışın. Hatayı alıncaya kadar çalışmaya devam edin. Hatayı aldığınızda, sisteminizi yeniden başlatın, Windows tuşlarına + E tuşlarına basın . C: drive> Windows> Minidump'a gidin . Orada bir günlük dosyası olacak. Açın ve hataya neden olan sürücüyü arayın. Bu, uygun bir araç olmadan analiz edemeyebileceğiniz kilitlenme döküm günlüğüdür; öyleyse bu makaleyi bir yere verin ve hala anlayamıyorsanız, www.wikisend.com adresindeki kilitlenme dökümü günlüğünü yükleyin ve aşağıdaki soru düğmesine tıklayarak destek sitemize bir soru gönderin. Bağlantıyı eklediğinizden emin olun; bunu yaptıktan sonra; Bunu sizin için analiz edebileceğiz. Hatalı sürücüyü bulmakta başarılıysanız; daha sonra www.google.com adresine gidin, ardından sys dosya adını veya dosyanın nedenini bulmak için dosyadan aldığınız ipucunu yazın. Sonra; Donanımı tanıdığınızda, Windows tuşunu basılı tutun ve R tuşuna basın . Devmgmt.msc yazın ve Aygıt Yöneticisi'ni açmak için Enter tuşuna basın. UAC uyarı mesajı belirirse Evet'i tıklayın.
Donanım Aygıtını Aygıt Yöneticisi'nde bulun . Cihaza sağ tıklayın ve Sürücü Yazılımını Güncelle öğesine tıklayın. Herhangi bir güncelleme bulunursa, hata gider. Aksi halde bunun için en son sürücüyü indirmek için üreticinin sitesine gidebilirsiniz.
Sorun giderme işlemi tamamlandıktan sonra, Sürücü Doğrulama Yöneticisi'nde ayarları geri almanız gerekecektir. Windows tuşuna basın, doğrulayıcı yazın . Arama sonuçlarında verifier.exe'yi tıklayın. Aygıt Doğrulayıcı Yöneticisi penceresinde var olan ayarları sil'i seçin ve Son'u tıklatın . Mesajı onaylayın ve tekrar başlatın .
PRO TIP: Sorun bilgisayarınız veya dizüstü bilgisayar / dizüstü bilgisayar ile yapılmışsa, depoları tarayabilen ve bozuk ve eksik dosyaları değiştirebilen Reimage Plus Yazılımı'nı kullanmayı denemeniz gerekir. Bu, çoğu durumda, sorunun sistem bozulmasından kaynaklandığı yerlerde çalışır. Reimage Plus'ı tıklayarak buraya tıklayarak indirebilirsiniz.