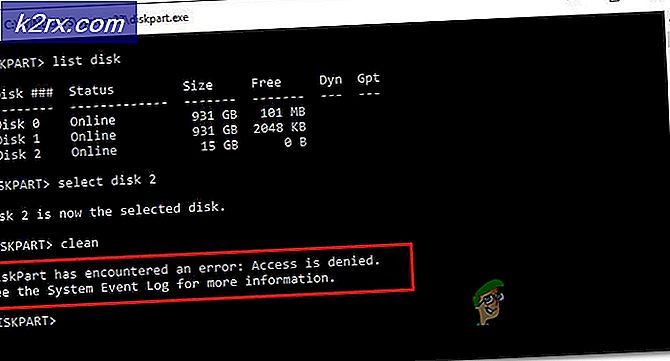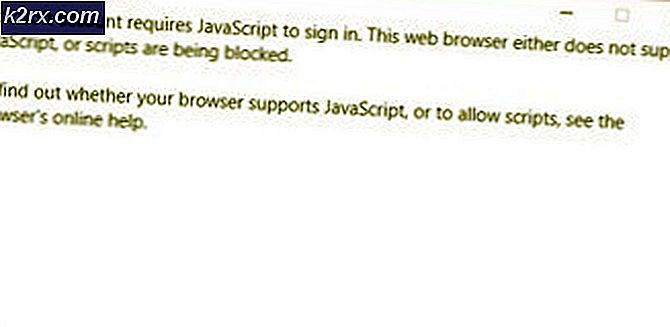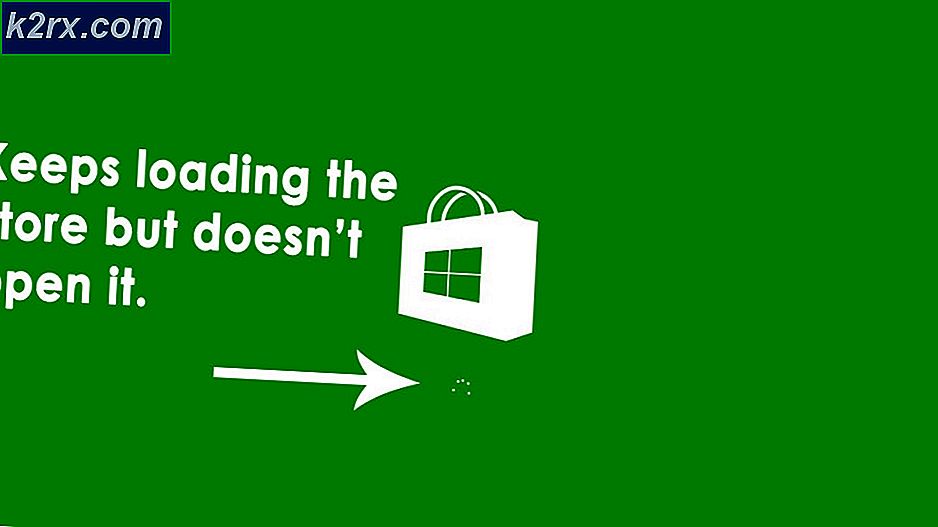Windows'ta Ses ve Görüntü Senkronizasyonu Hatası Nasıl Onarılır?
Ses ve video senkronize olmadığında, bilgisayarınızda video izlemek neredeyse imkansızdır. Kullanıcılar, bu sorunun genellikle Google Chrome, Mozilla Firefox ve Microsoft Edge gibi farklı tarayıcılarda meydana geldiğini ancak yerel videolar için medya oynatıcıları kullanırken de meydana gelebileceğini bildirdi.
Bu sorunu çözmenize yardımcı olabilecek birkaç onaylanmış yöntem vardır ve bunları tek bir makalede sunmaya karar verdik. Talimatları dikkatlice uyguladığınızdan emin olun ve kısa sürede problemden kurtulmalısınız!
Windows'ta Ses ve Görüntü'nin Eşitlemeden Çıkmasına Neden Olan Nedir?
Bu sorunun epeyce farklı nedenleri vardır ve hepsi sorunun gerçekte nerede oluştuğuna bağlıdır: bir tarayıcının içinde veya bilgisayarınızda bulunan bir video dosyasını oynatırken. Ancak, senaryonuzu anlamanıza ve en iyi yöntemi seçmenize yardımcı olabilecek en yaygın nedenlerin kısa bir listesini bulmak mümkündür. Aşağıdan kontrol edin:
1.Çözüm: Ses Aygıtı Sürücülerini Güncelleyin
Birçok kullanıcı, ses aygıtları için en son sürücüleri kurmanın sorunu hemen çözmeyi başardığını bildirdi. Sürücüler genellikle otomatik olarak güncellenmediğinden, bunun gibi sorunların meydana gelmesini önlemek için onları güncel tutmak çok önemlidir. Ses sürücülerinizi güncellemek için aşağıdaki adımları izleyin.
- Ekranın sol alt kısmındaki Başlat menüsü düğmesini tıklayın, "Aygıt Yöneticisi”Yazın ve mevcut sonuçlar listesinden birincisine tıklayarak girişini seçin.
- Ayrıca şunu da kullanabilirsiniz: Windows Tuşu + R tuş kombinasyonu Çalıştır iletişim kutusunu açmak için. Yazın "devmgmt.mscAygıt Yöneticisini çalıştırmak için iletişim kutusunda ”ve Tamam'a tıklayın.
- Ses cihazlarınız için sürücüyü güncellemek istediğinizden, Ses, video ve oyun denetleyicileri adın yanındaki oka sol tıklayarak bölümü. Listedeki her girişe sağ tıklayın ve Sürücüyü güncelle bağlam menüsünden.
- Seç Güncellenmiş sürücü yazılımını otomatik olarak arayın seçeneğini seçin ve aracın daha yeni sürücüleri bulup bulamayacağını görmek için bekleyin. Tüm ses cihazları için aynı işlemi tekrarlayın.
- Ses ve görüntünün tekrar senkronize olup olmadığını kontrol edin!
Çözüm 2: BIOS'ta HPET'i devre dışı bırakın
Yüksek Hassasiyetli Olay Zamanlayıcısı, kişisel bilgisayarlarda kullanılan bir donanım zamanlayıcıdır. Kesintilerin oluşturulması söz konusu olduğunda daha fazla hassasiyet ve çözünürlük sunar. Kullanıcılar, BIOS'ta bu zamanlayıcının devre dışı bırakılmasının ses ve video senkronizasyon dışı sorunları için harikalar yarattığını ve sihirli bir şekilde ortadan kaybolduğunu bildirdi! Aşağıdan kontrol edin!
- Bilgisayarınızı açın ve sistem başlamak üzereyken BIOS tuşuna basarak BIOS ayarlarına girmeyi deneyin. BIOS anahtarı tipik olarak önyükleme ekranında "Kuruluma girmek için ___ tuşuna basın. " Veya benzeri. Başka anahtarlar da var. Normal BIOS tuşları F1, F2, Del vb .'dir.
- Şimdi HPET'i kapatma zamanı. Değiştirmeniz gereken seçenek, farklı üreticiler tarafından yapılan BIOS ürün yazılımı araçlarının farklı sekmelerinin altında bulunur ve onu bulmanın benzersiz bir yolu yoktur. Genellikle altında bulunur Güç yönetimi sekmesi ancak aynı seçenek için birçok isim var.
- Gezinmek için ok tuşlarını kullanın. Güç, Güç Yönetimi, Güç Yönetimi Kurulumu, veya BIOS içinde benzer bir sondaj sekmesi. İçeride adlı bir seçenek seçin HPET veya Yüksek Hassasiyetli Olay Zamanlayıcısı veya içinde benzer bir şey.
- Seçeneği seçtikten sonra, Açık kapalı seçenekler veya Etkinleştirme / Devre dışı. Seçtiğinizden emin olun Kapalı veya Devre dışı bırak.
- Şuraya gidin: çıkış bölüm ve seçin Değişiklikleri kaydederek çık. Bu, bilgisayarın önyüklemesi ile devam edecektir. Sorunun devam edip etmediğini kontrol edin.
3. Çözüm: Öncelik Ayarlarını Sıralayın
Bazı uygulamaların ses cihazlarınıza göre özel önceliği varsa, öncelikler belirlenirken sesin geciktiğini görebilirsiniz. Şu anda aktif olmayan uygulamalar hoparlörlerinizin kontrolünde olabilir ve bu da sesin geç çalışmasına neden olabilir. Bu sorunu çözmek için aşağıdaki adımlara bakın.
- Sağ tıklayın ses seviyesi simgesi görev çubuğunuzda bulun ve Sesler Bu simge görev çubuğunuzda yoksa, Ses ayarları açarak Kontrol Paneli, görünümü şu şekilde değiştiriyor: Kategori ve seçme Donanım ve ses >> Ses.
- Hoparlörlerinizin etkin olup olmadığını kontrol edin. Geri çalma Pencerenin üst kısmına tıklayarak bu sekmeye geçin ve kullandığınız cihazı bulun. Üstte yer almalı ve seçilmelidir.
- Bir kez tıklayın ve Özellikleri Pencerenin sağ alt kısmındaki düğmesine basın. Açılan Özellikler penceresinde, altını kontrol edin Cihaz kullanımı ve seçeneği şu şekilde ayarlayın: Bu cihazı kullanılabilir yap) zaten yapılmamışsa değişiklikleri uygulayın.
- Şuraya gidin: ileri aynı özellikler penceresindeki sekme ve altını kontrol edin Özel mod.
- "Özel mod uygulamalarına öncelik verin"Seçeneği. Tamam'ı tıklayarak bu değişiklikleri de uygulayın ve tarayıcınızda veya bilgisayarınızda bir video açtığınızda ses ve videonun artık senkronize olup olmadığını kontrol edin.
4.Çözüm: Ses Çalma Sorun Gidericisini Çalıştırın
Bu çözüm bir Microsoft profesyoneli tarafından önerildi ve kullanıcıların genellikle aldığı diğer genel yanıtların aksine birçok kişiye yardımcı oldu. Hatayı belirlemeye ve çözmeye çalışacak yerleşik Ses Çalma sorun gidericisini çalıştıracağınız için bu çözüm oldukça yararlıdır. Talimatları dikkatlice izleyin:
- Aramak Ayarlar içinde Başlangıç menüsü ve açılan ilk sonuca tıklayın. Ayrıca doğrudan dişli düğmesi Başlat menüsünün sol alt kısmında veya Windows Tuşu + I tuş kombinasyonu.
- Bulun Güncelleme ve güvenlik Ayarlar penceresinin alt kısmındaki bölümüne tıklayın ve üzerine tıklayın.
- Şuraya gidin: Sorun giderme sekmesi ve altını kontrol edin Kalk ve koş
- Ses Çalma sorun giderici tam orada olmalı, bu yüzden üzerine tıkladığınızdan ve ekrandaki talimatları uyguladığınızdan emin olun.
- Sorunun çözülüp çözülmediğini ve ses ile görüntünün aynı anda senkronize edilip oynatılmadığını kontrol edin.