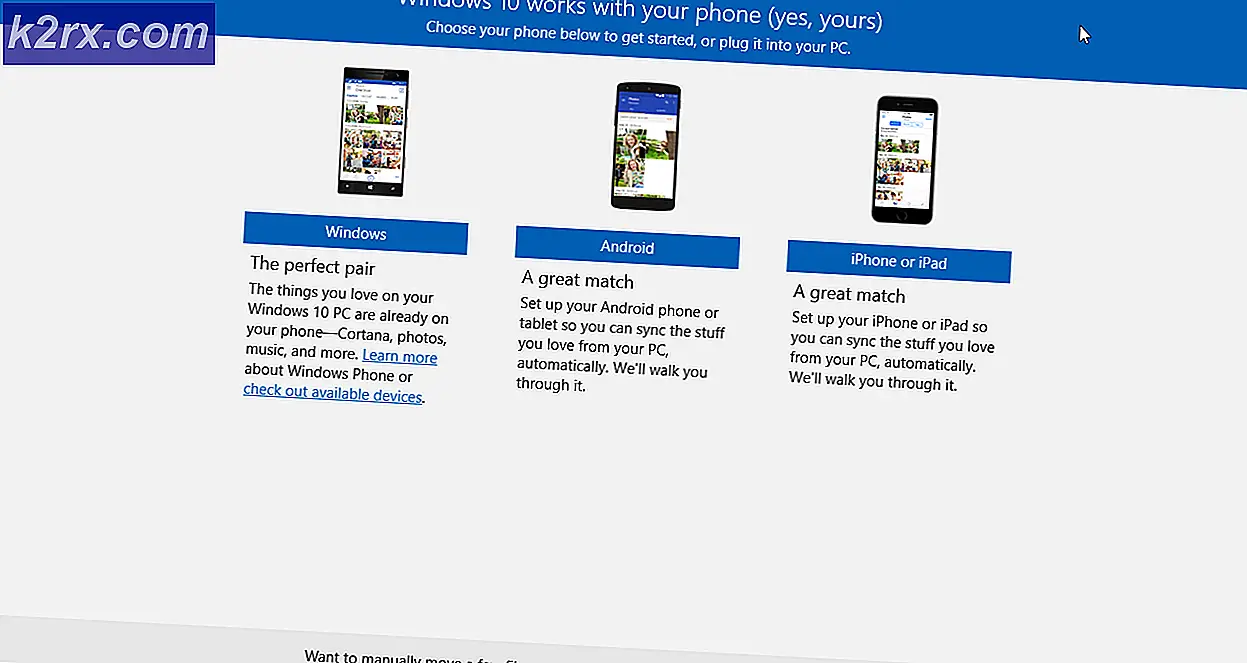Düzeltme: DiskPart "Erişim Engellendi" Hatasıyla Karşılaştı
Birkaç Windows kullanıcısı, "DiskPart bir hatayla karşılaştı: erişim reddedildiBir bölümü yeniden boyutlandırma veya bir sürücüyü biçimlendirmeye çalışma gibi bir DiskPart işlemi gerçekleştirmeye çalışırken "hatası. Sorunun birden çok Windows sürümünde ortaya çıktığı bildirildi, bu nedenle sorun işletim sistemine bağlı değil.
'DiskPart bir hatayla karşılaştı: Erişim reddedildi' hatasına neden olan nedir?
Sorunu çözmek için çeşitli kullanıcı raporlarını ve etkilenen kullanıcıların çoğunun başarıyla uyguladığı onarım stratejilerini analiz ederek sorunu yakından inceledik. Görünüşe göre, bu belirli hata mesajını tetikleyebilecek birkaç farklı potansiyel suçlu var:
Şu anda potansiyel çözümleri arıyorsanız,"DiskPart bir hatayla karşılaştı: Erişim reddedildi" hata, bu makale size birkaç sorun giderme kılavuzu sağlayacaktır. Aşağıda, benzer durumdaki diğer kullanıcıların bu sorunu çözmede etkili olduğunu onayladığı birkaç farklı yöntem bulacaksınız.
En iyi sonuçlar için, aşağıdaki yöntemleri sunuldukları sırayla izlemenizi tavsiye ederiz. Bunlardan biri, kendi senaryonuzdaki sorunu çözmek zorundadır.
Yöntem 1: Komut İstemi'ni yönetici ayrıcalıklarıyla çalıştırma
Bu sorunun ortaya çıkmasının bir numaralı nedeni, kullanıcıların DiskPart'ın belirli komutları gerçekleştirmek için yönetici ayrıcalıkları gerektirdiğini unutmalarıdır. Başka bir deyişle, yönetici olarak DiskPart ile kullandığınız yükseltilmiş bir Komut İstemi açtığınızdan emin olmanız gerekir."DiskPart bir hatayla karşılaştı: Erişim reddedildi" hata.
Bunu yapmanın en hızlı yolu şu şekildedir:
- Basın Windows tuşu + R Çalıştır iletişim kutusunu açmak için. Ardından yazın "Cmd" ve bas Ctrl + Üst Karakter + Enter yükseltilmiş bir Komut İstemi açmak için.
- Tarafından istendiğinde UAC (Kullanıcı Hesabı Kontrolü) Seç Evet yönetici ayrıcalıkları vermek.
- Yeni açtığınız Yükseltilmiş Komut İstemi'nde, DiskPart yardımcı programını tekrar çalıştırın ve hala aynı davranışı yaşayıp yaşamadığınızı görün.
Hala görüyorsanız"DiskPart bir hatayla karşılaştı: Erişim reddedildi" hatası, aşağıdaki sonraki yönteme geçin.
Yöntem 2: Yazma Korumasını sürücüden kaldırma
DiskPart işlemini görmeden tamamlamanıza izin verebilecek başka bir yöntem"DiskPart bir hatayla karşılaştı: Erişim reddedildi" hata kaldırmak kullanmaktır Yazma Koruması. Bunu doğrudan şu yolla yapabilirsiniz: DiskPart yardımcı program veya Kayıt Defteri Düzenleyicisi'ni kullanarak.
Yazma korumasını kaldırmak ve sorunu çözmek için mevcut durumunuza daha uygun olan kılavuzdan hangisini takip edin:
Diskpart aracılığıyla yazma korumasını devre dışı bırakma
- Basın Windows tuşu + R açmak için Çalıştırmak iletişim kutusu. Ardından yazın "Diskpart" açın ve enter tuşuna basın DiskPart Yarar.
- Aşağıdaki komutu yazın ve Giriş mevcut tüm disklerin bir listesini almak için:
disk listesi
- Aşağıdaki komutu yazın ve Giriş belirli bir sürücüyü seçmek için:
Disk X'i seçin Not: X yalnızca bir yer tutucudur. Seçmek istediğiniz diskin numarasıyla değiştirin.
- Disk seçildikten sonra, yazma korumasını devre dışı bırakmak için aşağıdaki komutu yazın:
öznitelik disk temizleme salt okunur
- Bilgisayarınızı yeniden başlatın ve sorunun çözülüp çözülmediğine bakın ve DiskPart işlemini görmeden tamamlayabilirsiniz."DiskPart bir hatayla karşılaştı: Erişim reddedildi" hata.
Kayıt Defteri Düzenleyicisi aracılığıyla yazma korumasını devre dışı bırakma
- Basın Windows tuşu + R Çalıştır iletişim kutusunu açmak için. Ardından yazın "Regedit" ve bas Giriş açmak Kayıt düzenleyici. Tarafından istendiğinde UAC (Kullanıcı Hesabı Kontrolü), Tıklayın Evet büyük yönetici ayrıcalıklarına.
- Kayıt Defteri Düzenleyicisi'nin içinde, aşağıdaki yola gitmek için sol taraftaki bölmeyi kullanın:
HKEY_LOCAL_MACHINE \ SYSTEM \ CurrentControlSet \ Control \ StorageDevicePolicies
Not: Oraya manuel olarak gidebilir veya adresi doğrudan gezinme çubuğuna yapıştırabilirsiniz.
- Sağdaki bölmeye gidin, WriteProtect'e çift tıklayın ve değeri şu şekilde değiştirin: 0 yazma politikasını devre dışı bırakmak için.
Hala karşılaşıyorsanız"DiskPart bir hatayla karşılaştı: Erişim reddedildi" hatası, aşağıdaki sonraki yönteme geçin.
Yöntem 3: Bölümü yeniden boyutlandırmak için üçüncü taraf bir araç kullanma (varsa)
DiskPart kullanmadan bölümleri yeniden boyutlandırmanıza izin verecek birkaç gerçekten iyi ücretsiz üçüncü taraf araç var. Etkilenen birkaç kullanıcı, bu rotaya gitmenin, operasyonu tamamlamalarına izin verdiğini bildirdi."DiskPart bir hatayla karşılaştı: Erişim reddedildi" hata.
İşi yapabilen farklı ücretsiz yazılım araçları test ettikten sonra, özel ihtiyaçlarımız için en iyi araç olarak Partition Manager Free'ye karar verdik. İşte yükleme ve kullanmayla ilgili hızlı bir kılavuz Partition Manager Ücretsiz bir bölümü yeniden boyutlandırmak için:
Not: Bölüm düzenleme, veri kaybına neden olma potansiyeline sahiptir. Bunu yapmaya karar vermeden önce, sürücünüzü yedeklemenizi tavsiye ederiz.
- Bu bağlantıyı ziyaret edin (İşte) ve tıklayın İndir son sürümünü indirmek için düğme Partition Manager Ücretsiz.
- İndirme işlemi tamamlandıktan sonra, kurulumu yürütülebilir dosyayı açın ve ekrandaki komut istemlerini izleyin. Paragon Sabit Disk Yöneticisi (tutan yardımcı program Partition Manager Ücretsiz).
- Yardımcı program yüklendiğinde, Paragon Sabit Disk Yöneticisi yardımcı program ve çevrimiçi etkinleştirmeyi tamamlamak için kimlik bilgilerinizle oturum açmak için bir hesap oluşturun. Aktivasyon tamamlandığında şu adrese gidin: Araçlar ve tıklayın Bölüm Yöneticisi.
- Ardından, bu yardımcı programı daha önce DiskPart içinde başarısız olan işlemin aynısını kullanın (birleştirme, biçimlendirme, bölme, vb.)