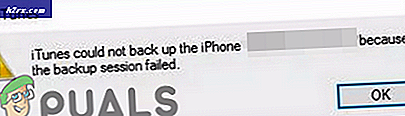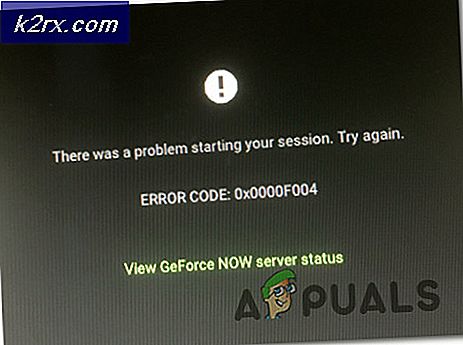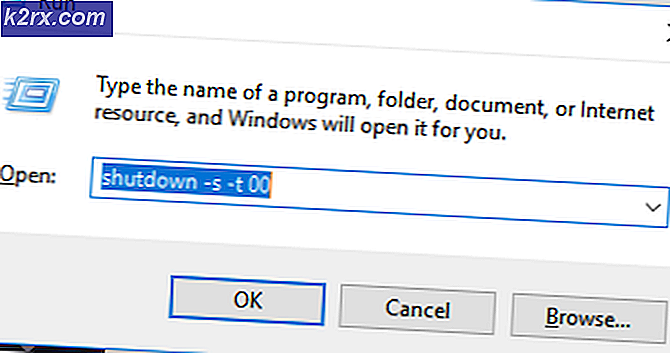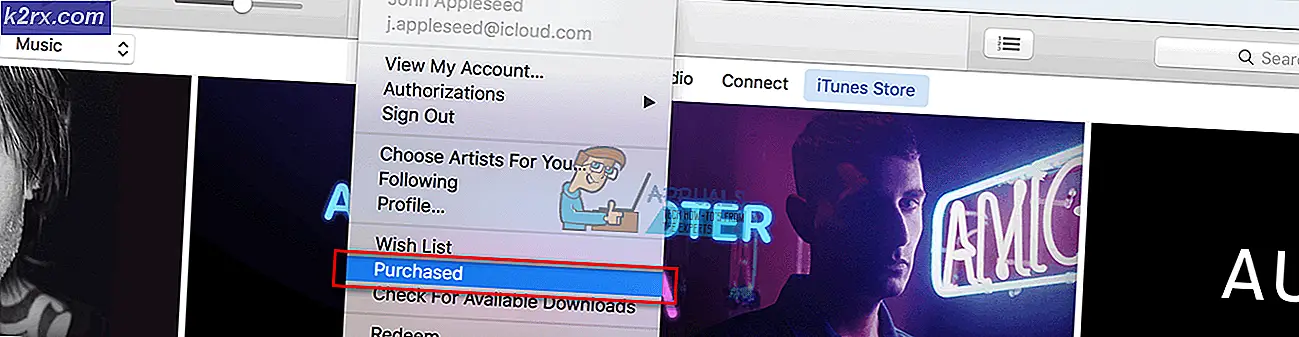Düzelt: Buhar Hata Kodu 80
Birçok kullanıcı Steam oyunlarını başlatmaya çalışırken Hata Kodu 80 adında bir hatayla karşılaşır. Bunun sadece bir sebepten kaynaklandığını söylemek çok yanlış. Oyuncuların / kullanıcıların benzersiz donanım ve yazılım özellikleri nedeniyle neden tetiklendiğini kesin olarak söyleyemeyiz. Her biriniz, aynı nedenden dolayı ya da tamamen farklı olanlardan dolayı bu sorunu yaşıyor olabilirsiniz. Çalıştığımız her çözümü listelemeye çalıştık. En iyi çözümlerle başlamanızı ve buna göre hareket etmenizi tavsiye ederiz. Steam'i tekrar yüklemek her ne kadar hile yaparsa da, diğerlerinin başarısız olması durumunda, bu çözüm yoluna başvururuz.
Çözüm 1: Steam önbelleğinin bütünlüğünü doğrulama
Steam önbellek dosyaları bozulduğunda birçok durum ortaya çıkar. Bu durumda, sorunu çözmek için dosyaları doğrulayabilir ve değiştirebiliriz. Bu çözüm, PC'nizde bulunan dosyaları Steam sunucularında bulunan en yeni sürümlerle karşılaştırır. Dosyalar eksik veya eksikse, resmi sunuculardan indirildikten sonra bunların yerini alacaktır. Bu, bittikten sonra herhangi bir giriş bilgisi için sizi uyarmayacaktır, bu yüzden endişelenmenize gerek yoktur.
- Steam istemcinizi yönetici ayrıcalıklarını kullanarak açın. Başlatıcıya sağ tıklayın ve Yönetici olarak çalıştır'ı seçin.
- Steam istemcisine girdiğinizde en üstte bulunan Kütüphane sekmesine gidin.
- Kütüphaneye girdikten sonra, hatayı veren oyuna sağ tıklayın ve Özellikler'e tıklayın.
- Yerel Dosyalar sekmesine göz atın ve Oyun Dosyaları Bütünlüğünü Doğrulama adlı bir seçenek bulacaksınız. İşlemi başlatmak için tıklayın.
- Şimdi Steam dosyalarınızı tek tek kontrol edecektir. Bu işlem birkaç dakika sürebilir, bu nedenle işlemi iptal etmektan kaçının.
- + Win + R düğmesine basarak Görev Yöneticinizi başlatın. Bu, Run uygulamasını açmalıdır.
Diyalog kutusuna taskmgr yazın . Bu görev yöneticisi açılmalıdır.
- ' Steam Client BootStrapper ' işleminden başlayarak tüm Steam ile ilgili işlemleri sonlandırın .
- Steam'i Yönetici olarak çalıştır'ı kullanarak yeniden başlat. Sorunu size veren oyunu başlatın ve umarım sorun çözülecektir.
Çözüm 2: Klasör güvenlik izinlerini denetleme
Steam, Hata 80'in üretilmesine neden olabilecek yeterli Yazma yetkisine sahip olmayabilir. Hepimizin bildiği gibi, bir programın verimli çalışması için, her iki ayrıcalığa da sahip olması gerekir (okuma ve yazma). Bunlardan hiçbirini kaçırmamak, Steam'in işlemlerin arasında durmasına ve hata vermesine neden olabilir. Aşağıdaki adımları takip et.
- Buharla ilgili tüm süreçleri yukarıda listelenen yöntemle sonlandırın.
- Buhar klasörünüzün varsayılan konumu C: \ Program Files (x86) \ Steam olmalıdır . + Win + R düğmesine basın. Bu, Run uygulamasını açmalıdır. İletişim kutusunda C: \ Program Files (x86) \ Steam yazın .
Veya Steam'i başka bir dizine yüklediyseniz, bu dizine göz atabilir ve gitmek için iyi bir yol olacaktır.
- Şimdi Program Files (x86) klasörüne bir adım geri gidin. Steam klasörüne sağ tıklayın ve Özellikler'i seçin.
- Genel sekmesine tıklayın ve işaretliyse Salt Okunur onay kutusunun işaretini kaldırın.
- Steam'i tekrar başlatın Yönetici olarak çalıştırın . Umarım, sorun çözülecektir; değilse, lütfen aşağıda listelenen diğer çözümlere bakın.
Çözüm 3: Bölgesel ayarlarınızı değiştirme
Uyuşmayan zaman dilimi ve zaman da Steam'in sorunu çözmesine neden olabilir. Bunun için düzeltme oldukça kolaydır. Aşağıda belirtilen adımları izleyin:
- Windows düğmesine tıklayın ve Denetim Masası yazın . Arama sonuçlarından Kontrol Paneli'ni açın.
- Kategoriler listesinden Tarih ve saat'i seçin.
- Üç sekmeden İnternet Saati'ni seçin ve Ayarları Değiştir'e tıklayın.
- İnternet saat sunucusu ile senkronize et yazan diyalog kutusunu işaretleyin. Şimdi güncelle üzerine tıklayın . Zaman başarıyla güncellendikten sonra Tamam'a tıklayın ve Steam'i yeniden başlatın.
Çözüm 4: Veri Yürütme Engellemesi ile Çakışma
Ayrıca, Steam ile çakışan bir Veri Yürütme Engellemesi sorunu da olabilir. Veri Yürütme Engellemesi, Windows'ta bir güvenlik özelliğidir. Temel olarak, bilgisayarınıza zarar verebileceğini düşündüğü programı engeller ve kapatır. Açıkçası, Steam asla bilgisayarınıza zarar vermez, ancak programlardan biri olarak listelenmesi normaldir. Steam ile DEP arasında bir çelişki olup olmadığını kontrol etmek için aşağıda belirtilen adımları izleyin.
- Çalıştır uygulamasını açın ve iletişim kutusuna iletişim yazın. Bu Kontrol Panelini getirmelidir.
- Kontrol panelinde bir dizi ayar mevcut olacaktır. Sistem'i bulana kadar bunlara göz atın. Tıkla.
- Sistem detaylarınızı içeren başka bir pencere çıkacaktır. Sol tarafa bakın ve Gelişmiş Sistem Ayarları yazan bir seçenek bulacaksınız. Seç.
- Gelişmiş sekmesini seçin ve Performans alanında, Ayarlar'a tıklayın. Bu bir performans ayarları penceresi açılmalıdır.
- Ayarları açtığınızda Veri Yürütme Engellemesi sekmesini tıklayın. İlk seçenek varsayılan olarak seçilecektir. Seçtiğim hariç tüm program ve servisler için DEP'yi aç yazan ikinci seçeneği seçin .
- Ekranın altındaki Ekle'ye tıklayın. Şimdi Steam rehberinize gitmeli ve Steam klasörünü seçmelisiniz. Bu kılavuzda daha önce yaptığınız gibi kolayca gezinebilirsiniz. Steam için varsayılan konum C: \ Program Files (x86) \ Steam'dir. Klasörü seçin ve değişiklikleri kaydetmek için Tamam'a basın. Steam'i yeniden başlat ve hatayı veren oyunu aç.
Çözüm 5: D, Windows Defender'ı etkinleştiriyor
Birçok kullanıcı beklenmedik şekilde, Windows Defender'ın soruna neden olduğunu bildirdi. Bir şekilde, devre dışı bırakıldıktan sonra, dalgalanma düzeltildi. Bunu kapatmak ve Steam'i yeniden başlatmayı denemeniz tavsiye edilir. Ancak, bu yöntem işe yaramıyorsa, yeniden açmanız önerilir.
- + Win + R düğmesine basın ve diyalog kutusuna msc yazın .
- Yerel Grup İlkesi Düzenleyicisi öne çıkacaktır. Bilgisayar Yapılandırması sekmesini tıklayın ve Yönetim şablonları seçeneğini belirleyin.
- Burada Windows Bileşenleri'nin bir klasörünü göreceksiniz. Tıklayın ve Windows Defender'ı seçin.
- Burada bir dizi farklı seçenek bulacaksınız. Bunlara göz atın ve Windows Defender'ı Kapat'ı seçin.
- Windows Defender'ı kapatmak için Etkin'i seçin. Ayarları uygulayın ve Tamam tuşuna basın.
Yukarıdaki adımları tamamladıktan sonra, Windows Defender'ınız kapalı olmalıdır. Bilgisayarınızı yeniden başlatın ve Steam.exe programını kullanarak Steam'i yeniden başlatın. Yönetimsel ayrıcalıklarla başlatmak tercih edilir. Bunu yapmak için müşterinize sağ tıklayın ve Yönetici olarak çalıştır'ı seçin.
Çözüm 6: Sürücülerinizi güncelleme
Her zaman sürücülerinizin güncel olduğundan emin olun. Bunlar ses, video, grafik sürücüleri vb. Içerir. Ayrıca DirectX gibi diğer sürücüleri de güncelleyin.
- Çalışma penceresini açmak için ⊞ Win (windows) + R tuşuna basın (yönetici olarak çalıştırdığınızdan emin olun).
- Diyalog kutusuna dxdiag yazın . Bu DirectX tanılama aracını açacaktır. Yazılımın sürümleriyle birlikte PC'nizde yüklü olan tüm donanımları listeleyecektir.
- En yeni sürücüleri bulmak ve internetten indirebilmek için resmi donanım adınızı kullanın.
Çözüm 7: Bozuk Steam dosyalarını silme
Bazen Steam'in dosyaları bozulabilir. Birçok rastlantısal sebep olabilir ve endişelenecek bir şey yoktur. Steamapps klasörünü silmeyi ve Steam'in eksik dosyaları tekrar indirmesini deneyebiliriz. Bu işlem için klasörü başka bir konuma taşıyabileceğinizi lütfen unutmayın, böylece ihtiyaç olduğunda geri alabiliriz.
- Buharla ilgili tüm süreçleri yukarıda listelenen yöntemle sonlandırın.
- Buhar klasörünüzün varsayılan konumu C: \ Program Files (x86) \ Steam olmalıdır . + Win + R düğmesine basın. Bu, Run uygulamasını açmalıdır. İletişim kutusunda C: \ Program Files (x86) \ Steam yazın .
Veya Steam'i başka bir dizine yüklediyseniz, bu dizine göz atabilir ve gitmek için iyi bir yol olacaktır.
- Burada SteamApps adlı bir klasör bulacaksınız. Ya başka bir yere taşıyın veya silin.
- Yönetici olarak çalıştır'ı kullanarak Steam'i başlatın ve eksik dosyaları indirmesine izin verin.
Çözüm 8: Virüsten koruma devre dışı bırakılıyor
Birçok durumda antivirüsünüz soruna neden olabilir. Steam dosyalarını potansiyel virüs olarak işaretlemek ve karantinaya almak olağandışı bir durum değildir. Aşağıda, oyununuzu güncelleyene kadar antivirüsün devre dışı bırakılması için farklı yollar listelenmiştir.
McAfee Antivirus :
McAfee'nin belirli dosyaları gerçek zamanlı taramasından hariç tutmasının bir yolu yoktur. Tek yol, oyun güncellenene kadar antivirüsün tamamen devre dışı bırakılmasıdır. Bunu yapmak için McAfee'yi açın ve Virüs ve Casus Yazılım Koruması'nı seçin. Burada Gerçek Zamanlı Tarama seçeneği bulabilirsiniz. Bu seçeneği tıklayın ve kapatın.
Daha sonra oyun dosyalarının bütünlüğünü doğrulamak için aşağıdaki talimatları izleyin.
- Bilgisayarınızı yeniden başlatın ve Steam'i yeniden başlatın.
- Kütüphane bölümüne gidin ve size problemleri veren oyuna sağ tıklayın.
- Özellikleri üzerine tıklayın ve yerel dosyalar sekmesini seçin.
- Oyun dosyaları düğmesinin doğrulama bütünlüğünü tıklayın ve Steam oyunu birkaç dakika içinde doğrulayacaktır.
Umarım, yukarıdaki adımları gerçekleştirdikten sonra, Steam'iniz herhangi bir sorun vermez.
ESET NOD32
NOD32, bazı uygulama dosyalarını kötü amaçlı olarak işaretleme ve büyük olasılıkla karantinaya alma eğilimindedir. Bu genellikle bir oyun güncellenirken hatayla sonuçlanır. Mevcut Steam rehberinize göz atın ve adresi kopyalayın
- Buhar klasörünüzün varsayılan konumu C: \ Program Files (x86) \ Steam olmalıdır .
+ Win + R düğmesine basın. Bu, Run uygulamasını açmalıdır.
İletişim kutusunda C: \ Program Files (x86) \ Steam yazın.
Veya Steam'i başka bir dizine yüklediyseniz, bu dizine göz atabilir ve aşağıda belirtilen adımlarla devam edebilirsiniz.
Adres kopyalandıktan sonra ESET NOD32'yi açın ve gerçek zamanlı taramadan hariç tutulan yeri yapıştırın.
Yukarıda listelenen 'oyun dosyalarının bütünlüğünü doğrula' yöntemini izleyin ve her şey iyi olacak.
Kaspersky AV
Kaspersky bazen Steam'i saldırgan olarak işaretleyebilir ve sabit sürücüde herhangi bir değişiklik yapmasını engelleyebilir. Bunu düzeltmek için ' tehditlere ve hariç tutmaya' gidin . ' Güvenilen bölge'ye gidin ve Steam.exe'yi güvenilir bir uygulama olarak ekleyin. Ayarları, uygulama etkinliğini kısıtlama ve Açılan dosyaları tarama dışında değiştirmeyi unutmayın.
Yukarıda listelenen 'oyun dosyalarının bütünlüğünü doğrula' yöntemini izleyin ve bilgisayarınızı yeniden başlatın.
Son çözüm: Steam'i yeniden yükleme
Normal yöntemlerden hiçbiri işe yaramadığından, oyun verilerinizi korurken Steam'i yeniden yüklemeyi deneyebiliriz. Lütfen bu yöntemin biraz zaman alabileceğini ve sadece zamanınız olduğunda bu çözüme devam etmeniz gerektiğini unutmayın.
- Steam rehberinize gidin. Dizininiz için varsayılan konum
C: / Program Dosyaları (x86) / Buhar
- Aşağıdaki dosyaları ve klasörleri bulun:
SteamApps (klasör)
Userdata (klasör)
Steam.exe (Uygulama)
Ssfn (Sayı dizisi)
- Diğer tüm dosyaları / klasörleri silin ve bilgisayarınızı yeniden başlatın.
- Steam'i yeniden başlatın ve umarım, kendini güncellemeye başlayacaktır. Güncelleme tamamlandıktan sonra, beklendiği gibi çalışır.
İnşallah, bu rehberden geçtikten sonra probleminiz çözülecektir. İlgili yöntemde belirtilmese bile, Steam'i tüm durumlarda yönetici olarak çalıştırmayı unutmayın. Size mutlu oyun diliyoruz!
PRO TIP: Sorun bilgisayarınız veya dizüstü bilgisayar / dizüstü bilgisayar ile yapılmışsa, depoları tarayabilen ve bozuk ve eksik dosyaları değiştirebilen Reimage Plus Yazılımı'nı kullanmayı denemeniz gerekir. Bu, çoğu durumda, sorunun sistem bozulmasından kaynaklandığı yerlerde çalışır. Reimage Plus'ı tıklayarak buraya tıklayarak indirebilirsiniz.