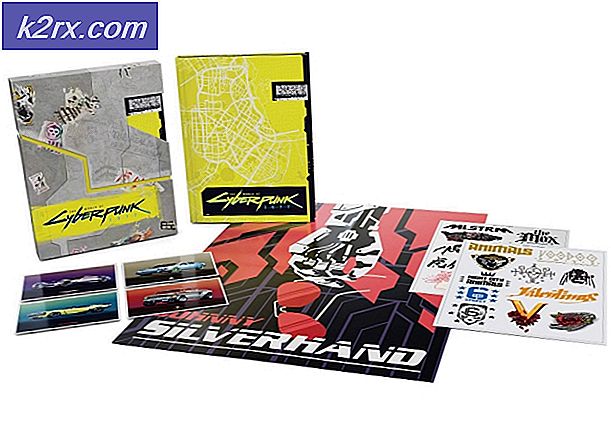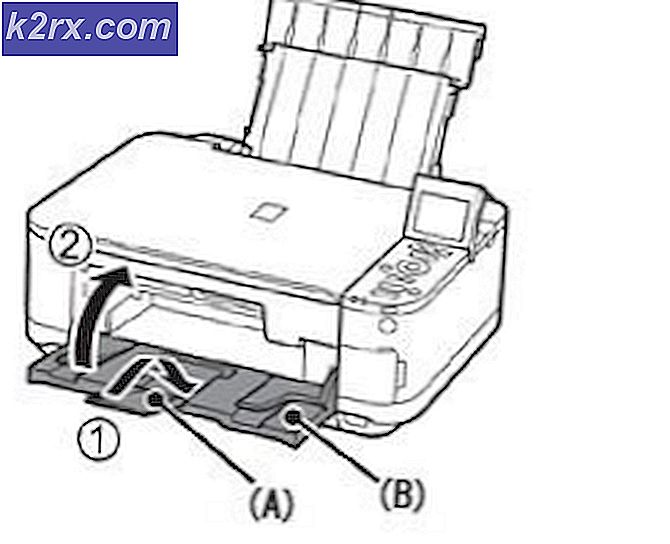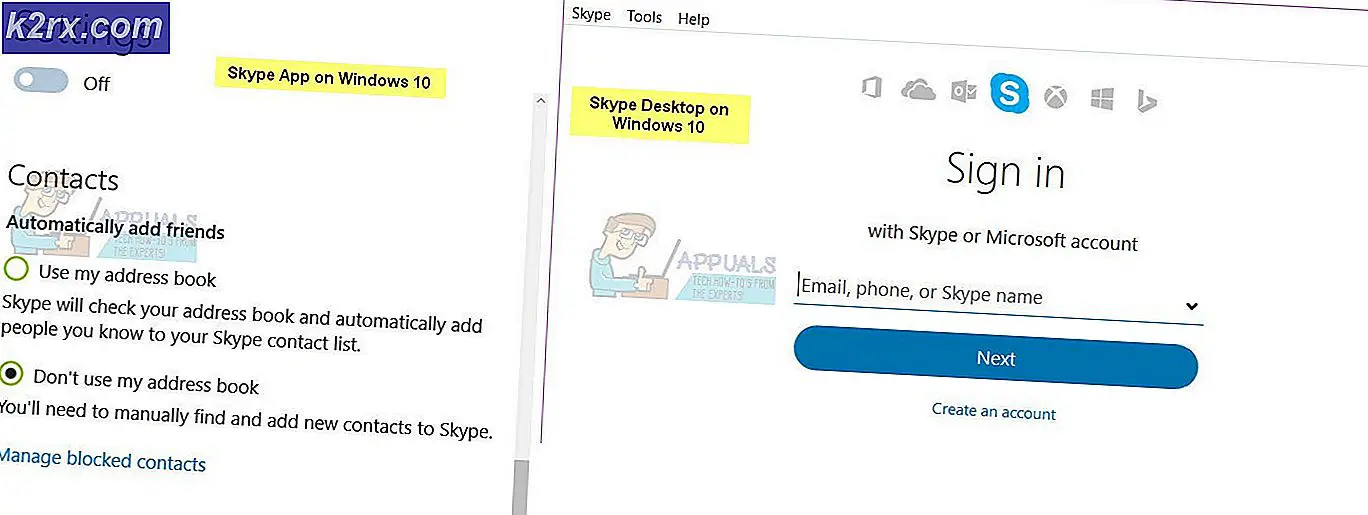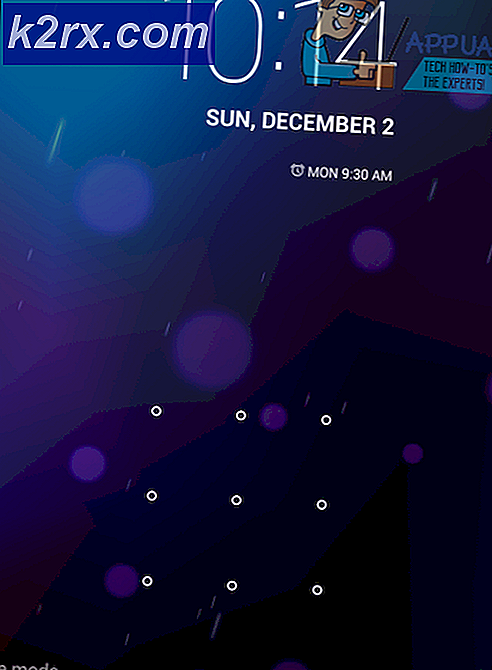Oynatılamayan Öğe 0xc00d36e5 Hatası Nasıl Onarılır
Birkaç Windows kullanıcısı, belirli video dosyalarını (varsayılan oynatma uygulamasıyla veya Windows Movie Maker ile) açamadıklarını bildiriyor. Ortaya çıkan hata şudur: 0xc00d36e5 Hatası. Görünüşe göre, sorun Windows 7, Windows 8.1 ve Windows 10'da da karşılaşıldığı için belirli bir Windows sürümüne özgü değildir. harici sürücü bağlandı.
0xc00d36e5 hatasına neden olan nedir?
Bu sorunu, çeşitli kullanıcı raporlarına ve bu belirli hata mesajını düzeltmek için yaygın olarak kullanılan onarım stratejilerine bakarak araştırdık. Görünüşe göre, bu hata mesajından birkaç farklı suçlu sorumlu olabilir. Video dosyalarını açarken bu hata mesajını tetikleyebilecek olası senaryoların kısa listesi aşağıda verilmiştir:
Yöntem 1: Dosyayı 3. taraf eşdeğeriyle açma
Başka bir onarım stratejisini denemeden önce, Windows Media Player'ın çok sınırlı bir desteklenen biçimler listesine sahip olduğunu unutmayın. Açmaya çalıştığınız video dosyası .MOV değilse ve Windows Media Player kullanıyorsanız, sorun Windows Media Player'ın oynatmaya çalıştığınız dosya türünü desteklememesi nedeniyle oluşur.
Windows Media Player tarafından desteklenen dosyaların listesi:
Windows Media oynatıcı ile açmaya çalıştığınız dosya türü bu bağlantıda değilse, üçüncü taraf bir video oynatma eşdeğeri kullanmayı düşünün. Tamamen ücretsiz (açık kaynak) bir şey istiyorsanız, VCL'yi kullanabilirsiniz - Ücretsizdir, çok güvenilirdir ve açmaya çalışabileceğiniz hemen hemen her tür video dosyasını destekler. VCL oynatıcısını bu bağlantıdan indirebilirsiniz (İşte).
Bu yöntem uygulanamıyorsa ve açmaya çalıştığınız dosya türü destekleniyorsa, aşağıdaki sonraki yönteme geçin.
Yöntem 2: Bir donanım sorunu için doğrulama
Çeşitli kullanıcı raporlarından yola çıkarak ortaya çıktığı gibi, bu özel sorun bir donanım arızası nedeniyle de ortaya çıkabilir. Bozuk bir USB bağlantı kablosu veya arızalı bir USB çubuğu da aşağıdakilerden sorumlu olabilir: 0xc00d36e5 Hatası.
Etkilenen birkaç kullanıcı, bağlantı yöntemini değiştirdikten sonra sorunun çözüldüğünü bildirdi. Bu nedenle, harici bir cihaza bağlanırken sorunla karşılaşırsanız, bağlantı kablosunu (veya USB çubuğunu) değiştirmeyi deneyin ve hala aynı sorunla karşılaşıp karşılaşmadığınızı görün.
Aynı hata mesajı hala devam ediyorsa, aşağıdaki sonraki yönteme geçin.
Yöntem 3: Sistem dosyası bozulmasını onarın
Yukarıdaki yöntemlerden hiçbiri sorunu çözmenize yardımcı olmadıysa, sorunun bir tür sistem dosyası bozulması nedeniyle oluşma ihtimali vardır. Olasıdır 0xc00d36e5 Hatasımantık hataları veya video oynatma sırasında kullanılan bazı bağımlılıklardaki bazı gelişmiş bozulmalar nedeniyle oluşur.
Bu durumda, sistem dosyası bozulmasını çözebilen iki yardımcı program çalıştırarak sorunu çözebilmelisiniz - DISM (Dağıtım Görüntüsü Hizmeti ve Yönetimi) veya SFC (Sistem Dosyası Denetleyicisi).
En iyi sonuçları elde etmek için, onarılabilir sistem dosyası bozulmalarının giderildiğinden emin olmak için her iki yerleşik aracı verilen sırayla çalıştırmanızı öneririz. Yükseltilmiş Komut İstemlerinden SFC ve DISM taramaları gerçekleştirme konusunda hızlı bir kılavuz:
- Aç Çalıştırmak iletişim kutusuna basarak Windows tuşu + R. Ardından yazın "Cmd" metin kutusunun içinde ve tuşuna basın Ctrl + Üst Karakter + Enter yükseltilmiş bir CMD istemi açmak için. Tarafından istendiğinde UAC (Kullanıcı Hesabı İstemi)CMD penceresine yönetici erişimi vermek için Evet'i tıklayın.
- Yükseltilmiş Komut İstemi'ne girdikten sonra, aşağıdaki komutu yazın ve bir SFC taraması yapmak için Enter tuşuna basın:
sfc / scannow
Not: Taramayı başlattıktan sonra CMD penceresini hiçbir koşulda kapatmayın, çünkü daha fazla sistem dosyası bozulma vakası oluşturma riskiyle karşı karşıya kalırsınız. İşlem tamamlanana kadar sabırla bekleyin.
- Prosedür tamamlandığında aşağıdaki komutu yazın ve bir DISM taraması başlatmak için Enter tuşuna basın:
DISM / Çevrimiçi / Temizleme-Görüntü / RestoreHealth
Not: DISM, bozuk örnekleri değiştirmek için sağlıklı kopyalar indirmek için Windows Update'e güvenir. Bu nedenle, güvenilir bir İnternet bağlantısına bağlı olduğunuzdan emin olun.
- Prosedür tamamlandığında, bilgisayarınızı yeniden başlatın ve bir sonraki başlatma tamamlandıktan sonra sorunun çözülüp çözülmediğine bakın.