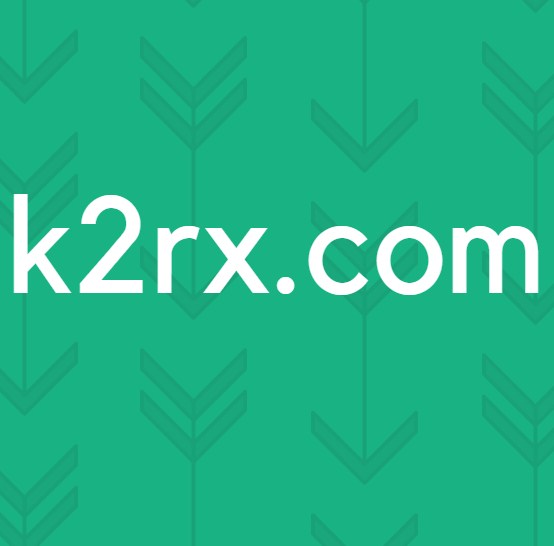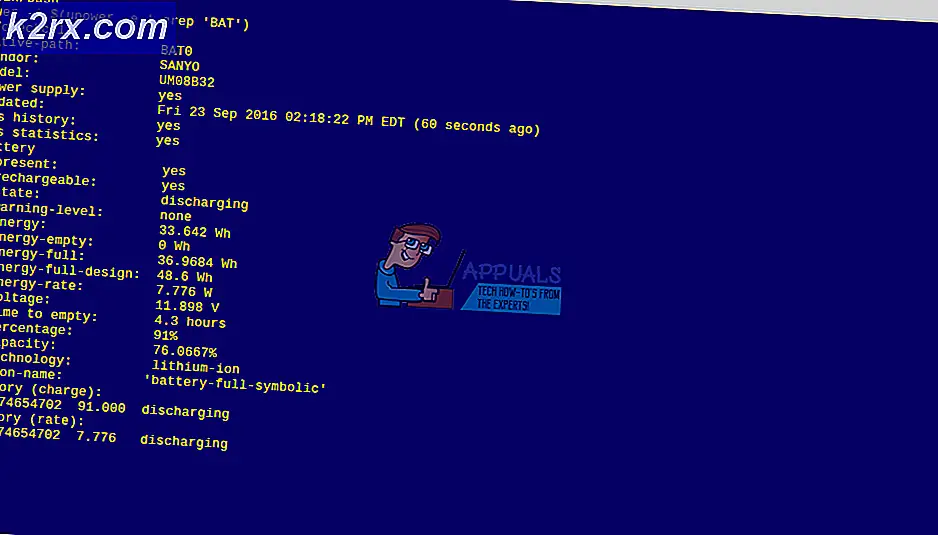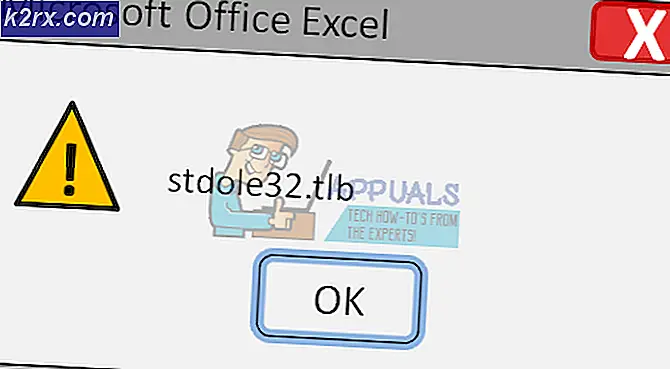Düzeltme: Windows 10'un Görev Çubuğu Simgeler Üzerine Sağ Tıklamaz
Bazı kullanıcılar, eski bir sürümden (Windows 7 veya Windows 8) veya KB4034674 Windows Update'i uyguladıktan sonra çok özel bir Windows 10 davranışı yaşadı . Bu hatayla karşılaşan kullanıcılar, herhangi bir Görev Çubuğu simgesine sağ tıklayamadıklarından şikayetçidir.
Bazı kullanıcılar için bu davranış yalnızca zaman zaman ortaya çıkıyor gibi görünmekle birlikte, diğer kullanıcılar görev çubuğundaki herhangi bir şeyi sağ tıklatma becerisini tamamen kaybettiklerini bildiriyorlar. Ancak, tüm kullanıcılar sol tıklama işlevinin hala çalıştığını bildiriyor.
Şu anda aynı tür sorunlarla uğraşıyorsanız, aşağıdaki yöntemler yardımcı olabilir. Aynı türde bir problemle mücadele eden birkaç kullanıcının çalışması için onaylanmış birkaç potansiyel çözümü tespit etmeyi başardık.
Yöntem 1: En son Windows 10 güncelleştirmelerini uygulama
Bu hata oldukça eski olduğundan, Microsoft şimdiye kadar çeşitli toplu güncellemeler yoluyla zaten ele almıştır. Ne yazık ki, kullanıcılar hâlihazırda uygulanan en son güncellemelere sahip Windows 10 bilgisayarlarında bile bu hatayı görüyor.
Ancak, kalıcı bir düzeltme arıyorsanız, bu kesinlikle en iyi atışınız. Windows 10'un bir Çalıştırma penceresi ( Windows tuşu + R ) açarak, kontrol güncellemesi yazıp Enter'a basarak güncellendiğinden emin olun.
Windows Update ekranında, Güncellemeleri denetle'ye tıklayın ve tüm WU'nun bekleyen güncelleştirmelerini uygulamak için ekrandaki komutları izleyin. Tüm güncellemeler yüklendikten sonra, bilgisayarınızı bir kez daha yeniden başlatın ve Görev Çubuğunuzdaki sağ tıklama işlevini yeniden kazanıp kazanmadığınızı görün. Yapmazsanız, aşağıya doğru yönteme geçin.
Yöntem 2: ÜstKrkt + sağ tıklama kullanma
Bazı kullanıcılar, görev çubuğundaki bir simgeyi sağ tıklatırken Shift tuşunu basılı tuttuğunu bildirdi. Ancak, bu yöntem işe yaramış olsa bile, düzeltme yerine geçici bir çözüm olarak düşünülmelidir.
Daha kalıcı bir çözüm arıyorsanız, aşağıdaki diğer yöntemlere devam edin.
Yöntem 3: Windows Gezgini hizmetini Görev Yöneticisi aracılığıyla yeniden başlatın.
Bazı kullanıcılar, Windows Gezgini işlemini derhal yeniden başlatarak sorunu çözmeyi başardı. Çoğu kullanıcı bu düzeltmenin etkili olduğunu bildirmiş olsa da, bazıları herhangi bir etki yaratmadığını söylemiştir.
Ancak, kesinlikle denemeye değer, bunu yapmak için hızlı bir kılavuz.
- Görev Yöneticisi'ni açmak için Ctrl + Shift + Esc tuşlarına basın.
- Görev Yöneticisi'nde, Windows Gezgini işlemini bulun, sağ tıklayın ve Yeniden Başlat'ı seçin.
- Görev çubuğunuzdaki bir simgeye sağ tıklayarak düzeltmenin etkili olup olmadığını görün.
Yöntem 4: Döşeme veri modeli sunucusunu Hizmetler ekranından yeniden başlatma
Bazı kullanıcılar, Tile Data model sunucu hizmetini yeniden başlatmanın bu işlevselliği geri yüklemeyi başardığını bulmuştur. Ancak, diğerleri, bu düzeltmenin bile eski, buğulu davranışın yakında geri dönebileceği kadar geçici olduğunu buldu.
Sağ tıklama yeteneğini geri yüklemek için Çini Veri modeli sunucusunu yeniden başlatmak için hızlı bir kılavuz:
PRO TIP: Sorun bilgisayarınız veya dizüstü bilgisayar / dizüstü bilgisayar ile yapılmışsa, depoları tarayabilen ve bozuk ve eksik dosyaları değiştirebilen Reimage Plus Yazılımı'nı kullanmayı denemeniz gerekir. Bu, çoğu durumda, sorunun sistem bozulmasından kaynaklandığı yerlerde çalışır. Reimage Plus'ı tıklayarak buraya tıklayarak indirebilirsiniz.- Çalıştır komutunu açmak için Windows Tuşu + R tuşlarına basın. Sonra services.msc yazıp, Hizmetler penceresini açmak için Enter'a basın.
- Hizmetler penceresinde, Yerel Hizmetler listesinde ilerleyin ve Çini Veri modeli sunucusunu bulun.
- Döşe Veri modeli sunucusunu sağ tıklayın ve Yeniden Başlat'ı seçin, ardından hizmetin yeniden başlatılmasını bekleyin.
- Düzeltmenin etkili olup olmadığını görmek için görev çubuğunuzdaki herhangi bir şeyi sağ tıklayın.
Hala bir çözüm bulunmuyorsa, aşağıdaki diğer yöntemlere devam edin.
Yöntem 5: sisteminizdeki kötü amaçlı yazılımları kaldırma
Bazı kullanıcılar belirttiği gibi, bu sorun da bir virüs tarafından kaynaklanabilir. Bu tür bir sorunla karşılaşan kullanıcılar, enfeksiyonun başlangıç menüsünü ve herhangi bir görev çubuğu simgesini erişilemediğini bildirdiler.
Sorunun bir kötü amaçlı yazılım bulaşmasından kaynaklandığından şüpheleniyorsanız, sisteminizi güçlü bir kötü amaçlı yazılım kaldırmasıyla taramanızı kesinlikle öneririz. Bunun için Microsoft'un Güvenlik Tarayıcısını kullanabilir veya daha iyisi, Malwarebytes sistemini kullanarak herhangi bir Kötü Amaçlı Yazılım bulaşma sorununu gidermek için kapsamlı makalemizi ( burada ) takip edebilirsiniz.
Yöntem 6: bir sistem geri yükleme noktası kullanma
Bazı kullanıcılar, görev çubuğundaki sağ tıklama işlevselliğinin düzgün şekilde çalıştığı önceki bir sistem geri yükleme noktasına geri döndükten sonra sorunu gidermek için yöneticinin rapor ettiğini bildirmiştir.
Bir sistem geri yükleme noktası, kullanıcıların tüm bilgisayar durumunu zaman içinde bir önceki noktaya geri döndürmelerini sağlayan bir Windows özelliğidir. Doğru sistem geri yükleme noktasına sahipseniz, bilgisayarınızı sağ tıklama işlevinin düzgün çalıştığı bir duruma döndürmek için bu özelliği kullanabilirsiniz. İşte bunu yapmak için hızlı bir rehber:
- Çalıştır komutunu açmak için Windows tuşu + R tuşlarına basın. Sistem Geri Yükleme sihirbazını açmak için rstrui yazın ve Enter tuşuna basın.
- İlk istemde İleri'ye basın, daha sonra Geri yükleme noktalarını göster ile ilgili kutuyu işaretleyin .
- Hatayı yaşamaya başlamadan önce oluşturulan bir geri yükleme noktası seçin ve tekrar İleri düğmesine basın.
- Geri yükleme işlemini başlatmak için Finish'e basın.
Kabul edilebilir bir geri yükleme noktası bulamadığınız takdirde, bu anormal davranışı düzeltmenize olanak tanıyan tek diğer kabul edilebilir yöntem, temiz bir sıfırlama gerçekleştirmektir. Bunu yapmak için, Çalıştır penceresini açın ( Windows tuşu + R ), ms-ayarları yazın: kurtarma ve Kurtarma penceresini açmak için Enter tuşuna basın. Ardından, Başlayın düğmesine basın ve bilgisayarınızı sıfırlamak için talimatları izleyin.
PRO TIP: Sorun bilgisayarınız veya dizüstü bilgisayar / dizüstü bilgisayar ile yapılmışsa, depoları tarayabilen ve bozuk ve eksik dosyaları değiştirebilen Reimage Plus Yazılımı'nı kullanmayı denemeniz gerekir. Bu, çoğu durumda, sorunun sistem bozulmasından kaynaklandığı yerlerde çalışır. Reimage Plus'ı tıklayarak buraya tıklayarak indirebilirsiniz.