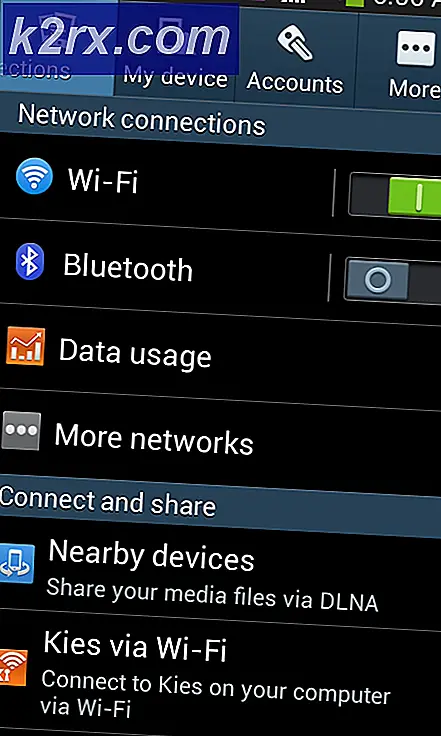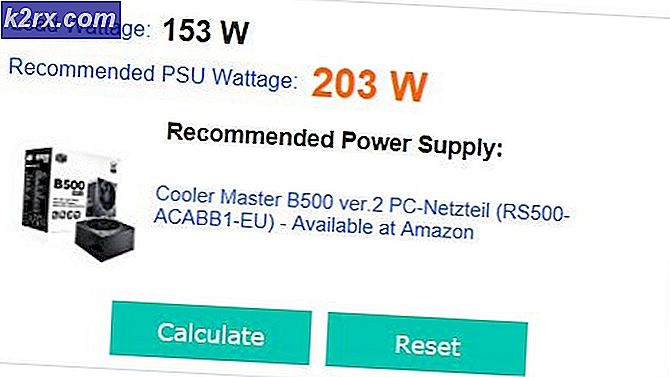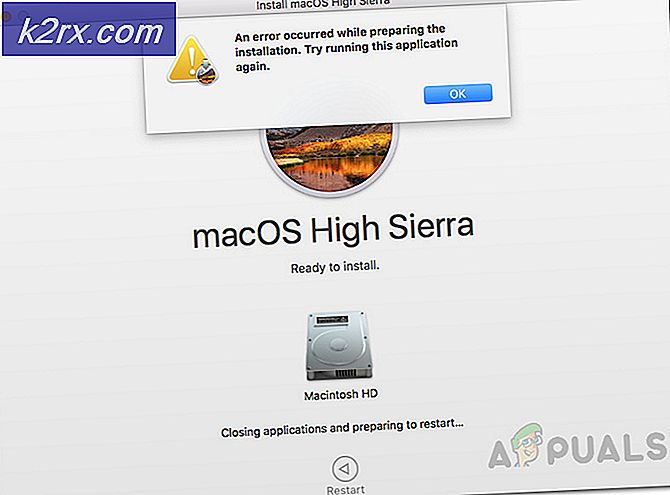Düzelt: ERR_TUNNEL_CONNECTION_FAILED
ERR_TUNNEL_CONENCTION_FAILED hatası, genellikle hedef sunucuya bir tünel bağlantısı kuramadığında Google Chrome'da gerçekleşir. Genellikle kurum ve kuruluşlarda uygulanan internete bağlanmak için bir proxy sunucu kullandığınızda ortaya çıkar.
Bu sorun çok yaygın ve çözümleri de çok basit ve anlaşılır. Proxy ayarlarınızı devre dışı bırakarak ve otomatik konfigürasyonları etkinleştirerek başlayacağız. Bu işe yaramazsa, internet ayarlarınızı yenilemeyi ve önbelleği temizlemeyi, verileri taramayı vb. Deneyeceğiz. İlk çözümle başlayın ve aşağı inin.
Çözüm 1: Proxy Ayarlarını Devre Dışı Bırakma
İşiniz veya üniversiteniz için proxy ayarlarını kullanırsanız, sorunun nedeni bu olabilir. Proxy ayarları, İnternet'in çalışması için başka bir yol sağlar. Bu uygulama esas olarak tam internet erişimine izin vermeyen veya izleyemeyen kurum veya işyerlerinde gerçekleştirilir. Proxy sunucusunu devre dışı bırakmayı deneyebilir, proxy olmadan çalışan bir internet bağlantısı kurabilir ve durumumun çözülüp çözülmediğini kontrol edebilirsiniz.
- Başlamanızın arama çubuğunu başlatmak için Windows + S tuşlarına basın. Diyalog kutusuna proxy yazın ve ortaya çıkan ilk sonucu seçin.
- Pencerenin yakın ucunda bulunan LAN Ayarları düğmesine basın.
- LAN'ınız için bir proxy sunucusu kullan yazan kutunun işaretini kaldırın . Değişiklikleri kaydetmek ve çıkmak için Tamam'a basın.
- Şimdi sorunun çözülüp çözülmediğini kontrol edin.
Çözüm 2: Ağ Ayarlarını Sıfırlama
Ağ ayarlarını sıfırlamayı da deneyebiliriz. Bilgisayarınızda kayıtlı olan hatalı ağ ayarları nedeniyle, bu sorunla karşılaşıyor olabilirsiniz. Bu işlemleri gerçekleştirmek için yönetici hesabına ihtiyacınız olduğunu unutmayın.
- Arama çubuğunu başlatmak için Windows + S tuşlarına basın. Diyalog kutusuna cmd yazın, uygulamaya sağ tıklayın ve Yönetici olarak çalıştır'ı seçin.
- Yükseltilmiş komut istemine bir kez, aşağıdaki komutları tek tek yürütün.
ipconfig / flushdns
nbtstat –r
netsh int ip sıfırlama
netsh winsock sıfırlama
- Tüm komutları yürüttükten sonra, bilgisayarınızı sıfırlayın ve sorunun çözülüp çözülmediğini kontrol edin.
Çözüm 3: DNS'yi Değiştirme
Tarama verilerinizi ve önbelleğinizi temizlemeden önce deneyebileceğiniz başka bir çözüm, DNS'inizi manuel olarak değiştirmektir. Google’ın DNS’ini kullanacağız ve bağlantı sorununun giderilip giderilmediğini kontrol edeceğiz. Değilse, bunları uyguladıklarımızla aynı yöntemi kullanarak değişiklikleri geri almaktan çekinmeyin.
- Görev çubuğunuzun sağ alt tarafında bulunan Ağ simgesine sağ tıklayın ve Ağ ve Paylaşım Merkezini Aç'ı seçin.
- Ayarlarını açmak için kullandığınız internet bağlantısına tıklayın .
- Ekranın sol alt tarafında bulunan Özellikler'i tıklayın.
- Internet Protokolü Sürüm 4'e (TCP / IPv4) çift tıklayın, böylece DNS sunucusunu değiştirebiliriz.
- Aşağıdaki DNS sunucu adreslerini kullanın: aşağıdaki diyalog kutuları düzenlenebilir hale gelir. Şimdi değerleri aşağıdaki gibi ayarlayın:
Tercih edilen DNS sunucusu: 8.8.8.8
Alternatif DNS sunucusu: 8.8.4.4
- Değişiklikleri kaydetmek ve çıkmak için Tamam'a basın. Şimdi Chrome tarayıcınızı yeniden başlatın ve sorunun çözülüp çözülmediğine bakın.
Çözüm 4: Diğer Tarayıcılarla Kontrol Etme
Yukarıdaki tüm yöntemler sorununuzu çözmezse, aynı web sitesine farklı tarayıcılar / cihazlar kullanarak erişmeyi kontrol etmelisiniz, ancak aynı ağa bağlanmaları gerekir. Onlarla ilgili bir sorun yaşıyorsanız, başka bir ağa bağlanmayı ve web sitesinin erişilebilir olup olmadığını görmeyi denemelisiniz.
Ağınızdaki başka bir cihaz web sitenize kolayca erişemiyorsa, tarama geçmişinizi, önbelleği vb. Içeren tarama verilerinizi temizlememiz gerekir.
Çözüm 5: Tarayıcı verilerini temizleme
Sorun sadece sorununuzla ilgili ise (başka cihazlarda web sitesi açılarak), tarayıcı verilerinizi temizlemeyi deneyebiliriz. Tarayıcınız soruna neden olabilecek hata dosyaları içerebilir. Tarayıcı verilerini temizlediğimizde her şey sıfırlanır ve tarayıcı ilk kez web sitesini ziyaret ettiğiniz gibi davranır.
Not: Bu çözümü takiben tüm göz atma verileriniz, önbelleğiniz, şifreleriniz silinecektir. Bu çözüme devam etmeden önce yedeklenenlerin hepsine sahip olduğunuzdan emin olun.
Google Chrome'daki göz atma verilerini nasıl temizleyeceğimiz konusunda bir yöntem belirledik. Diğer tarayıcılarda verileri temizlemek için biraz farklı yöntemler olabilir.
- Google Chrome'un adres çubuğuna chrome: // ayarlarını yazın ve Enter tuşuna basın. Bu, tarayıcı ayarlarını açacaktır.
- Sayfanın altına gidin ve Gelişmiş'e tıklayın.
- Gelişmiş menüsü genişledikten sonra, Gizlilik ve Güvenlik bölümünde, Tarama verilerini temizle'ye tıklayın.
- Tarihle birlikte temizlemek istediğiniz öğeleri onaylayan başka bir menü açılır. Sürenin başlangıcını seçin , tüm seçenekleri işaretleyin ve Tarama verilerini temizle'yi tıklayın.
- Şimdi, tüm uygulamaları uygulama yöneticisini kullanarak bitirdikten sonra tarayıcınızı yeniden başlatın ve web sitesinin tekrar erişilebilir olup olmadığını kontrol edin.
PRO TIP: Sorun bilgisayarınız veya dizüstü bilgisayar / dizüstü bilgisayar ile yapılmışsa, depoları tarayabilen ve bozuk ve eksik dosyaları değiştirebilen Reimage Plus Yazılımı'nı kullanmayı denemeniz gerekir. Bu, çoğu durumda, sorunun sistem bozulmasından kaynaklandığı yerlerde çalışır. Reimage Plus'ı tıklayarak buraya tıklayarak indirebilirsiniz.