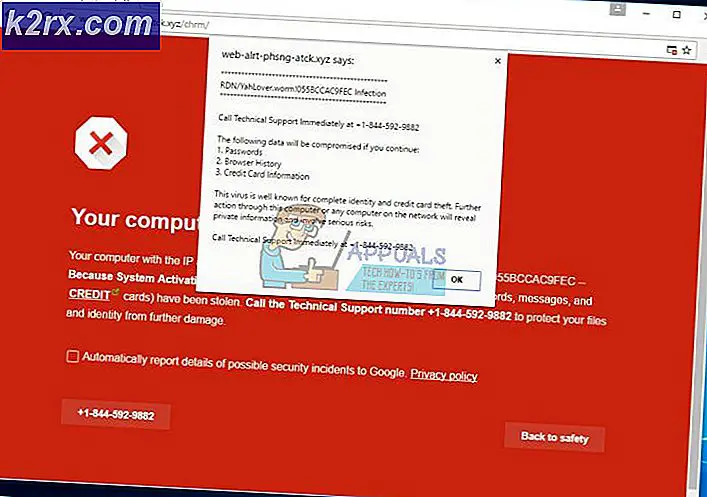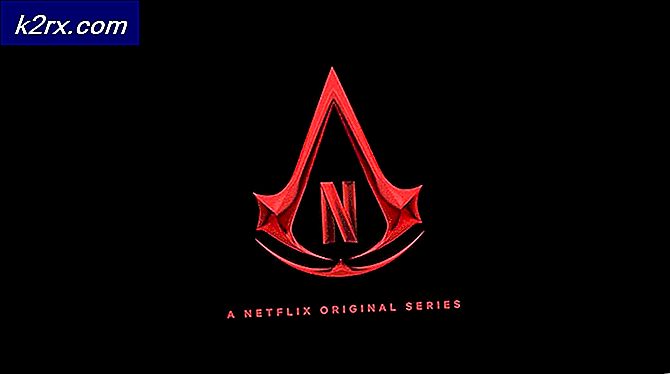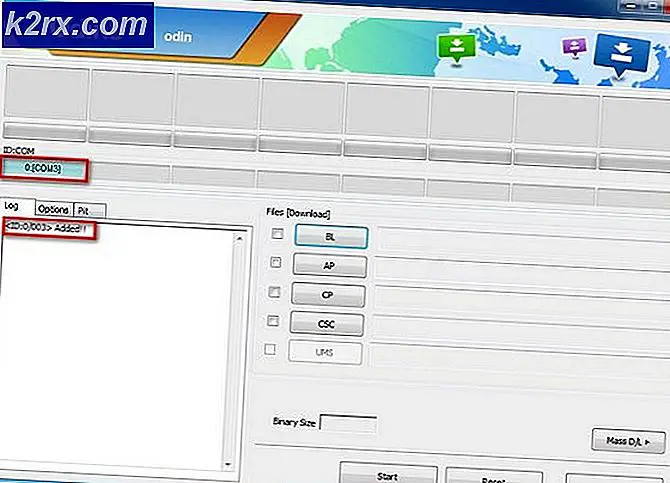Düzeltme: Windows 10 Mağaza Simgesi Eksik
Pek çok yeni şeyin yanı sıra, Microsoft kendi uygulama mağazasını Windows 8'e ekledi ve bu da kendi sorunlarıyla birlikte Windows 10'a girmeye devam ediyor. Birçok kullanıcı, hem Başlangıç Menüsü hem de Döşeme Modu'nda Windows 10'un önceki sürümlerinden Windows 10'a yükseltme sırasında dosyaların bozulması nedeniyle eksik uygulama mağazası sorununu yaşadı. Mağaza simgesi, eksik değilse genellikle tıklanabilir değildir. Bu kılavuzdaki talimatlara devam etmeden önce, mağaza uygulamasının Microsoft sunucusuyla doğru şekilde senkronize olması için Edge Browser'ınızın kapalı olduğundan, sistemdeki tarih ve saatin doğru olduğundan emin olun.
Bozuk Sistem Dosyalarını Onar
Dosyaların bozuk ve eksik olduğu tespit edilirse, bozuk dosyaları taramak için Reimage Plus'ı indirin ve çalıştırın. Onları aşağıdaki adımlarla devam ederse, simgelerin hala eksik olup olmadığını kontrol edin.
Yöntem 1: Mağaza Uygulamasını Yeniden Kaydetme
Sol alt köşede bulunan başlat düğmesine sağ tıklayın ve Komut İstemi'ni (Yönetici) seçin . Komut isteminin yönetici olarak çalıştırılmasına izin vermek için izin isteyen Kullanıcı Hesabı Denetimi İstemi'ni kabul edin.
Komut isteminde, aşağıdaki komutu alın. Kopyalayın ve yapıştırmak için siyah pencerede sağ tıklayın.
PRO TIP: Sorun bilgisayarınız veya dizüstü bilgisayar / dizüstü bilgisayar ile yapılmışsa, depoları tarayabilen ve bozuk ve eksik dosyaları değiştirebilen Reimage Plus Yazılımı'nı kullanmayı denemeniz gerekir. Bu, çoğu durumda, sorunun sistem bozulmasından kaynaklandığı yerlerde çalışır. Reimage Plus'ı tıklayarak buraya tıklayarak indirebilirsiniz.PowerShell -ExecutionPolicy Kısıtlanmamış -Command & {$ manifest = (Get-AppxPackage Microsoft.WindowsStore) .InstallLocation + '\ AppxManifest.xml'; Add-AppxPackage -DisableDevelopmentMode -Register $ manifest}
Komut İstemi'ni kapatın. Mağaza uygulamasının yeniden görünüp görünmediğini test edin. Şimdi Mağaza'nın görünüp görünmediğini kontrol edin, ardından Değilse Başlat düğmesini tıklayın ve powershell yazın, PowerShell'i sağ tıklayın ve Yönetici Olarak Çalıştır'ı seçin.
Powershell Penceresinde, aşağıdaki komutu yazın ve enter tuşuna basın.
Get-AppXPackage | Foreach {Add-AppxPackage -DisableDevelopmentMode -Register $ ($ _. Yükleme Konumu) \ AppXManifest.xml}
Şimdi test edin ve uygulamanın işe yarayıp yaramadığını kontrol edin, değilse, Yöntem 2'ye geçin.
Yöntem 2: Kayıt defteri depolamak için BAT dosyasını çalıştırın.
BAT dosyasını indirmek için buraya tıklayın. Kaydedin, sağ tıklayın ve Yönetici Olarak Çalıştır'ı seçin . Tamamlandığında, mağazanın şimdi görünüp görünmediğini kontrol edin, eğer değilse, Yöntem 3'e geçin.
Yöntem 3: Windows Store Önbelleği Yenile
Windows tuşunu basılı tutun ve R tuşuna basın . Açılan iletişim kutusunda wsreset.exe yazın
PRO TIP: Sorun bilgisayarınız veya dizüstü bilgisayar / dizüstü bilgisayar ile yapılmışsa, depoları tarayabilen ve bozuk ve eksik dosyaları değiştirebilen Reimage Plus Yazılımı'nı kullanmayı denemeniz gerekir. Bu, çoğu durumda, sorunun sistem bozulmasından kaynaklandığı yerlerde çalışır. Reimage Plus'ı tıklayarak buraya tıklayarak indirebilirsiniz.