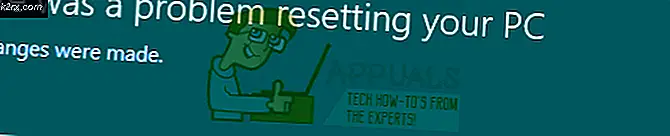Düzeltme: Windows 10'da FSX'i çalıştırın
Windows XP'den ve Windows 10'dan önceki yazılımları uzun süredir çalıştıran kullanıcılar artık bunu Uyumluluk Modu adlı bir özellik kullanarak yapabilirler.
Bir Microsoft Answers kullanıcısı, 2006'da Windows'da kullandıkları popüler bir PC oyunu olan Flight Simulator X'i çalıştırmayı denediklerini açıkladı. O zamanki işletim sistemi, o yılın Kasım ayında piyasaya sürülen Windows XP veya Windows Vista olabilirdi. .
Uyumluluk Modunu kullanarak, Flight Simulator X'u çalıştırmak isteyen bir kullanıcı bunu yapabilir. Bu yöntem işe yaramazsa, bilgisayarınızın grafik kartı sürücüsünü nasıl güncelleyeceğine dair bir açıklama da dahil olmak üzere, sorunu çözebilecek başka birçok yöntem vardır. İşte nasıl çalışıyor.
Yöntem 1: Uyumluluk modunu kullanma
Bu işleme başlamadan önce, bilgisayarınıza Flight Simulator X yazılımının yüklenmesi önemlidir. Bunu orijinal CD'nizden yükleyerek veya çevrimiçi yeni bir tane satın alarak yapabilirsiniz. Yüklendikten sonra, Başlat'a basın, uygulamayı program listenizde bulun ve masaüstünüze sürükleyin, böylece orada bir Kısayol simgesine sahip olursunuz.
- İlk adımınız masaüstünüzdeki simgeye sağ tıklamak ve görünen menüde Özellikler'i seçin.
- Birden çok sekmeyle yeni bir menü görünecektir. Uyumluluk seçeneğini seçtiniz Burada, Uyumluluk modu bölümünü, bu programı uyumluluk modunda Çalıştır yazan bir onay kutusuyla göreceksiniz . Bu kutunun işaretli olduğundan emin olun ve açılan menüden, oyunu oynayabileceğinizi bildiğiniz işletim sistemini seçin. O sırada kullanmakta olduğunuz işletim sistemini hatırlayamıyorsanız, CD, oyunun hangi işletim sisteminin uyumlu olduğunu belirtmelidir.
- İşletim sisteminizi seçtikten sonra Uygula'ya tıklayın ve ardından
Yöntem 2: Kenarlıksız Pencere Modunda Çalıştır
Bazı kullanıcılar oyunu sınırsız pencere modunda çalıştırmanın problemi çözebileceğini öne sürüyor. Bunu yapmak için şunları yapmalısınız:
PRO TIP: Sorun bilgisayarınız veya dizüstü bilgisayar / dizüstü bilgisayar ile yapılmışsa, depoları tarayabilen ve bozuk ve eksik dosyaları değiştirebilen Reimage Plus Yazılımı'nı kullanmayı denemeniz gerekir. Bu, çoğu durumda, sorunun sistem bozulmasından kaynaklandığı yerlerde çalışır. Reimage Plus'ı tıklayarak buraya tıklayarak indirebilirsiniz.- Oyun çalışırken, Alt tuşuna basın ve klavyenizdeki Enter tuşuna basın.
- Pencereniz kenarlıksız olmalı ve oyunu sorunsuz bir şekilde oynatabilir ve hatta bazen Windows 10 kullanıcıları tarafından bildirilen kapatma sorunu olmadan oyundan çıkabilirsiniz.
Yöntem 3: Anti-Aliasing'i Açma
- Flight Simulator X'u çalıştırırken, soldaki Ayarlar sekmesini tıklayın.
- Pencerenin altındaki Özelleştir düğmesine tıklayın ve Kenar Yumuşatma'ya bakın.
- Anti-Alisasing düğmesini kontrol edin ve değişikliklerinizi kaydetmek için OK tuşuna basın.
- Sorunu çözüp çözmediğini görmek için Flight Simulator X'ı yeniden başlatın.
Yöntem 4: Grafik kartı sürücülerini güncelleyin.
- Klavyenizdeki Windows ve X tuşlarına basın ve görüntülenen menüde Denetim Masası'nı seçin.
- Denetim Masası'nda Donanım ve Ses'i tıklatın ve Aygıtlar ve Yazıcılar altında görünen Aygıt Yöneticisi'ni seçin .
- Bu noktada, kullandığınız bilgisayarın yöneticisi olduğunuzu onaylamak için bir yönetici şifresi girmeniz istenebilir. Şifrenizi girin ve Tamam'a basın.
- Aygıt Yöneticisi penceresinde grafik kartınızı arayın. Bu, kullandığınız bilgisayara bağlı olarak değişecektir. Ekran Bağdaştırıcıları'nı tıklayın ve açılır menüde ekran donanımı gösterilecek. Grafik terimini içeren girdide, bu girişi sağ tıklatıp Sürücü Yazılımını Güncelle'yi seçin.
- Ardından, güncellenmiş sürücü yazılımı için Arama'ya otomatik olarak basın ve ekrandaki talimatları izleyin.
- Sürücüler güncellenirse, görev çubuğunuzdaki Başlat düğmesine basarak, Güç düğmesine tıklayıp Yeniden Başlat düğmesine basarak bilgisayarınızı yeniden başlatın .
- Yeniden başlatıldıktan sonra Flight Simulator X'ı açın ve sorunun devam edip etmediğine bakın.
PRO TIP: Sorun bilgisayarınız veya dizüstü bilgisayar / dizüstü bilgisayar ile yapılmışsa, depoları tarayabilen ve bozuk ve eksik dosyaları değiştirebilen Reimage Plus Yazılımı'nı kullanmayı denemeniz gerekir. Bu, çoğu durumda, sorunun sistem bozulmasından kaynaklandığı yerlerde çalışır. Reimage Plus'ı tıklayarak buraya tıklayarak indirebilirsiniz.
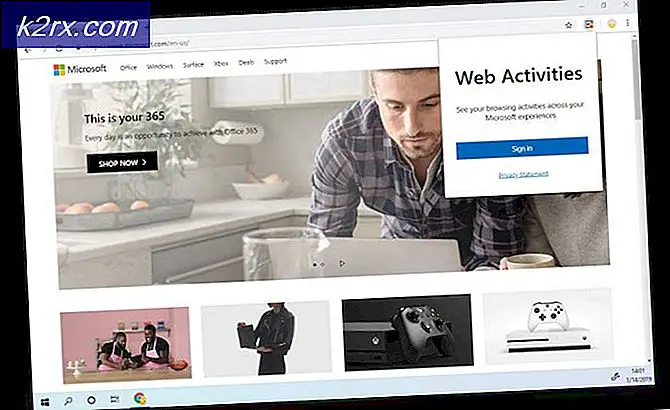


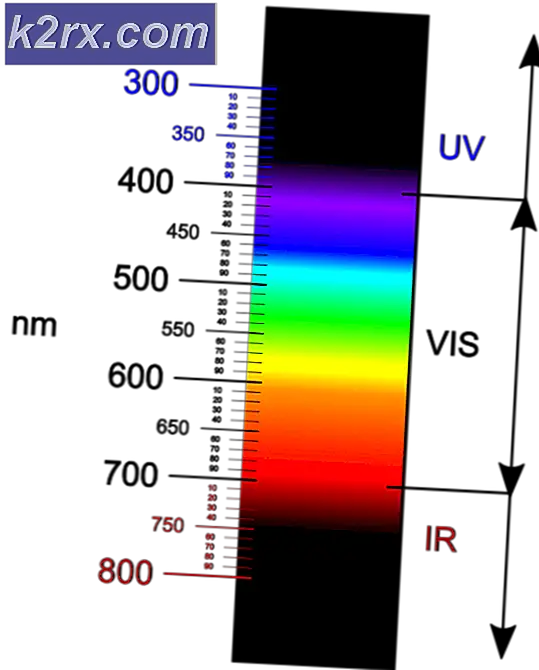
![[DÜZELTİLDİ] Hulu Hata Kodu 503](http://k2rx.com/img/100590/fixed-hulu-error-code-503-100590.jpg)