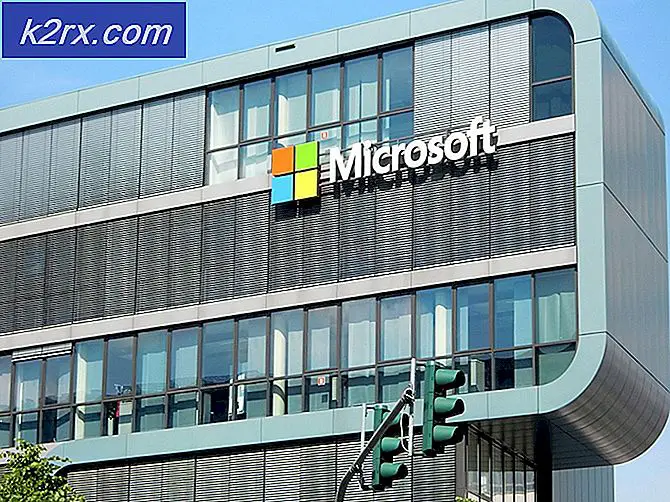Düzeltme: Windows 10'da PC'nizi sıfırlamada bir sorun oluştu
Pencerelerinizde sıfırlama yapmak, çok fazla pencere tabanlı problemi çözmek için iyi bir yoldur. Ancak, Windows 10'unuzu sıfırlarsanız, sıfırlamanın çalışmadığı bir şans vardır. Bu, Windows 10 sıfırlama işleminin sonunda veya sırasında, PC'nizi sıfırlarken bir sorun olduğu gibi bir hata mesajı görebileceğiniz anlamına gelir. Bu hatanın ardından, Windows 10'a önyükleme yapamayabilirsiniz.
Bu sorunun arkasındaki nedeni, Microsoft yetkililerinin kabul ettiği Windows 10'daki bir hatanın olmasıdır. Bu sorunu düzeltmek için çalışıyorlar ancak o zamana kadar, sorunu çözmek için yapabileceğiniz birkaç şey var. Microsoft, hata hakkında bilgi sahibi olduğundan, bu sorunla karşılaşabileceğiniz belirli koşulları vermişlerdir.
Koşullar şunlardır:
- PC'niz önceden yüklenmiş olan Windows 10 ile geldi ve Windows 7 veya Windows 8.1'den yükseltme değildi.
- PC üreticisi, önceden yüklenmiş uygulamalar için gereken disk alanını azaltmak için sıkıştırmayı etkinleştirdi.
- Windows 10'da Kurtarma sürücüsü oluşturma özelliğini kullanarak bir USB kurtarma sürücüsü oluşturdunuz.
- Bilgisayarı USB kurtarma sürücüsüne yüklediniz ve seçildiler, Sorun giderme> Bu bilgisayarı sıfırla> Her şeyi kaldır.
Yukarıdaki koşulların tümü doğruysa, bu sorunla karşılaşmanız çok muhtemeldir ve yöntem 1 ile çözülebilir. Ancak, bu sorunu diğer koşullarla da karşılayabilirsiniz. Yani yöntem çalışmıyorsa, diğer yöntemleri deneyin.
Not: Windows 10 yükleme dosyanız yoksa, buraya gidin ve Windows 10 yükleme medya dosyalarını indirin ve önyüklenebilir bir USB oluşturun ya da CD / DVD'ye yazın (yönergeler linkte bulunur) veya Rufus'u kullanabilirsiniz. bu.
Sisteminizde giriş ekranını görebiliyorsanız, ÜSTKRKT tuşunu basılı tutarak ve Yeniden Başlat'ı seçerek de Gelişmiş Seçeneklere de ulaşabilirsiniz.
Yöntem 1: Başlangıç Onarma
- USB kurtarma sürücünüzü bilgisayara bağlayın
- Bilgisayarınızı yeniden başlat
- Yazarken herhangi bir tuşa basın Cihazdan önyüklemek için herhangi bir tuşa basın
- Öyle demezseniz, önyükleme sırasını bios'dan değiştirmeniz gerekebilir. Verilen adımları izleyerek bunu yapın
- Bilgisayarınızı yeniden başlattığınızda, üreticinizin logosu göründüğünde Esc, F8, F12 veya F10 tuşlarına basın. Ayrıca, üreticinin logosu göründüğünde ekranın köşesinde belirtildiği için basmak için hangi düğmeyi de kontrol edebilirsiniz. Düğme üreticiden üreticiye değişir.
- Düğmeye bastığınızda, BIOS kurulumunu veya BIOS kurulum programını veya Önyükleme seçeneklerini seçin. Bu, üreticinize bağlı olarak değişebilir.
- Önyükleme seçeneklerini seçtiyseniz, seçim yapabileceğiniz birkaç seçenek gösterilir. USB'den (veya ne kullandığınıza bağlı olarak CD / DVD'den) önyükleme yapın.
- BIOS Setup'ı seçerseniz, Boot bölümüne gitmek için ok tuşlarını kullanın.
- Önyükleme sırasına gidin ve USB kurtarma sürücünüzün siparişin üstünde olduğundan emin olun.
- Değişiklikleri kaydedin ve bilgisayarınızı yeniden başlatın.
- Not: Seçenekler bilgisayardan bilgisayara değişir. Doğru talimatlar için bilgisayar kullanım kılavuzunuzu kullanın
- Windows'u Yükle sayfasında Bilgisayarınızı onarın'ı seçin .
- Sorun Gider'i tıklayın.
- Gelişmiş Seçenekler'e tıklayın
- Başlangıç Onarma'yı tıklatın.
Windows'u seçmenizi, hesabı seçmenizi, şifre ve yönetici ayrıcalıklarını girmenizi isteyebilir. Sadece ekrandaki talimatları izleyin ve gerekli tüm bilgileri sağlayın.
Yöntem 2: Drive'dan Kurtar
Not: Bu yöntem tüm kişisel dosyalarınızı silebilir, böylece yalnızca emin olduğunuzda izleyin.
- USB kurtarma sürücünüzü bilgisayara bağlayın
- Bilgisayarınızı yeniden başlat
- Yazarken herhangi bir tuşa basın Cihazdan önyüklemek için herhangi bir tuşa basın
- Windows'u Yükle sayfasında Bilgisayarınızı onarın'ı seçin .
- Sorun Gider'i tıklayın.
- Gelişmiş Seçenekler'e tıklayın
- Sürücüden veya Sistem Görüntüsü Kurtarma'dan Kurtar'ı seçin.
- Ekrandaki talimatları takip edin
Yöntem 3: Windows Sorunlarını Düzeltmek için bootrec.exe'yi kullanma
Bootrec.exe, Windows kopyanızı içeren güçlü bir araçtır. Windows önyükleme ile ilgili sorunları çözmek ve çözmek için bu aracı kullanabilirsiniz. Bootrec.exe, açılış problemlerinizi çözmede başarı sağlamaz, ancak kesinlikle denemeye değer.
- USB kurtarma sürücünüzü bilgisayara bağlayın
- Bilgisayarınızı yeniden başlat
- Yazarken herhangi bir tuşa basın Cihazdan önyüklemek için herhangi bir tuşa basın
- Windows'u Yükle sayfasında Bilgisayarınızı onarın'ı seçin .
- Sorun Gider'i tıklayın.
- Gelişmiş Seçenekler'e tıklayın
- Komut İstemi'ni tıklayın.
- Aşağıda verilen satırları yazın ve her satırdan sonra Enter tuşuna basın
bootrec / fixmbr
bootrec / fixboot
PRO TIP: Sorun bilgisayarınız veya dizüstü bilgisayar / dizüstü bilgisayar ile yapılmışsa, depoları tarayabilen ve bozuk ve eksik dosyaları değiştirebilen Reimage Plus Yazılımı'nı kullanmayı denemeniz gerekir. Bu, çoğu durumda, sorunun sistem bozulmasından kaynaklandığı yerlerde çalışır. Reimage Plus'ı tıklayarak buraya tıklayarak indirebilirsiniz.bootrec / scanos
bootrec / rebuildbcd
Her satırdan sonra işlemin başarılı olup olmadığını size bildiren mesajlar görebilmeniz gerekir. İşiniz bittiğinde, bilgisayarınızı yeniden başlatın ve önyükleme sorunlarının devam edip etmediğini kontrol edin.
Yöntem 4: Yeniden Yükleme için Komut İstemi Kullanma
Bu, Windows'u yeniden yükleme konusunda sorun yaşayan kişiler içindir.
- USB kurtarma sürücünüzü bilgisayara bağlayın
- Bilgisayarınızı yeniden başlat
- Yazarken herhangi bir tuşa basın Cihazdan önyüklemek için herhangi bir tuşa basın
- Windows'u Yükle sayfasında Bilgisayarınızı onarın'ı seçin .
- Sorun Gider'i tıklayın.
- Gelişmiş Seçenekler'e tıklayın
- Komut İstemi'ni tıklayın.
- Not yazın ve Enter'a basın
- Not defteri açıldığında, Dosya'yı ve ardından Aç'ı seçin.
- Açılır listeden Tüm Dosya (*. *) Seçeneğini seçin ( Dosya Adı bölümünün önünde).
- Windows'a önyüklemek için kullandığınız USB sürücü harfini (D veya F gibi) bulun ve bulun.
- D: komut istemine gidin ve Enter tuşuna basın (adım 6'da bulduğunuz sürücü harfinizle değiştirin).
- Kurulum yazın ve Enter'a basın
Bu, Pencere kurulum rehberinizi açmalıdır. Şimdi Windows'u yüklemek için ekrandaki talimatları izleyin. Önceki sürümünüze yeniden yükleyebilir veya temiz bir yükleme yapabilirsiniz.
Yöntem 5: Komut İstemi SFC ve DISM
Bazen sorun, bozuk Windows dosyaları veya kayıt defteri dosyaları nedeniyle olabilir. Bu tür bir sorun, komut isteminden SFC tarama ve DISM kullanılarak çözülebilir. Windows'a erişemiyor olsanız bile, SFC taramasını Windows dışından da kullanabileceksiniz.
- USB kurtarma sürücünüzü bilgisayara bağlayın
- Bilgisayarınızı yeniden başlat
- Yazarken herhangi bir tuşa basın Cihazdan önyüklemek için herhangi bir tuşa basın
- Windows'u Yükle sayfasında Bilgisayarınızı onarın'ı seçin .
- Sorun Gider'i tıklayın.
- Gelişmiş Seçenekler'e tıklayın
- Komut İstemi'ni tıklayın.
- Sfc / scannow / offbootdir = d: \ / offwindir = d: \ windows yazın ve Enter'a basın. Burada, d in offbootdir = d: Windows'un kurulu olduğu sürücüdür ve d: \ windows in offwindir = d: \ windows, Windows dosyalarınızın yoludur.
- Sürücü harfini Windows sürücü harfiyle değiştirin. Ancak, Windows sürücü harflerinin Bilgisayarım’nızda göründüğü gibi olmadığını unutmayın. Windows 10, 8 ve 7'de, eğer Windows C sürücüsünde kuruluysa, o zaman aslında D: sürücüsünde olacaktır. Yani, Windows C sürücüsüne yüklüyse, yukarıdaki yazılı komut çalışmalıdır.
- Taramanın tamamlanması ve sonuç vermesini bekleyin.
- Tarama tamamlandığında, sistemin herhangi bir hata bulmadığını veya sorunların giderildiğini belirten bir mesaj göstereceğini belirten bir mesaj gösterilecektir.
- Bilgisayarınızın tam olarak tarandığından emin olmak için taramayı en az 3 kez tekrarlayın.
İşiniz bittiğinde, SFC'nin sorunları bulup çözmediğine bakılmaksızın DISM aracını da gerçekleştirmesi tavsiye edilir. DISM, sağlanan yükleme diskini kullanarak Windows'unuzu tamir edecektir. DISM'yi çalıştırmak için, aynı komut isteminde aşağıdaki adımları izleyin.
- Mkdir c: \ mount yazın ve Enter'a basın
- DISM.exe / mount-Image /ImageFile:d:\sources\install.wim / index: 1 / mountdir: C: \ mount \ / readonly yazın ve Enter'a basın
- Şimdi sistemin resminizi monte etmesini bekleyin. Montaj görüntüsünü söyleyen mesajı görmeli ve işlemin sonunda başarıyla tamamlandığını göstermelidir.
- Şimdi dism yazın. exe / Çevrimiçi / Temizleme resmi / Restorehealth / Kaynak: c: \ mount \ windows / LimitAccess ve Enter'a basın
İşiniz bittiğinde, emin olmak için SFC taramalarını tekrar çalıştırın. SFC taramalarını 3 kez (bu yöntemin ilk kısmı) tekrarlayın ve sonra bilgisayarınızı yeniden başlatın. Bu, Windows dosyalarınızda olabilecek tüm yolsuzluk sorunlarını düzeltmelidir.
Yöntem 6: bir sistem geri yükleme gerçekleştirin
Sistem Geri Yükleme işlemini yapmak da sorununuzu çözebilir. Bilgisayarınızda herhangi bir Sistem Geri Yükleme noktası yoksa, bu yöntem çalışmaz. Sistem Geri Yükleme puanınızın olup olmadığını bilmiyorsanız, bu prosedürü takip edin. Sistem Geri Yükleme puanınız yoksa size bildirir.
- USB kurtarma sürücünüzü bilgisayara bağlayın
- Bilgisayarınızı yeniden başlat
- Yazarken herhangi bir tuşa basın Cihazdan önyüklemek için herhangi bir tuşa basın
- Windows'u Yükle sayfasında Bilgisayarınızı onarın'ı seçin .
- Sorun Gider'i tıklayın.
- Gelişmiş Seçenekler'e tıklayın
- Şimdi Sistem Geri Yükleme'yi seçin
Şimdi gitmek istediğiniz en son Sistem Geri Yükleme noktasını seçmek için ekrandaki talimatları izleyin.
Yöntem 7: Temiz Kur
Son olarak, başka hiçbir şey işe yaramıyorsa, Windows'un bir USB veya DVD'den temiz bir yükleme yapmanın zamanı geldi. Sadece Windows kurulum medya cihazını takın ve bilgisayarınızı başlatın. Kurulum medyasından (USB veya DVD) önyüklemek için tuşuna basın ve sürücüyü formatlayın. Şimdi ekran üzerindeki yönergeleri izleyerek pencerelerinizi yeniden yükleyin.
Windows yüklemesinde sorun yaşıyorsanız, yöntem 3'ü işaretleyin.
PRO TIP: Sorun bilgisayarınız veya dizüstü bilgisayar / dizüstü bilgisayar ile yapılmışsa, depoları tarayabilen ve bozuk ve eksik dosyaları değiştirebilen Reimage Plus Yazılımı'nı kullanmayı denemeniz gerekir. Bu, çoğu durumda, sorunun sistem bozulmasından kaynaklandığı yerlerde çalışır. Reimage Plus'ı tıklayarak buraya tıklayarak indirebilirsiniz.