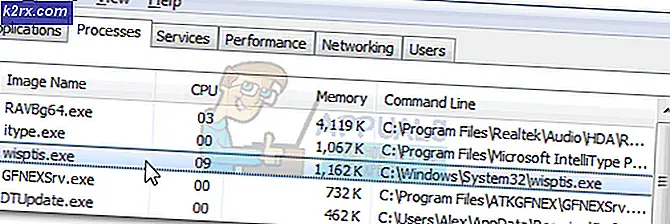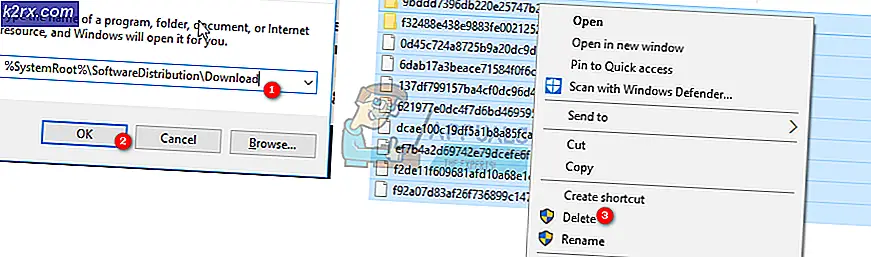Bölüm 2 Delta 3 Hata Kodu Nasıl Onarılır
Bazı 2.Lig oyuncuları her iki dakikada bir hata koduyla bağlantısı kesiliyor Delta-03. Bu sorunun hem PC hem de konsollarda (Playstation 4 ve Xbox One) meydana geldiği bildiriliyor.
Görünüşe göre, PC'lerde ve konsollarda bu özel soruna neden olabilecek birkaç farklı neden var:
Yöntem 1: Yönlendiriciyi Yeniden Başlatın veya Sıfırlayın
Bu hatayı tetikleyecek en yaygın örneklerden biri ağ tutarsızlığıdır. Ve bu özel sorunu araştırdıktan sonra, Bölüm 2 ile ilgili ağ tutarsızlıklarının büyük çoğunluğunun gerçekte yönlendiricilerden kaynaklandığı ortaya çıktı.
Çoğu durumda, etkilenen kullanıcılar aslında Destiny 2 sunucusuyla bağlantıyı kesen bir tür TCP / IP tutarsızlığı ile uğraşmaktadır. Bu sorun, aynı anda birden fazla cihazın aynı ağa bağlandığı bir bağlantıyı sürdürmekle görevlendirilen sınırlı bant genişliğine sahip düşük katmanlı yönlendiricilerde çok daha yaygındır.
Bu senaryonun uygulanabilir gibi görünmesi durumunda, gerekli olmayan tüm aygıtların (oyun bağlantısına) bağlantısını keserek bu sorun giderme kılavuzunu başlatın ve rastgele Delta 3'ün bağlantısının kesilip kesilmediğini görün.
Sorun hala çözülmediyse, yönlendirici bağlantınızı yeniden başlatmak veya sıfırlamak için aşağıdaki iki alt kılavuzdan birini izlemeyi düşünün.
Not: Herhangi bir veri kaybını önlemek istiyorsanız, önerimiz basit bir yönlendiricinin yeniden başlatılmasıyla başlamak ve ardından sorunun hala çözülmemiş olması durumunda yeniden başlatma prosedürü ile ilerlemektir.
A. Yönlendiricinizi Yeniden Başlatma
Yönlendiricinin hızlı bir şekilde yeniden başlatılması, TCP / IP bağlantısını etkileyen bir tür geçici veri tarafından kolaylaştırılan hemen hemen her tutarsızlığı giderecektir. Bu düzeltmenin daha önce karşılaştığı birçok kullanıcı tarafından çalıştığı onaylandı. Delta-03hata kodu.
Yönlendiriciyi yeniden başlatmak için yönlendiricinizin arkasına bakın ve gücü kesmek için Açma-Kapama düğmesine bir kez basın. Ardından, yönlendiricinizin gücünü kesmek için güç düğmesine bir kez basın, ardından güç kablosunu fiziksel olarak çıkarın ve yönlendiricinizin güç kapasitörlerinin tamamen boşaldığından emin olmak için yaklaşık bir dakika kadar bekleyin.
Yönlendiricinizi başarıyla yeniden başlattıktan ve ağınızı yeniden başlattıktan sonra, internet erişimi yeniden kurulana kadar bekleyin ve ardından Bölüm 2'de daha önce soruna neden olan eylemi tekrarlayın. Delta-03 hata kodu.
Sorun hala devam ediyorsa, yönlendiriciyi sıfırlamak için aşağıdaki bir sonraki alt kılavuza geçin.
B. Yönlendiricinizi Sıfırlama
Basit yönlendiriciyi yeniden başlatma işinize yaramadıysa, basit bir ağ sıfırlamasıyla çözülemeyen daha ciddi bir ağ tutarsızlığı ile uğraşıyorsunuzdur. Ancak, bu hatanın ortaya çıkmasından sorumlu olabilecek birçok farklı neden olduğundan, devam eden ağ sorunlarının çoğunu çözmenin en etkili yolu, yönlendiricinizi fabrika değerlerine geri döndürmektir.
Bu, sorunun daha önce yönlendirici ayarlarınızdan yaptığınız bir tür değişiklikten kaynaklandığı durumlarda sorunu çözecektir.
Önemli: Bu yöntemle ilerlemenin, daha önce oluşturduğunuz tüm özel ayarları temizleyeceğiniz anlamına da geldiğini unutmayın. Bu, daha önce iletilen bağlantı noktalarını, beyaz listedeki cihazları, engellenen cihazları, özel oturum açma kimlik bilgilerini ve ağı kurduktan sonra yönlendirici ayarlarınızda ayarladığınız diğer her şeyi içerir.
Sonuçları anlıyorsanız ve bu yöntemle ilerlemek istiyorsanız, sıfırlama düğmesini 10 saniye veya daha fazla basılı tutarak veya her ön LED'in aynı anda yanıp söndüğünü görene kadar bu işlemi başlatabilirsiniz.
Sıfırlama düğmesini yönlendiricinizin arkasında bulabilirsiniz, ancak çoğu durumda düğmeye ulaşmak için küçük bir tornavida veya kürdan gibi keskin bir nesneye ihtiyacınız olacaktır.
ISP'niz tarafından sağlanan bağlantı PPoE ise (İnternet üzerinden Noktadan Noktaya Protokolü), Sıfırlama prosedürü tamamlandıktan sonra muhtemelen bağlantıyı yeniden kurmanız gerekeceğinden, ISS kimlik bilgilerinizi hazır bulundurmanız gerekir.
Yönlendiricinizi başarıyla sıfırlamayı başardıktan ve İnternet erişimi kurulduktan sonra, Bölüm 2'deki işlemi tekrarlayın ve sorunun şimdi çözülüp çözülmediğine bakın.
Aynı sorun hala devam ediyorsa, aşağıdaki bir sonraki olası düzeltmeye geçin.
Yöntem 2: 3. taraf Güvenlik Paketini Devre Dışı Bırakma / Kaldırma
Üçüncü taraf bir güvenlik paketi veya güvenlik duvarı kullanıyorsanız, o zaman yanlış bir pozitif aslında oyun sunucusuyla bağlantıyı sonlandırıyor olabilir.
Bu sorunun, hem 3. taraf güvenlik duvarlarına hem de 3. taraf güvenlik paketlerine sahip etkilenen kullanıcılar tarafından ortaya çıktığı onaylanmıştır.
Üçüncü taraf bir güvenlik duvarı kullanıyorsanız, düzeltme, oyunu aktif olarak her oynadığınızda güvenlik paketinin devre dışı bırakılmasını sağlamak kadar basittir. Çoğu 3. parti paket, bunu doğrudan güvenlik paketinin tepsi simgesinden yapmanıza izin verir. Sadece sağ tıklayın ve gerçek zamanlı korumayı devre dışı bırakmanıza izin veren bir seçenek arayın.
Ancak, bir 3. taraf güvenlik duvarı kullanıyorsanız, 3. taraf paketini devre dışı bırakmak muhtemelen yeterli olmayacaktır, çünkü güvenlik önlemini devre dışı bıraksanız bile aynı güvenlik paketi yerinde kalacaktır.
Bu durumda, uygulanabilir tek düzeltme, aşırı korumalı olduğu iddia edilen güvenlik duvarını kaldırıp oyuna müdahale edip etmediğini belirlemektir. Bunun doğru olduğu ortaya çıktıysa, antivirüsünüzde Division 2 tarafından kullanılan çalıştırılabilir dosyaları ve bağlantı noktalarını beyaz listeye ekleyen özel talimatlara bakabilirsiniz.
Bu senaryo uygulanabilirse, 3. taraf güvenlik duvarını kaldırmak için aşağıdaki talimatları izleyin ve bunun sizin durumunuzdaki sorunu çözüp çözmediğine bakın:
- Basın Windows tuşu + R açmak için Çalıştırmak iletişim kutusu. Sonra, yazın "Appwiz.cpl" ve bas Giriş açmak için Programlar ve Özellikler Menü.
- İçine girdiğinizde Programlar ve Dosyalar menüsünde, yüklü uygulamalar listesinde aşağı kaydırın ve kaldırmak istediğiniz 3. taraf güvenlik duvarı paketini bulun.
- Sonunda bulmayı başardığınızda, güvenlik duvarı listesine sağ tıklayın ve Kaldır yeni açılan bağlam menüsünden.
- Ardından, kaldırma işlemini tamamlamak için ekrandaki talimatları izleyin, ardından bilgisayarınızı yeniden başlatın ve bir sonraki başlatma tamamlandığında sorunun çözülüp çözülmediğine bakın.
Aynı sorunun hala devam etmesi durumunda, aşağıdaki bir sonraki olası düzeltmeye geçin.
Yöntem 3: DNS'yi Temizleme / Değiştirme
Etkilenen birkaç kullanıcı tarafından onaylandığı gibi, bu sorun Alan Adı Adresi (DNS) tutarsızlığından da kaynaklanabilir. Diğer çok oyunculu oyunlarda benzer hatalarla karşılaşırsanız bu senaryo daha da olasıdır.
Bu senaryo uygulanabilirse, ISS'nizin bilgisayarınızın belirli çok oyunculu oyunlarla bağlantı kurmasını zorlaştıran kötü bir DNS adresi ataması ihtimali vardır.
Bu durumda, sorunu 2 farklı şekilde çözebilirsiniz - DNS'yi temizleyebilir ve ardından yükseltilmiş bir CMD isteminden bir IP / TCP yenilemesi gerçekleştirebilirsiniz veya ağınızı iyileştirmek için Google tarafından sağlanan DNS'ye geçiş yapabilirsiniz güvenilirlik.
Alt kılavuz A (DNS'nizi Temizleme ve Yenileme) ile başlayın ve Delta-03Bölüm 2'de hata. Aynı sorun hala görünüyorsa, alt kılavuz B'ye geçin (Google tarafından sağlanan DNS'ye geçiş yapın.
A. DNS'yi Temizleme ve Yenileme
- Basın Windows tuşu + R açmak için Çalıştırmak iletişim kutusu. Sonra, yazın "Cmd" ve bas Ctrl + Üst Karakter + Enter yükseltilmiş bir Komut İstemi açmak için. Tarafından istendiğinde Kullanıcı Hesabı Kontrolü (UAC), Tıklayın Evet yönetici erişimi vermek için.
- Yükseltilmiş Komut İstemi'nin içine aşağıdaki komutu yazın ve Giriş mevcut DNS'yi temizlemek için:
ipconfig / flushdns
- Ardından, aşağıdaki komutu yazın ve Giriş IP yapılandırmasını yenilemek için bir kez daha:
ipconfig / yenileme
- IP yenilendikten sonra, yükseltilmiş Komut istemini kapatabilir ve sorunun şimdi çözülüp çözülmediğini görmek için Bölüm 2'yi başlatabilirsiniz.
- Aynı sorunun hala devam etmesi durumunda, aşağıdaki bir sonraki olası düzeltmeye geçin.
B. Google DNS’e Geçiş
- Basın Windows tuşu + R açmak için Çalıştırmak iletişim kutusu. Sonra, yazın "Ncpa.cpl" ve bas Giriş açmak için Ağ bağlantıları Menü.
- Ağ Bağlantıları menüsüne girdikten sonra devam edin ve aktif olarak kullandığınız ağa sağ tıklayın. Şu anda bir kablosuz ağa bağlıysanız, sağ tıklayınKablosuz Ağ Bağlantısı (Wi-Fi),sonra görünen bağlam menüsünden Özellikler'e tıklayın.
Not: Kablolu bir kabloyla bağlanmanız durumunda, sağ tıklayın Ethernet (Yerel Alan Bağlantısı) yerine. - Nihayet Özellikler penceresine girdikten sonra, devam edin ve Ağ oluşturma üstteki menüden sekme. Ardından, adlı modüle gidinBu bağlantı aşağıdaki öğeleri kullanırve seçinİnternet Protokolü Sürüm 4 (TCP / IPv4)ve tıklayın Özellikleri buton.
- Bir sonraki ekrana geçtiğinizde, Genel sekmesine tıklayın, ardından ilgili geçişi etkinleştirin.Aşağıdaki DNS sunucu adresini kullanın.Sonra devam edin ve Tercih DNS Sunucusu ve Alternatif DNS sunucusuaşağıdaki değerlerle:
8.8.8.8 8.8.4.4
- Değerler TCP / IPV4 için uygun şekilde ayarlandıktan sonra, aynı şeyi İnternet Protokolü Sürüm 6 (TCP / IPv6)ve bunun yerine aşağıdaki değerleri kullandığınızdan emin olun:
2001:4860:4860::8888 2001:4860:4860::8844
- Değişiklikleri başarıyla yapıp kaydettikten sonra, Google tarafından sağlanan DNS'ye başarıyla geçiş yaptınız.
- Bu durumda, Bölüm 2'yi tekrar açın ve sorunun şimdi çözülüp çözülmediğine bakın.
Aynı sorunun hala devam etmesi durumunda, aşağıdaki bir sonraki olası düzeltmeye geçin.
Yöntem 4: Bölüm 2 tarafından kullanılan Bağlantı Noktalarının Yönlendirilmesi
Yukarıdaki yöntemlerden hiçbiri sizin için işe yaramadıysa, uç nokta bilgisayarınızın oyun sunucusuna bağlanmasını engelleyen kapalı bir NAT (Ad Adresi Çevirisi) ile uğraşıyorsunuzdur.
Bu durumda, ileriye dönük iki yolunuz var - Şunu yapabilirsiniz: UPnP'yi etkinleştirin (Evrensel Tak ve Çalıştır) veya Bölüm 2 tarafından kullanılan bağlantı noktalarını manuel olarak iletebilirsiniz. Bunun esasen yaptığı şey, yönlendiricinizin cihazlarınızın bağlanmaya çalıştığı güvenilir oyunlar ve uygulamalar tarafından kullanılan bağlantı noktalarını otomatik olarak iletmesine izin vermektir.
Bu kesinlikle tercih edilen yaklaşımdır, ancak her yönlendirici modeli bu özelliği desteklemez. UPNP'yi desteklemeyen eski bir yönlendirici kullanıyorsanız, bu sorunu çözmenin tek yolu gerekli bağlantı noktalarını manuel olarak iletmektir. İşte bunun nasıl yapılacağına dair hızlı bir kılavuz:
Not: Tam olarak göreceğiniz ekranlar yönlendiricinizin üreticisine bağlı olarak değişeceğinden, bu adımlar yalnızca yönlendirme amaçlıdır. Ancak genel olarak, Port yönlendirme ekranına ulaşma adımları, üreticilerin çoğu arasında çok benzerdir.
- Varsayılan tarayıcınızı açın ve yönlendirici adresinizi doğrudan gezinme çubuğuna yazın ve Giriş yönlendirici ayarlarınıza erişmek için:
192.168.1.1 192.168.0.1
Not: Çoğu durumda, bu 2 adresten biri yönlendirici ayarlarınıza erişime izin vermelidir. Ancak daha önce yönlendiriciniz için özel bir ağ adresi kurduysanız, işte burada yönlendiricinizin IP adresini nasıl bulabilirsiniz herhangi bir cihazdan.
- İlk oturum açma ekranına geldiğinizde, önceden oluşturduysanız özel kimlik bilgilerini yazın. Bu ekrana ilk kez geliyorsanız, çoğu yönlendirici üreticisinin kullandığı varsayılan kimlik bilgilerini deneyin - yönetici veya 1234 (hem yönetici hem de şifre için).
- Yönlendirici ayarlarınıza girdikten sonra, Gelişmiş (Uzman) menüsüne gidin ve adlı bir seçeneği görüp görmediğinize bakın. NAT Yönlendirme veya Port Yönlendirme.
- Bağlantı noktası yönlendirme ekranına geldiğinizde, devam edin ve Destiny 2'nin PC, PS4 ve Xbox One'da kullandığı aşağıdaki bağlantı noktalarını iletin:
TCP: 13000, 27015, 51000, 55000, 55002 UDP: 22000-22032
- Bağlantı noktaları başarıyla iletildikten sonra, Bölüm 2'yi tekrar açın ve rastgele bağlantı kesmelerinin devam edip etmediğini görün.