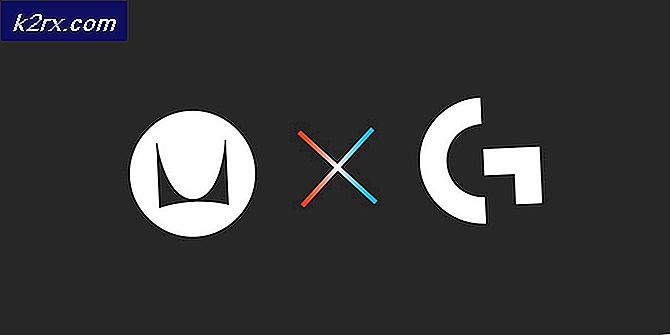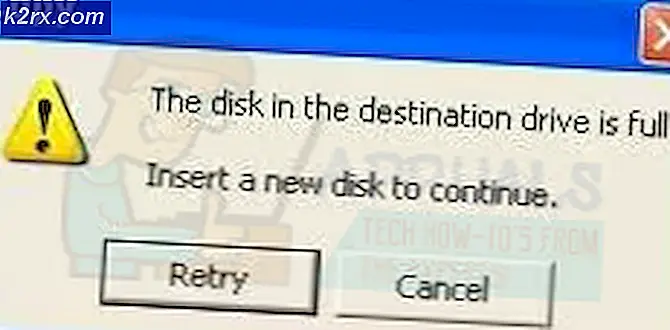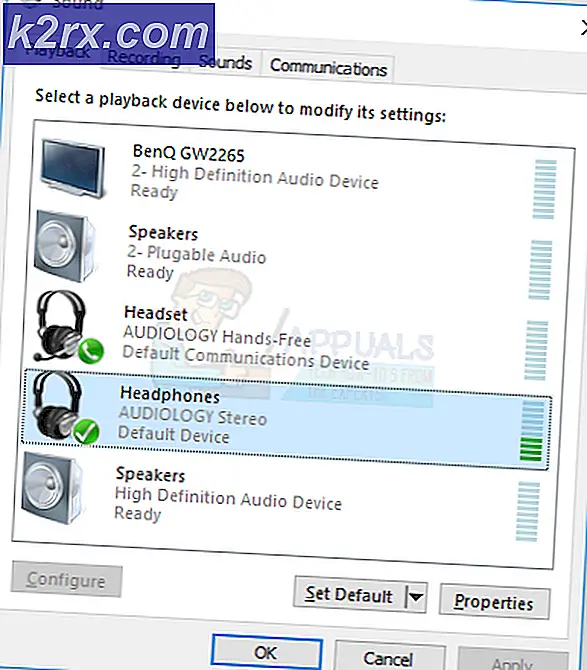Wisptis.exe nedir ve devre dışı bırakılmalı mı?
Bazı kullanıcılar wisptis.exe işlemini kalıcı olarak devre dışı bırakamadığını bildirmiştir. WISPTIS, Windows Mürekkep Hizmetleri Platformu Tablet Giriş Altsistemi anlamına gelen bir kalem giriş aygıtı aracıdır .
Kullanıcılar, Görev Yöneticisi'nden işlem sonlandırılsa bile, işlemin birkaç dakika sonra kendini tekrar açacağından şikayetçidir. Dosya silinirse, yürütülebilir bir sonraki açılışta otomatik olarak geri yüklenir.
Wisptis.exe dosyası nedir?
Wisptis.exe dosyası Microsoft ofisinin el yazısı özelliği için yürütülebilir. İşlem bir Microsoft Pen ve Touch giriş bileşenidir ve bilgisayarınız dokunmatik ekran veya kalem kullanmıyor olsa bile etkin kaldığı bilinmektedir. Windows Dosya Koruması, sisteminizin bir sonraki açılışında veya Microsoft Office veya Adobe Acrobat'ı açtığınızda, yeniden yüklemek üzere derhal planlaması gerektiğinden, wisptis.exe'nin silinmesi veya yeniden adlandırılması geçerli değildir.
Microsoft Office 2003 (veya daha yeni), Journal Viewer veya herhangi bir Adobe ürününü yüklediğinizde wisptis.exe büyük olasılıkla sisteminize yüklenmiştir .
Wisptis yürütülebilir dosyasının silinmesi geçici olsa bile, Windows'unuzun kararlılığını gerçekten etkilemez. Etkilenen tek uygulama bu işleme gereksinim duyan uygulamalardır: Snipping aracı bir sonraki önyüklemeye (yürütülebilir yeniden başlatıldığında) ve el yazısı veya dokunmatik ekran özelliğine sahip olan ve özel bir sürücü kullanmayan başka bir uygulamaya kadar çalışmayı durduracaktır.
Yasal bileşen mi, güvenlik tehdidi mi?
Wisptis.exe işlemini kaldırmak için uygun adımları atmadan önce, kötü amaçlı yazılım bulaşmasıyla uğraştığınızdan emin olmanız önemlidir. Bazı kötü amaçlı yazılımlar gelişmiş izinlere sahip bir işlem olarak gizlenebilir ve wisptis.exe mükemmel bir hedeftir.
İşlem yeri yolunu görüntüleyerek bir virüs bulaşmasıyla uğraştığınızı hızlıca kontrol edebilirsiniz. Bunu yapmak için, Görev Yöneticisi'ni (Ctrl + Shift + Esc) açın ve İşlemler sekmesinde wisptis.exe dosyasını bulun. Ardından, wisptis.exe dosyasını sağ tıklayın ve Açık Konum Yolu'nu seçin.
Açıklanan konum C: \ Windows \ System32 klasöründe başka bir yerde ise, bir virüs bulaşmasıyla uğraştığınızı varsayabilirsiniz. Bu durumda, sisteminizin Malwarebytes gibi güçlü bir kötü amaçlı yazılım kaldırmasıyla taranmasını öneririz. Eğer rehberlik istiyorsanız, Malwarebytes ile kötü amaçlı yazılımların kaldırılmasına ilişkin ayrıntılı kılavuzumuzu izleyin.
Wisptis.exe'nin devre dışı kaldığından nasıl emin olunur?
Wisptis.exe dosyasının sabit görünümünden rahatsızsanız, aşağıdaki düzeltmeler sorunu çözebilir. Aşağıda, sorunu çözmek için benzer bir durumda kullanıcılara yardımcı olan bir yöntem koleksiyonunuz var. Lütfen durumunuzu çözen bir yöntemle karşılaşıncaya kadar her düzeltmeyi uygulayın.
Yöntem 1: wisptis.exe'nin gpedit.msc dosyasından engellenmesi
WISPTIS düzenleyicisinin sistem kaynaklarınızı kullanmasını engellemesini sağlamanın en iyi yollarından biri, Yerel Grup İlkesi Düzenleyicisi'ne izin vermemek . Wisptis.ex e'in tekrar açılmasını önlemek için Yerel Grup İlkesi Düzenleyicisi'ni kullanmanın hızlı bir yoludur :
- Çalıştır penceresini açmak için Windows tuşu + R tuşlarına basın. Gpedit.msc yazın ve Yerel Grup İlkesi Düzenleyicisi'ni açmak için Enter'a basın.
- Yerel Grup İlkesi Düzenleyicisi'nde, Bilgisayar Yapılandırması> Windows Ayarları> Güvenlik Ayarları> Yazılım Kısıtlama İlkeleri> Ek kurallar arasında gezinin.
- Ek Kurallar'a sağ tıklayın ve Yeni Yol Kuralı'nı seçin.
- Yeni Yol Kuralı penceresinde Gözat düğmesine basın ve wisptis.exe dosyasının konumuna gidin ( C: \ Windows \ System32 \ wisptis.exe ). Yol ayarlandıktan sonra Güvenlik seviyesi altındaki açılır menüye erişin ve İzin verilmeyen olarak ayarlayın. Son olarak, değişikliklerinizi kaydetmek için Uygula'ya basın.
Bu yöntem etkili değilse veya durumunuza uygun değilse, Yöntem 2'ye geçin .
PRO TIP: Sorun bilgisayarınız veya dizüstü bilgisayar / dizüstü bilgisayar ile yapılmışsa, depoları tarayabilen ve bozuk ve eksik dosyaları değiştirebilen Reimage Plus Yazılımı'nı kullanmayı denemeniz gerekir. Bu, çoğu durumda, sorunun sistem bozulmasından kaynaklandığı yerlerde çalışır. Reimage Plus'ı tıklayarak buraya tıklayarak indirebilirsiniz.Yöntem 2: Komut İstemi ile wisptis.exe'yi Kaldırma
İlk yöntem başarısız olduysa veya diğer bileşenlerle çakışıyorsa, wisptis.exe aracının sistem kaynaklarını kullanmasını önlemek için Komut İstemi'ni de kullanabilirsiniz. Wisptis.exe'yi kaldırmak için Komut İstemi'ni kullanmanın hızlı bir yolu:
- Çalıştır penceresini açmak için Windows tuşu + R tuşlarına basın. Sonra cmd yazın ve Komut İstemi'ni açmak için Enter tuşuna basın.
- Aşağıdaki komutları sırayla yapıştırın ve her birinin ardından Enter tuşuna basın:
% sistemsürücüsü%
cd% windir% \ system32
takeown / f wisptis.exe
icacls wisptis.exe / deny NT AUTHORITY \ SYSTEM: (RX)
- Cihazınızı yeniden başlatın ve sisteminizin yeniden başlatılmasını bekleyin. Wisptis.exe işleminin artık Görev Yöneticisinde görünmeyeceğini fark etmelisiniz.
Bu adımlar wisptis.exe'yi kalıcı olarak devre dışı bırakmanıza izin vermediyse, son yönteme geçin.
Yöntem 3: Microsoft App-V istemcisini devre dışı bırak
Wisptis.exe işleminin yeniden başlatılmasını önlemek istiyorsanız, AppVClient'i (Microsoft App-V İstemci Hizmeti) devre dışı bırakmanız gerekir. Bu, App-V kullanıcılarını ve sanal uygulamaları yöneten bir bileşendir.
Bu hizmeti kullanabileceğinizi unutmayın, bu durumda bu yöntemi takip etmek tavsiye edilmez. Ancak, AppVClient'i devre dışı bırakarak herhangi bir uygulamaya müdahale edip etmediğinizi test edebilir ve görebilirsiniz. İşte bu servisin otomatik başlatılmasını durdurmak için hızlı bir rehber:
- Çalıştır komutunu açmak için Windows tuşu + R tuşlarına basın. Services ekranını açmak için services.msc yazın ve Enter tuşuna basın.
- Hizmetler (yerel) listesinde aşağı doğru ilerleyin ve Microsoft App-V İstemcisini bulun. Ardından, sağ tıklayın ve Özellikler'i seçin .
- Ardından, Genel sekmesine gidin ve başlangıç türünü Manuel olarak değiştirin ve değişikliklerinizi kaydetmek için Uygula'ya basın. Hizmeti şimdi kapatmak için Durdur düğmesine de basabilirsiniz.
Not: Wisptis.exe'nin bir sonraki önyüklemeden başlayarak açılmasının engelleneceğinden Dur düğmesine basmanız ya da almamanız gerçekten önemli değil.
Bu yöntemin herhangi bir başka uygulamaya müdahale ettiğini fark ederseniz, yukarıdaki adımları tersine mühendislik uygulayarak AppVClient'in başlangıç türünü Otomatik olarak ayarlayın.
PRO TIP: Sorun bilgisayarınız veya dizüstü bilgisayar / dizüstü bilgisayar ile yapılmışsa, depoları tarayabilen ve bozuk ve eksik dosyaları değiştirebilen Reimage Plus Yazılımı'nı kullanmayı denemeniz gerekir. Bu, çoğu durumda, sorunun sistem bozulmasından kaynaklandığı yerlerde çalışır. Reimage Plus'ı tıklayarak buraya tıklayarak indirebilirsiniz.