EN İYİ KILAVUZ: Mac'te Arama Geçmişi ve Önbelleği Nasıl Temizlenir?
Önbellek, tarayıcınızın MAC'ınızda sakladığı geçici internet dosyalarıdır. Bir web sitesini ziyaret ettiğinizde, tarayıcınız bu web sitesinin küçük bölümlerini bilgisayarınızda saklar, böylece web sitesini tekrar ziyaret ettiğinizde tarayıcınızdaki verilerin bir kısmı bilgisayarınızda saklanır ve genel tarama hızınızı hızlandırır. Bu ayrıca ek veri bant genişliğini de serbest bırakır.
Ancak zaman geçtikçe, bu önbellek verileri sabit disk depolamanızda çok fazla yer kaplayabilir. Ek olarak, tarayıcınız tarafından saklanan bu geçici dosyalara, ziyaret ettiğiniz web sitelerini görmek ve gizliliğinizi istemek için herkes tarafından erişilebilir. Önbellekler gibi, tarayıcınız web siteleri tarafından kullanılan metinleri, giriş durumunuzu, tercihlerinizi vb. Saklamak için kullanılan çerezleri de kullanır. Çerezler, belirli reklamlarla sizi hedeflemek için reklam ağları tarafından da kullanılabilir.
Bazen, önbellek veya diğer geçici dosyalar tarayıcınızın arızalanmasına neden olabilir. Uzun süre temizlenmediğinde, tarayıcınızın yavaşlamasına veya tamamen çalışmamasına neden olan önbellek bozulabilir. Sorun ayrıca açmayı durduracak tek bir web sitesiyle sınırlı olabilir.
Tüm bu geçici verileri aşağıda verilen yöntemlerle kolayca temizleyebilir, disk alanını boşaltabilir ve ziyaret ettiğiniz herhangi bir web sitesine ilişkin kanıtları temizleyebilirsiniz.
Safari 8 ve Daha Sonra Arama Geçmişi ve Önbelleği Nasıl Temizlenir?
Safari tarayıcısını çalıştır . Menü çubuğunda Safari'yi tıklayın. Açılır menüden Geçmişi ve Web Sitesi Verilerini Temizle'yi tıklayın. İstediğiniz saati, Temizle'nin : Geçmişi Temizle'yi tıklayın. Safari'deki geçmişiniz ve geçici dosyalarınızın tümü kaldırılacak.
Yalnızca önbelleği kaldırmak için menü çubuğunda Safari'yi tıklayın. Açılır menüden Tercihler'i tıklayın.
Gelişmiş'e tıklayın. Şimdi menü çubuğunda Show Develop menüsünü arayın ve yanındaki kutuya bir onay işareti yerleştirin.
Geliştirme menüsü artık menü çubuğunda mevcut olacak. Tıkla . Açılır menüden Boş Önbellekleri seçin. Önbelleği kalıcı olarak devre dışı bırakmak için (önbellek gerektiren belirli sitelere erişimi devre dışı bırakacağı için önerilmez), Önbelleği Devre Dışı Bırak'ı tıklatın.
Terminal üzerinden yapmak için
Bir Terminal Penceresi açmak için Uygulama > Yardımcı Programlar > Terminal'e tıklayın.
Aşağıdaki komutu yazın ve yürütmek için Return tuşuna basın.
rm -rf ~ / Kütüphane / Önbellek / Safari
dokunuş ~ / Kütüphane / Önbellek / Safari
Terminalden çıkın ve Safari'yi başlatın .
Safari 7 ve Eski Sürümlerde Arama Geçmişi ve Önbelleği Nasıl Temizlenir
Menü çubuğunda Safari'yi tıklayın ve Safari'yi Sıfırla'yı tıklayın.
PRO TIP: Sorun bilgisayarınız veya dizüstü bilgisayar / dizüstü bilgisayar ile yapılmışsa, depoları tarayabilen ve bozuk ve eksik dosyaları değiştirebilen Reimage Plus Yazılımı'nı kullanmayı denemeniz gerekir. Bu, çoğu durumda, sorunun sistem bozulmasından kaynaklandığı yerlerde çalışır. Reimage Plus'ı tıklayarak buraya tıklayarak indirebilirsiniz.Safari'yi Sıfırla penceresinde, Safari'den kaldırmak istediğiniz verilere bir göz atın, örn. Geçmiş verilerini temizle, Tüm web sitesi verilerini kaldır ). Sıfırla'yı tıklayın. Şimdi Safari'yi yeniden başlat .
Yalnızca önbelleği kaldırmak için menü çubuğunda Safari'yi tıklayın. ve Boş Önbellek'i seçin.
Firefox'ta Arama Geçmişi ve Önbelleği Nasıl Temizlenir
Firefox'u çalıştır . Menü çubuğunda Geçmiş'i tıklayın ve yakın geçmişinizi temizle'yi tıklayın. Geçmişin altındaki açılır menüde Shift + Command + Delete tuşlarına basın.
Son Geçmişi Temizle penceresinde, temizlenecek Zaman aralığının yanında: açılır menüden verilerin silinmesini istediğiniz zaman aralığını seçin. Listedeki her şeyi seçin, sorun giderme varsa herhangi bir şüphe kaldırın.
Kaldırılmasını istediğiniz öğeleri genişletmek ve işaretlemek için Ayrıntılar'ı tıklayın. Tarama ve İndirme Geçmişi ve Önbellek de yalnızca listeden işaretlenebilir. Sorun giderme işleminde sorun olup olmadığını kontrol edin.
Şimdi Temizle'yi tıklayın. Kayıtlı tüm şifreleriniz, giriş bilgileriniz, önbellek, çerezler ve geçmişiniz kaldırılacaktır.
Firefox'u yeniden başlat .
Google Chrome'da Arama Geçmişi ve Önbelleği Nasıl Temizlenir?
Google Chrome'u çalıştırın . Menüyü açmak için sağ üst köşedeki Menü düğmesine tıklayın.
Diğer Araçlar'ı tıklayın. Şimdi Tarama Verilerini Temizle'ye tıklayın veya Shift + Command + Delete tuşlarına basın.
Bir iletişim kutusu belirecektir. Bilgi türleri (örneğin önbellek resimleri ve dosyaları, tarama geçmişi, çerezler ) listelenecektir. Kaldırmak istediğiniz türün onay kutularını seçin. Listedeki her şeyi seçin, sorun giderme varsa herhangi bir şüphe kaldırın.
Aşağıdaki öğeleri Obliterate'in yanındaki geçici dosyayı silmek istediğiniz zaman dilimini seçin . Tarama verilerini temizle'ye tıklayın. Öğeler silinecek. Şimdi Chrome'u yeniden başlatın .
CCleaner Kullanarak Arama Geçmişi ve Önbelleği Nasıl Temizlenir
CCleaner, Mac'inizde yüklü olan herhangi bir tarayıcının önbellek dosyalarını içerecek şekilde silmek için güvenli olan tüm geçici dosyaları kaldırarak sisteminizi temizlemek için özel olarak kullanılan, yüksek oranda derecelendirilmiş ve yaygın olarak kullanılan ücretsiz bir programdır.
Bu bağlantıdan Mac için ücretsiz CCleaner indirin : https://www.piriform.com/ccleaner/download?mac - İndirilen dosyadan CCleaner'ı kaydedin ve yükleyin .
Yükleme tamamlandıktan sonra, diğer tüm uygulamaları kapatın ve Uygulamalar'daki kısayolundan CCleaner'ı açın . Herhangi bir uyarı mesajına onaylayın ve Evet'e tıklayın. CCleaner başlayacak . Soldaki bölmedeki tüm öğelerin işaretlendiğinden emin olun ve geçici ve fazla dosyaların analizini başlatmak için Analiz Et'i tıklatın. Analiz tamamlandıktan sonra, temizlemeye başlamak için Temizle'ye tıklayın. Temizleme tamamlandıktan sonra Mac'inizi yeniden başlatın.
PRO TIP: Sorun bilgisayarınız veya dizüstü bilgisayar / dizüstü bilgisayar ile yapılmışsa, depoları tarayabilen ve bozuk ve eksik dosyaları değiştirebilen Reimage Plus Yazılımı'nı kullanmayı denemeniz gerekir. Bu, çoğu durumda, sorunun sistem bozulmasından kaynaklandığı yerlerde çalışır. Reimage Plus'ı tıklayarak buraya tıklayarak indirebilirsiniz.
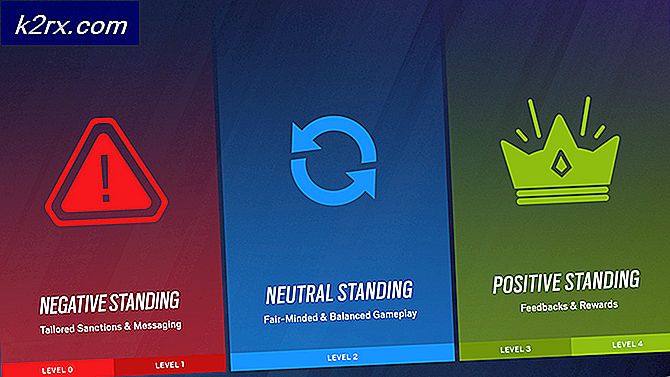
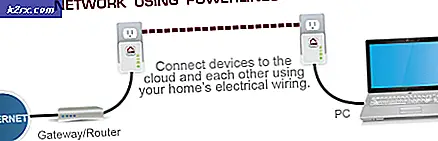
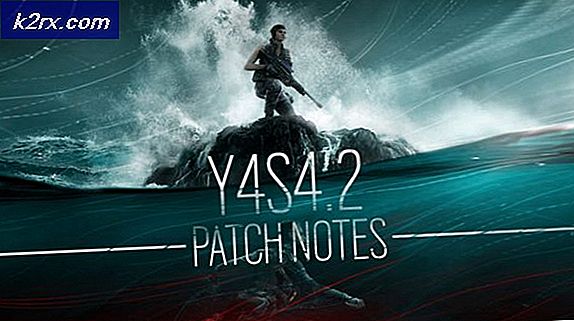
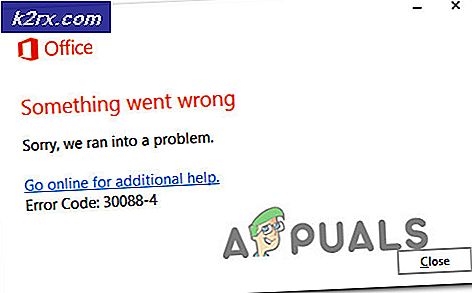

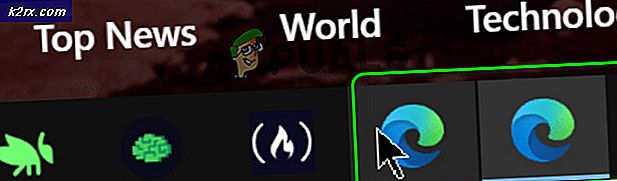
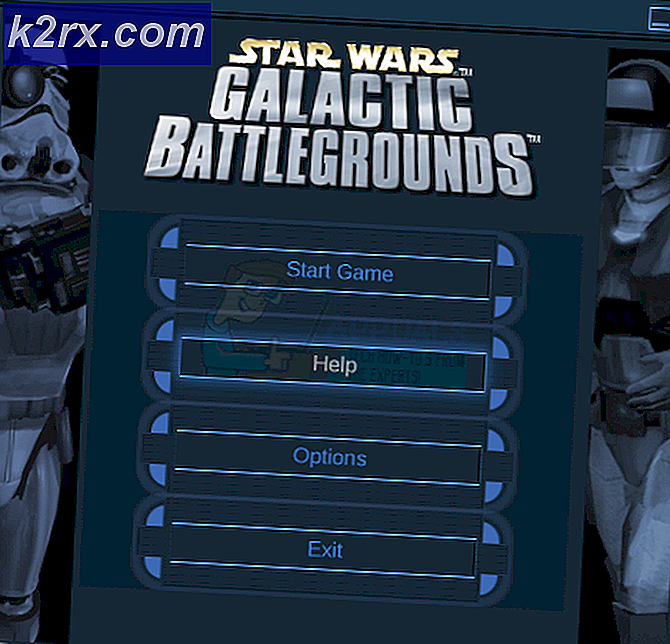
![Windows Update Hatası 0x80070020 [ÇÖZME]](http://k2rx.com/img/how-tos/202/windows-update-error-0x80070020.png)