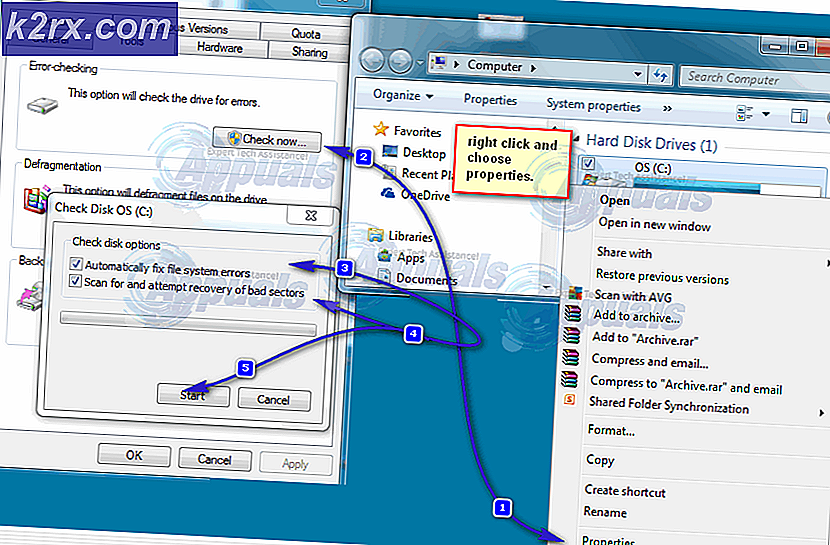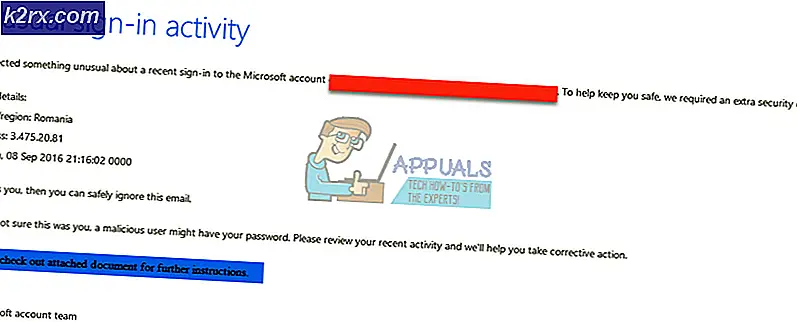Windows Update Hatası 0x80070020 [ÇÖZME]
Bazı Windows kullanıcıları, Windows güncelleştirmesi gerçekleştirmeye çalışırken 0x80070020 hatasıyla karşılaştı. Güncelleme yüklemek için herhangi bir girişimde bulunulduğunda güncelleme başarısız olur.
Bu sorun genellikle bir program otomatik güncelleştirme işlemine engel oluyorsa oluşur. Örneğin, gerçek zamanlı taramaya sahip antivirüs programları otomatik güncelleme işlemine engel olabilir.
Bu makalede, Windows 10'un, Windows Update bileşenlerini sıfırlamayı ve Windows Update sorun gidericisini çalıştırmayı içeren hata kodu 0x80070020 ile uğraşmaya uygun birkaç çözüm sunarak bu sorunun nasıl çözüleceğini öğreneceğiz.
Yöntem 1: Windows Update Sorun Gidericisi'ni Çalıştırma
Windows Update sorun gidericisi, bilgisayarınızda Windows Update ile ilgili olası sorunları tanımlamanıza yardımcı olan yerleşik tanı aracıdır.
- Windows Ayarları'nı açmak için Windows + I tuşlarına basın.
- Güncelle ve güvenlik> Sorun giderme'ye gidin, Windows Update'i seçin ve Son olarak sorun gidericiyi çalıştırın .
- Sorun giderici Windows Update ile ilgili sorunları tararken bekleyin ve sorunu gidermek için yönergeleri izleyin.
- Hata 0x80070020'nin düzeltildiğini onaylamak için Windows Update'i tekrar çalıştırmayı deneyin.
Yöntem 2: Windows Update bileşenlerini sıfırlama
- Başlat düğmesine basarak, cmd yazarak ve ardından yönetici olarak açarak yükseltilmiş bir komut istemi açın.
- Yükseltilmiş komut isteminde, aşağıdaki Windows Update ile ilgili hizmetleri durdurmak için aşağıdaki komutları yazın. Her komutun ardından Enter tuşuna basın: net stop bitleri
net stop wuauserv
net stop msiserver
net stop cryptsvc PRO TIP: Sorun bilgisayarınız ya da dizüstü bilgisayar / dizüstü bilgisayar ile yapılmışsa, depoları tarayabilen ve bozuk ve eksik dosyaları değiştirebilen Reimage Plus Yazılımı'nı kullanmayı denemelisiniz. Bu, çoğu durumda, sorunun sistem bozulmasından kaynaklandığı yerlerde çalışır. Reimage Plus'ı tıklayarak buraya tıklayarak indirebilirsiniz. - Yazılım tarafından dağıtım klasörünün yedek kopyalarını yeniden adlandırın. Bu, aşağıdaki komutları girerek yapılabilir: ren% systemroot% \ SoftwareDistribution SoftwareDistribution.bak
ren% systemroot% \ system32 \ catroot2 catroot2.bak - BITS, Cryptographic, MSI Installer ve daha önce bu komutları kullanarak durdurulan Windows Update Services'ı yeniden başlatın: net start bit
net başlangıç wuauserv
net başlangıç msiserver
net start cryptsvc - Bilgisayarınızı yeniden başlatın ve güncellemeye çalıştığınızda Windows Update'in hatayı üretip üretmediğini kontrol edin.
PRO TIP: Sorun bilgisayarınız veya dizüstü bilgisayar / dizüstü bilgisayar ile yapılmışsa, depoları tarayabilen ve bozuk ve eksik dosyaları değiştirebilen Reimage Plus Yazılımı'nı kullanmayı denemeniz gerekir. Bu, çoğu durumda, sorunun sistem bozulmasından kaynaklandığı yerlerde çalışır. Reimage Plus'ı tıklayarak buraya tıklayarak indirebilirsiniz.



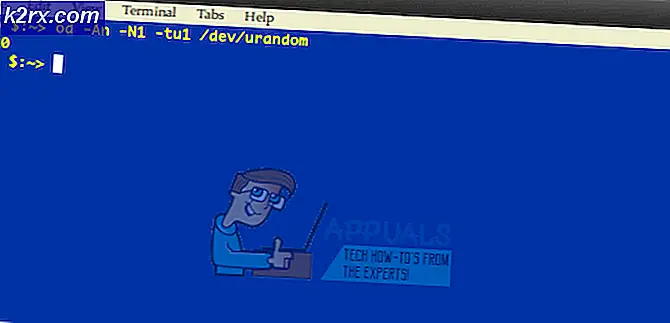
![League of Legends İndirmesi Çok Yavaş [Düzeltmeler]](http://k2rx.com/img/101368/league-of-legends-downloading-too-slow-fixes-101368.jpg)