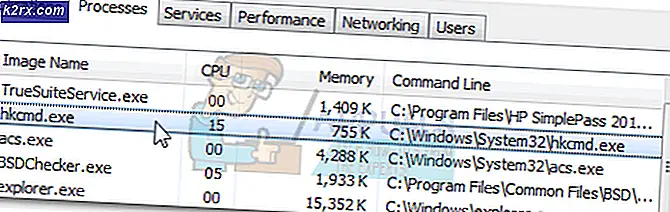Düzeltme: Intel RST Hizmeti çalışmıyor
Intel Hızlı Depolama Teknolojisi, bağlı disklerin SATA diskleri olduğu sistemlerin güvenilirliğini ve performansını geliştiren Windows tabanlı bir uygulamadır. Bir veya daha fazla SATA diskini kullanırken, geliştirilmiş performans ve daha düşük güç tüketiminden yararlanabilirsiniz. Ayrıca, birden fazla SATA diski kullandığınızda, bir elektrik kesintisi durumunda veri kaybına karşı korumayı artırabilirsiniz.
Kullanıcıların, görev çubuğunun sağ tarafında RST (Intel Hızlı Depolama Teknolojisi) çalışmakta olmadığını belirten bir simge olduğunu bildiren pek çok vaka görüldü. Bu, öncelikle hizmetin çalışmadığı veya başlangıç türünün doğru şekilde ayarlanmadığı için olabilir. Bu sorunu hedeflemek için mevcut geçici çözümlere bir göz atalım.
Çözüm 1: Görev Yöneticisi'nde denetleme
Uygulamanın servis ayarlarını değiştirmeden ve değiştirmeden önce, Intel Hızlı Depolama Teknolojisinin gerçekten çalışıp çalışmadığını kontrol edebiliriz. Uygulamanın doğru şekilde yapılandırıldığı birçok durum vardır, ancak görev yöneticisinde çalışma durumunda değildir.
- Windows + R tuşlarına basın, diyalog kutusuna taskmgr yazın ve Enter tuşuna basın.
- Görev yöneticisine bir kere, servis Intel Rapid Storage Technology'yi arayın. Çalışmıyorsa, üzerine tıklayın ve Başlat'ı seçin. Değişiklikleri kaydedin ve görev yöneticisinden çıkın.
- Şimdi uygulamanın doğru şekilde başlatılıp başlatılmadığını kontrol edin.
Çözüm 2: Başlangıç Durumunu Değiştirme
Uygulamayı başlatmakta hala sorun yaşıyorsanız, uygulamanın başlangıç durumunu değiştirebilirsiniz. Bir uygulamanın birçok farklı türü vardır. Otomatik gecikmeli bir durum veya manuel bir vb. Olabilir. Durumu otomatik olarak değiştiririz, böylece bilgisayar her başlatıldığında Intel Hızlı Depolama Teknolojisi'nin kendisi başlatılmalıdır. Bu çözümü gerçekleştirmek için yönetici ayrıcalıklarına ihtiyacınız olabileceğini unutmayın.
- Windows + R tuşlarına basın, diyalog kutusuna servis yazın ve Enter tuşuna basın.
- Hizmetlere girdikten sonra, tüm servis listesinde gezin ve Intel Hızlı Depolama Teknolojisi hizmetini bulun.
- Özelliklerini açmak için çift tıklayın. Başlangıç tipini Otomatik (Gecikmeli Başlatma) 'den Otomatik'e değiştirin . Değişiklikleri kaydetmek ve çıkmak için Uygula'ya basın.
- Bilgisayarınızı yeniden başlatın ve problemin çözülüp çözülmediğini kontrol edin.
Çözüm 3: Intel RST Sürücüsünün Güncellenmesi
Yukarıdaki çözümlerin ikisi de bilgisayarınız için çalışmıyorsa, Intel RST Sürücüsünü güncellemeyi deneyebiliriz. Güncellemeden önce, disk sürücüsü sürücünüzü kaldırmayı deneyebilir ve varsayılan sürücüyü yüklemeniz gerekebilir, böylece geçerli sürücü bozuksa, kaldırılabilir. Bu çözümde aktif bir internet bağlantısına ihtiyacınız olacağını unutmayın.
- + R tuşuna basın, devmgmt yazın. diyalog kutusuna basın ve Enter tuşuna basın.
- Aygıt yöneticisindeyken alt kategori Disk sürücüsünü açın . Intel Hızlı Depolama Teknolojisi destekleme platformunuzu bulun, sağ tıklayın ve Cihazı Kaldır'ı seçin.
- Şimdi herhangi bir boş alana sağ tıklayın ve Donanım değişikliklerini tara'yı seçin. Varsayılan sürücüler şimdi yüklenecek.
- Ardından, iletişim kutusundaki Resmi Intel İndirme Türü Intel'e hızlı bir şekilde gidin ve sonuçlardan Intel® Hızlı Depolama Teknolojisi (Intel®RST) seçeneğini seçin.
- Sürücünün seçenek listesinden, yürütülebilir SetupRST'yi indirin. exe . Erişilebilir bir yere kaydedin ve yürütülebilir dosyayı çalıştırın.
- Yazılımı kurduktan sonra, bilgisayarınızı yeniden başlatın ve problemin çözülüp çözülmediğini görün.
Not: Intel RST yazılımını, mekanizmayı desteklemeyen bir sürücüye kurduysanız, sorunun çözülmeyeceğini belirtmek gerekir. Bu durumda, hizmetin yürütülmesi için orada olması gereken çeşitli donanım unsurları olduğu için çalıştırmaya zorlayamayız. Hata sadece sürücünüz Intel RST ile uyumluysa düzeltilecektir.
İlgili Makaleler):
WMI Sağlayıcı Ana Bilgisayarı
PRO TIP: Sorun bilgisayarınız veya dizüstü bilgisayar / dizüstü bilgisayar ile yapılmışsa, depoları tarayabilen ve bozuk ve eksik dosyaları değiştirebilen Reimage Plus Yazılımı'nı kullanmayı denemeniz gerekir. Bu, çoğu durumda, sorunun sistem bozulmasından kaynaklandığı yerlerde çalışır. Reimage Plus'ı tıklayarak buraya tıklayarak indirebilirsiniz.