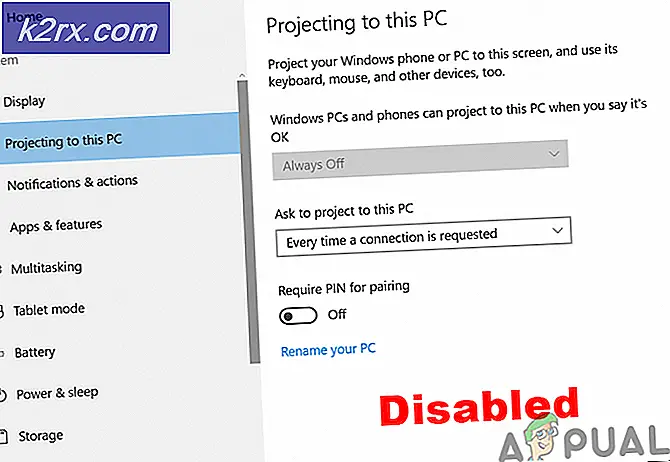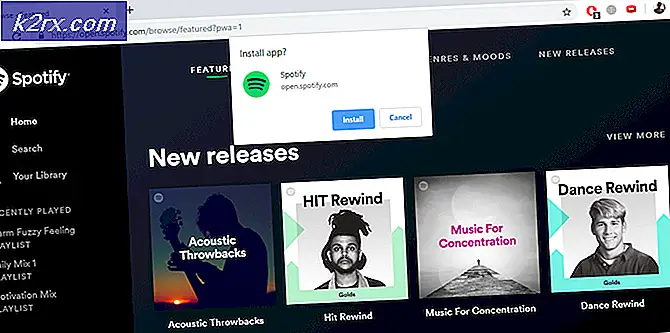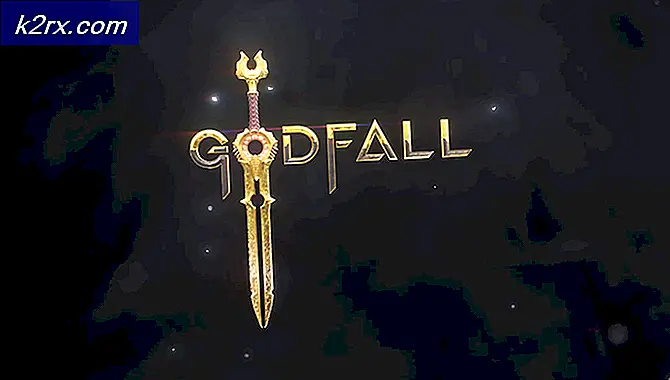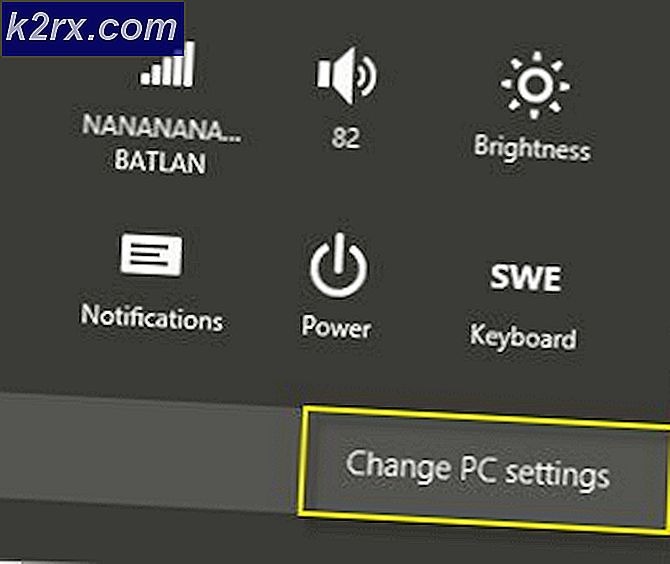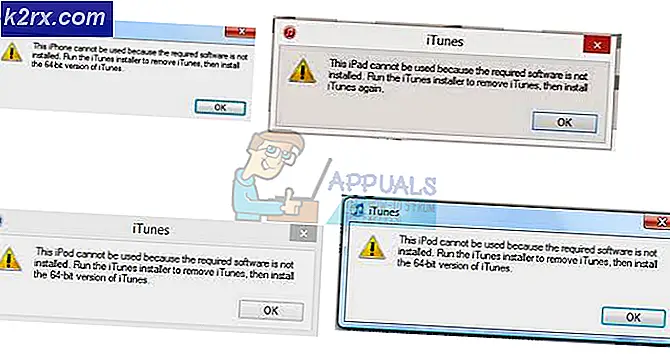Düzeltme: Windows 10 Görev Çubuğu Gizlenmiyor
Görev çubuğunu otomatik olarak gizlemek, masaüstünüze daha fazla alan eklemek ve geniş görünmesini sağlamak için harika bir yoldur. Bazen inatçı olabilir ve olması gerektiğinde saklanmayı reddedebilir. Windows görev çubuğunun otomatik gizleme özelliğini kullanırken, bir uygulama sizi istemeden gizli kalacaktır. Bir olay meydana geldiğinde uygulamalar yanıp söner.
Arka plan simgeleri durumunda, görev çubuğunuzun görünür kalmasını sağlayan iki durum vardır. Birincisi, bir simge üzerinde bir rozetiniz olduğunda (örneğin, Windows Defender simgesinde bir hatayı tanımlamaları için bir sorun olduğunu göstermek için bir haç olacaktır.) Gerçek bir diyalog kutusunun okunması gereken bir pencere açılırken, basit senaryolar için, çözümler çok basittir: sadece uygulamalara katılabilir veya diyalog kutusunu kapatır.Bu görev çubuğunun tekrar saklanmasına neden olur.
Bazı durumlarda, bu gerçekleşmez ve görev çubuğu görünür kalır. İşte çalışan geçici çözümlerden bazıları.
Çözüm 1: Görev Çubuğunu Otomatik Olarak Gizle Etkinleştirildiğini Doğrulayın
İlk önce, otomatik gizleme özelliğinin gerçekten ayarlarınızdan etkinleştirildiğini doğrulamamız gerekiyor. Bu seçenek etkin değilse, görev çubuğu daima görünür kalır.
- Görev çubuğunu sağ tıklayın ve Görev Çubuğu Ayarları'nı seçin.
- İki seçeneğin etkin olduğundan emin olun ( Masaüstü modunda görev çubuğunu otomatik olarak gizle ve Görev çubuğunu otomatik olarak tablet modunda gizle ).
Bir sorun yaşıyorsanız, kapatıp tekrar açın. Küçük bir hata olsaydı, otomatik olarak bu şekilde giderir. Düzeltilmezse, aşağıdaki çözüme geçin.
Çözüm 2: Windows Gezgini'ni Yeniden Başlatma
Birçok kişi için çalışan başka bir geçici çözüm, Windows Gezgini'ni yeniden başlatıyordu. Yeniden başlatıldıktan bir süre sonra, görev çubuğu çevrimiçi duruma geldikten sonra birkaç saniye için kaybolacaktır.
- Çalıştır uygulamasını başlatmak için Windows + R tuşlarına basın. Diyalog kutusuna taskmgr yazın ve Enter'a basın.
- Görev yöneticisine bir kez, İşlemler sekmesine gidin ve Windows Gezgini girişini arayın. Üzerine tıklayın ve Yeniden Başlat'ı seçin.
Windows Gezgini yeniden başlatılmadan önce birkaç dakika bekleyin ve ekranınızdaki tüm öğeleri tekrar doldurmaya başlayın.
Çözüm 3: Dikkatinize ihtiyacınız olan Gizli simgeleri kontrol edin
Bazı durumlarda, dikkatinizi gerektiren uygulamalar görev çubuğunuzun gizli simgeler bölümünde bulunur. Daha önce açıkladığımız gibi, görev çubuğu dikkat etmeniz gereken bazı uygulamalar varsa gizlenemez. Tüm gizli uygulamaları genişletmek için görev çubuğunda bulunan oku tıklayın.
Şimdi tüm uygulamaların katılıp katılmadığını kontrol edin ve bunların üzerinde küçük bir kırmızı haç ya da ünlem işareti bulunmuyor. Varsa, onlara katılırsanız veya onlara devam ederse onların işlerini kapatırsanız yardımcı olun.
Not: Bazı uygulamalar sizi tekrar tekrar çağırıyorsa. Onları kapatmalı veya tercihlerine gitmeli ve bildirimlerini devre dışı bırakmalısın. Bu şekilde, sizi bilgilendiremezler ve görev çubuğu her zaman görünürden gizlenir.
Çözüm 4: Yenile için Arama Çubuğunu Kullanma
Kullanıcıların çoğunluğu için çalışan bir diğer küçük çözüm ise Cortana'nın arama kutusunu bir kez kullandı ve tekrar kapattı. Arama çubuğuna her eriştiğinizde, tüm arama çubuğu açılır ve kapattığınızda görev çubuğu yenilenir ve geri sayım kendini otomatik olarak gizlemesinin ardından başlar.
Arama kutusuna (veya düğmesine) basın ve içinde herhangi bir şey yazın . Yazdıktan sonra, Masaüstünüzde herhangi bir yeri tıklayın . Umarım saniyeler içinde, görev çubuğu otomatik olarak kendini gizlemelidir.
PRO TIP: Sorun bilgisayarınız veya dizüstü bilgisayar / dizüstü bilgisayar ile yapılmışsa, depoları tarayabilen ve bozuk ve eksik dosyaları değiştirebilen Reimage Plus Yazılımı'nı kullanmayı denemeniz gerekir. Bu, çoğu durumda, sorunun sistem bozulmasından kaynaklandığı yerlerde çalışır. Reimage Plus'ı tıklayarak buraya tıklayarak indirebilirsiniz.