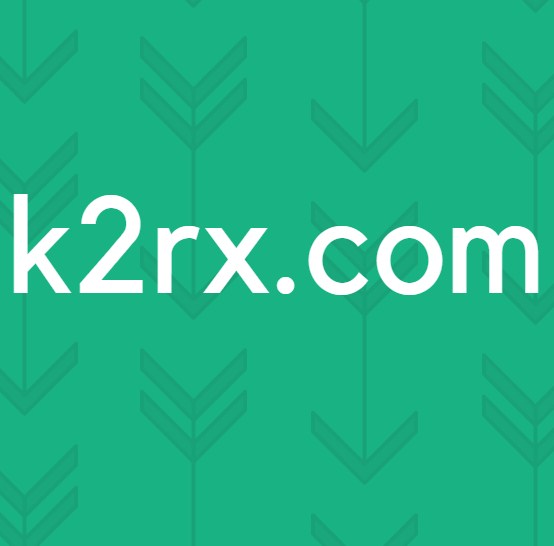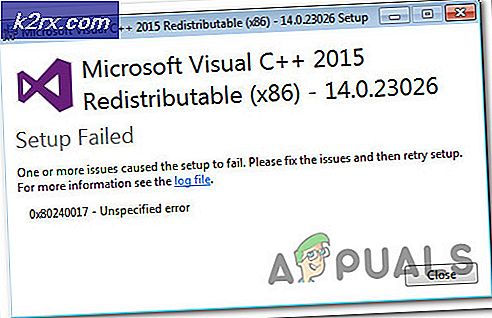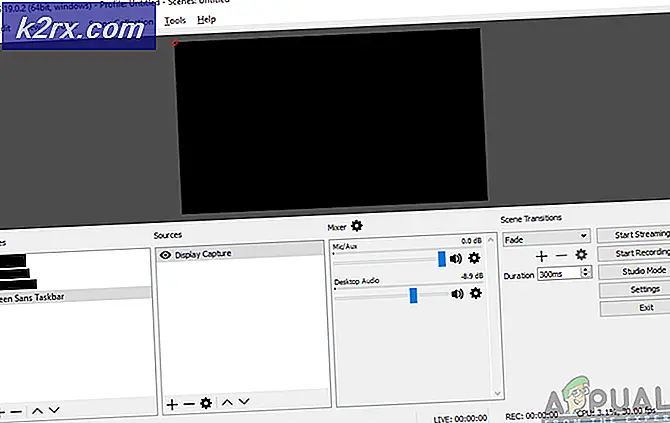Windows 10'da Bu Bilgisayara Yansıtma Nasıl Etkinleştirilir veya Devre Dışı Bırakılır?
Bu PC'ye Yansıtma, kullanıcıların başka bir bilgisayar monitörüne kablosuz olarak bağlanmasına izin veren bir Windows özelliğidir. Bu yalnızca her iki cihazın donanımı Miracast'ı destekliyorsa çalışır. Bir cihazın görüntüsünü diğerine yansıtmak için Connect uygulamasını kullanır. Ancak, ihtiyacınız yoksa bu özelliği bir sistemde de devre dışı bırakabilirsiniz. Zaten devre dışı bırakılmışsa, etkinleştirebilirsiniz. Bu makalede, Windows 10'da Bu PC'ye Yansıtma özelliğini etkinleştirip devre dışı bırakabileceğiniz yöntemler sunuyoruz.
Bu Bilgisayara Yansıtmayı Etkinleştirme veya Devre Dışı Bırakma
Aşağıdaki yöntemlerin tümü, bu özelliği etkinleştirmek ve devre dışı bırakmak için aynı işi yapar. Görevi gerçekleştirmek için yöntemlerden herhangi birini kullanabilirsiniz. Çoğunlukla, size bu özelliği devre dışı bırakabileceğiniz yöntemler göstereceğiz. Bununla birlikte, her yöntemde, onu tekrar etkinleştirmek için bir adım da sağlayacağız.
Yerel Grup İlkesi Düzenleyicisi yalnızca Windows 10 Pro, Windows 10 Education ve Windows 10 Enterprise'da mevcuttur. Windows Home sürümünü kullanıyorsanız, Kayıt Defteri Düzenleyicisi yöntemine geçin.
Yöntem 1: Yerel Grup İlkesi Düzenleyicisini Kullanma
Yerel Grup İlkesi Düzenleyicisi, işletim sisteminin çalışma ortamını kontrol eden bir Windows özelliğidir. Kullanmak istediğiniz ayar, Yerel Grup İlkesi Düzenleyicisinde zaten mevcuttur. Bir kullanıcının bu PC'ye Yansıtma özelliğini etkinleştirmek veya devre dışı bırakmak için politikayı düzenlemesi yeterlidir. Nasıl çalıştığını görmek için aşağıdaki adımları izleyin:
- Aç Çalıştırmak iletişim kutusuna basarak pencereler ve R klavyenizde birlikte tuşlar. Ardından, "gpedit.msc"Ve Giriş açmak için anahtar Yerel Grup İlkesi Düzenleyicisi pencere.
- Yerel Grup İlkesi Düzenleyicisi penceresinde aşağıdaki konuma gidin:
Bilgisayar Yapılandırması \ Yönetim Şablonları \ Windows Bileşenleri \ Connect \
- "Bu bilgisayarın projeksiyonunun yapılmasına izin verme”Ve başka bir pencerede açılacaktır. Şimdi geçiş seçeneğini Ayarlanmamış -e Etkin.
- Tıkla Uygulamak düğmesi ve ardından Tamam mı Değişiklikleri kaydetmek için düğmesine basın. Bu, bu PC'ye Yansıtma özelliğini devre dışı bırakacaktır.
- Politika, sisteminizdeki ayarları otomatik olarak güncelleyecektir. Ancak, güncellenmezse, Komut istemi yönetici olarak.
- Şimdi aşağıdaki komutu yazın Komut İstemi (Yönetici) yapılandırdığınız ilke için bir güncellemeyi zorlamak için. Grup politikasını sistemi yeniden başlatarak da güncelleyebilirsiniz.
gpupdate / force
- Her zaman yapabilirsin etkinleştirme geçiş seçeneğini olarak değiştirerek geri Ayarlanmamış veya Devre dışı.
Yöntem 2: Kayıt Defteri Düzenleyicisini Kullanma
Windows Kayıt Defteri Düzenleyicisi, kullanıcıların Windows Kayıt Defteri'nde görüntüleyebilecekleri ve değişiklikler yapabilecekleri grafik bir araçtır. Windows işletim sisteminiz için tüm düşük seviyeli ayarları depolar. Bu aynı zamanda Windows Home kullanıcıları için mevcut tek yöntemdir. Grup İlkesi yönteminin aksine, Kayıt Defteri Düzenleyicisi'ndeki ayar için eksik değeri / anahtarı oluşturmanız gerekir. Kayıt Defteri Düzenleyicisi'ndeki ayarı yapılandırmak için aşağıdaki adımları izleyin:
- Aç Çalıştırmak iletişim kutusuna basarak pencereler + R birlikte anahtar.
- Şimdi "Regedit"Kutuya girin ve Giriş açmak için anahtar Kayıt düzenleyici.
Not: Tarafından istenirse UAC (Kullanıcı Hesabı Denetimi) penceresinde, Evet buton. - Bir kayıt defteri yedeği oluşturmak istiyorsanız, Dosya menüyü seçin ve ardından İhracat listeden seçenek. İsim Soyisim dosyayı ve sağlayın yer kaydetmek istediğiniz yere, ardından Kayıt etmek buton.
Not: Kaydı kurtarmak için, Dosya menüsünü seçin ve İthalat listeden seçenek. Seçin yedek dosya önceden oluşturduğunuz.
- Kayıt Defteri Düzenleyicisi penceresinde aşağıdaki yola gidin:
HKEY_LOCAL_MACHINE \ Software \ Policies \ Microsoft \ Windows \ Connect
Not: Eğer Bağlan anahtar eksik, sağ tıklayın Microsoft anahtarı seçin ve Yeni> Anahtar seçeneği. Anahtarı şu şekilde yeniden adlandırın: "Bağlan“.
- Sağ bölmesinde Bağlan tuşuna sağ tıklayın ve Yeni> DWORD (32-bit) Değeri seçeneği. Bu değeri "AllowProjectionToPC“.
- Düzenlemek için değere çift tıklayın. Şimdi değer verilerini şu şekilde değiştirin: 0 -e devre dışı bırakmak değeri ve değer verilerini değiştirin 1 -e etkinleştirme değer. Ayrıca şunları da yapabilirsiniz Kaldır varsayılan ayara geri döndürmek için değer.
- Değişiklikler yapıldıktan sonra, emin olun yeniden başlatmak bu değişiklikleri sisteminize uygulamak için bilgisayar.



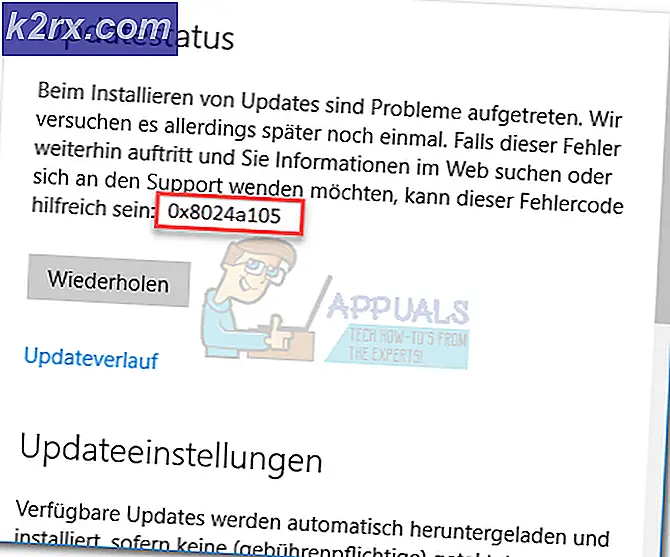
![Zil Uygulaması Çalışmıyor [DÜZELTİLDİ]](http://k2rx.com/img/100633/ring-app-not-working-fixed-100633.png)