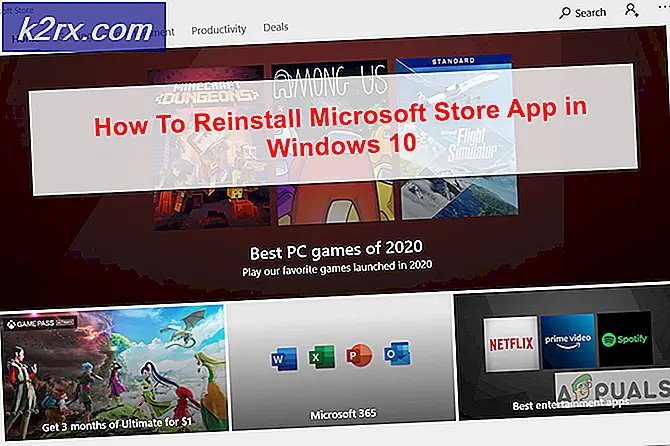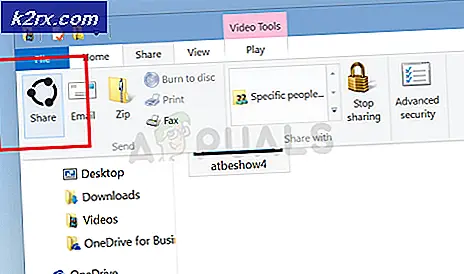Düzeltme: Super Fetch tarafından Yüksek Disk / CPU Kullanımı
SuperFetch, Microsoft tarafından Windows Vista'dan sonra işletim sistemlerine entegre edilen bir teknolojidir. Bu iki amacı vardır; önyükleme için gereken süreyi azaltır ve açtığınız uygulamanın sık sık daha verimli şekilde yüklendiğinden emin olur. Ayrıca zamanlamayı devreye sokar ve kullanım düzeninizi kendi kendine ayarlamak için analiz eder.
SuperFetch, kullandığınız uygulamaların çoğunu yalnızca kullanım düzenlerinize değil, aynı zamanda bunları kullandığınızda da ana belleğe yükler. Örneğin, her sabah aynı rutine sahipseniz (Chrome, Hava Durumu, Haberler), SuperFetch bu uygulamaları her sabah belleğe yükler. Akşam rutininiz farklıysa, akşam için farklı bir yükleme rutini olacaktır.
Bazen SuperFetch, bilgisayar üzerinde çok fazla kaynak bırakan ve gecikmelere neden olan çok fazla kaynak (Disk / CPU kullanımı) tüketen kullanıcılar için bir sorun teşkil eder. Https://appuals.com/high-cpu-usage-by-service-host-local-system-network-restricted/ adresinde daha kapsamlı bir makalede yer alan yüksek disk kullanımıyla ilgili bir dizi faktör vardır. Burada SuperFetch'i nasıl devre dışı bırakacağımıza ve sorunun çözülüp giderilmediğine bakacağız.
SuperFetch'i Devre Dışı Bırakma
SuperFetch'i hizmetlerden devre dışı bırakmadan önce, sabit sürücünüz için MSIS'nin kayıtlı olduğu kayıt defteri değerini değiştirmemiz gerekir. Bu, herhangi bir şeyi düzeltmezse değişiklikleri geri alabilirsiniz.
- Çalıştır uygulamasını başlatmak için Windows + R tuşlarına basın. Diyalog kutusuna devmgmt.msc yazın ve Enter tuşuna basın. Bu, cihaz yöneticisini başlatmalı.
- Cihaz yöneticisindeyken IDE ATA / ARAPI denetleyicileri kategorisini genişletin. Burada Standart SATA AHCI Denetleyicisini göreceksiniz. Sağ tıklayın ve Özellikler'i seçin.
- Sürücü sekmesine gidin ve Sürücü Detayları'na tıklayın.
- Storahci.sys dosyasının bir System32 dizininde saklandığını görürseniz, bilgisayarınızın gelen kutusu sürücüsünü çalıştırdığını doğrular. Bir sonraki adıma geçin.
- Sürücü Dosyası ayrıntılarını kapatın ve Ayrıntılar sekmesine gidin. Açılır menüden Cihaz örneği yolunu seçin.
- Değeri sağ tıklayın ve Kopyala'yı seçin. Erişilebilir bir yerde bazı Not Defteri'nde kaydedin.
- Çalıştır uygulamasını başlatmak için Windows + R tuşlarına basın ve regedit yazın . Bu Kayıt Defteri Düzenleyicisi'ni başlatır.
Kayıt Defteri Düzenleyicisi Yasal Uyarı: Tüm değişiklikleri kendi sorumluluğunuzda yapın. Hakkında bilgi sahibi olmadığınız kayıt defteri değerlerini değiştirmeyin. Her halükarda, sorumlular sorumlu olmayacaktır.
- Kayıt defteri düzenleyicide, aşağıdaki dosya yoluna gidin:
Bilgisayar \ HKEY_LOCAL_MACHINE \ SYSTEM \ CurrentControlSet \ Enum \ PCI \\\ Aygıt Parametreleri \ Interrupt Yönetimi \ MessageSignaledInterruptProperties
PRO TIP: Sorun bilgisayarınız veya dizüstü bilgisayar / dizüstü bilgisayar ile yapılmışsa, depoları tarayabilen ve bozuk ve eksik dosyaları değiştirebilen Reimage Plus Yazılımı'nı kullanmayı denemeniz gerekir. Bu, çoğu durumda, sorunun sistem bozulmasından kaynaklandığı yerlerde çalışır. Reimage Plus'ı tıklayarak buraya tıklayarak indirebilirsiniz.Burada < AHCI denetleyicisi >, not defterinize kopyaladığınız dizedir ve < Rastgele Sayı > bilgisayarı bilgisayar olarak değiştirir.
- MSI destekli anahtarın girişini çift tıklayın ve değerini 1'den 0'a değiştirin . Değişiklikleri kaydetmek ve bilgisayarınızı yeniden başlatmak için Tamam'a basın.
- Çalıştır uygulamasını başlatmak için Windows + R tuşlarına basın ve iletişim kutusunda services.msc yazın. Bu, bilgisayarınızdaki tüm hizmetleri başlatacaktır.
- Superfetch'i hizmet listesinden bulun. Özellikleri açmak için çift tıklayın.
- Mülkler açıldıktan sonra, Servis durumu altındaki Dur'u tıklayın. Daha sonra Başlangıç türü üzerine tıklayın ve mevcut seçenekler listesinden Devre Dışı seçeneğini seçin. Değişiklikleri kaydetmek ve bilgisayarınızı yeniden başlatmak için Tamam'a basın.
- Windows + R tuşlarına basın, iletişim kutusuna regedit yazın ve Enter tuşuna basın. Bu Kayıt Defteri Düzenleyicisi'ni başlatır.
- Kayıt Defteri Düzenleyicisi'nde, aşağıdaki dosya yoluna gidin:
Bilgisayar \ HKEY_LOCAL_MACHINE \ SYSTEM \ CurrentControlSet \ Control \ Session Manager \ Bellek Yönetimi \ PrefetchParameters
- Sağ tarafta, EnablePrefetcher adlı bir anahtar bulacaksınız. Özellikleri açmak için çift tıklayın. Değeri 3'ten 0'a değiştirin . Değişiklikleri kaydetmek ve çıkmak için Tamam'a basın. Bilgisayarınızı yeniden başlatın ve sorunun giderilip giderilmediğini kontrol edin.
EnablePrefetcher için olası değerler şunlardır:
- 0 - Prefetcher'ı devre dışı bırak
- 1 - Uygulama lansmanı Önizleme etkin
- 2 - Boot Prefetching etkin
- 3 - Uygulama lansmanı ve Önyükleme Önbelleği etkin
EnableSuperfetcher değerlerini, değiştirdiğimiz anahtarın hemen altında rastgele değiştirebilirsin.
EnableSuperfetcher için olası değerler şunlardır:
- 0 - Superfetch'i Devre Dışı Bırak
- 1 - Sadece önyükleme dosyaları için Superfetch'i etkinleştir
- 2 - Yalnızca uygulamalar için Superfetch'i etkinleştirin
- 3 - Hem önyükleme dosyaları hem de uygulamalar için Superfetch'i etkinleştirin
Superfetch'i tamamen devre dışı bırakmak için değeri 0 olarak ayarlamanız önerilir, böylece sorunun çözülüp çözülmediğini kontrol edebiliriz.
İlgili Makaleler:
Windows 10 üzerinde ntoskrnl.exe tarafından Yüksek CPU veya Disk Kullanımı
Rundll32.exe tarafından Yüksek CPU Kullanımı
Windows Ana Bilgisayar İşlemi Rundll32 Yüksek Diski
PRO TIP: Sorun bilgisayarınız veya dizüstü bilgisayar / dizüstü bilgisayar ile yapılmışsa, depoları tarayabilen ve bozuk ve eksik dosyaları değiştirebilen Reimage Plus Yazılımı'nı kullanmayı denemeniz gerekir. Bu, çoğu durumda, sorunun sistem bozulmasından kaynaklandığı yerlerde çalışır. Reimage Plus'ı tıklayarak buraya tıklayarak indirebilirsiniz.