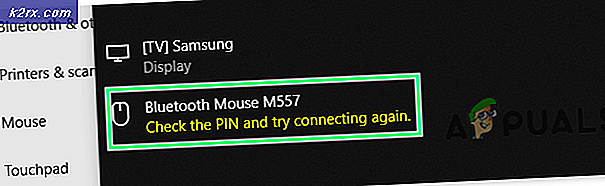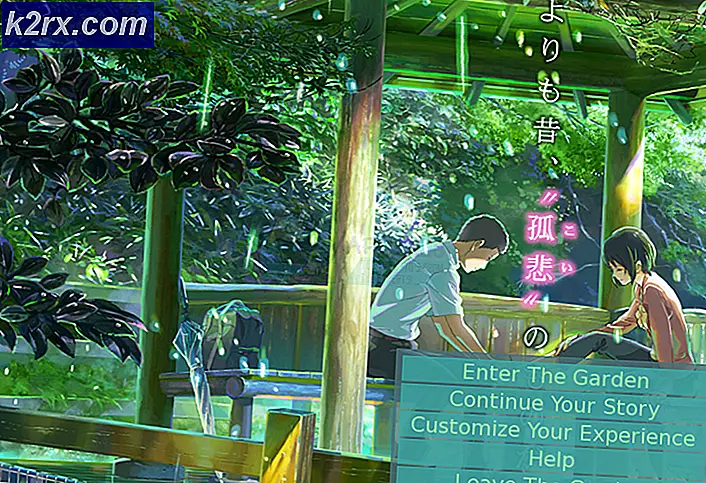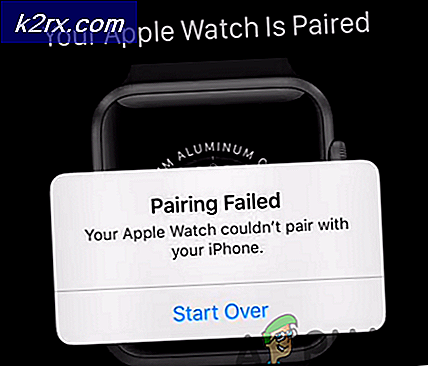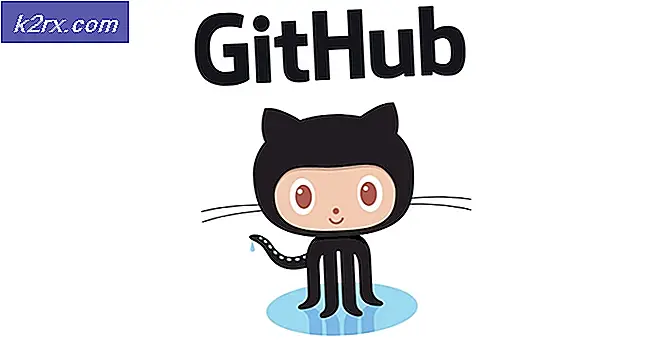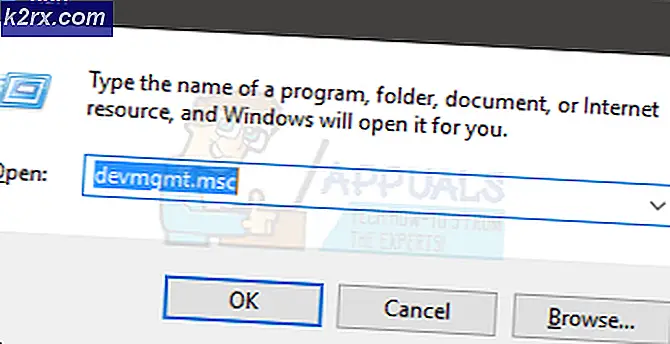Windows 10'da bir Microsoft Mağazası Uygulaması Nasıl Yeniden Yüklenir
Bir Microsoft Mağazası uygulamasını yanlışlıkla sisteminizden kaldırdığınız için veya Microsoft Mağazanızı sıfırlamak istediğiniz ve tüm özel olarak yüklenmiş Microsoft Uygulamalarını kaldırmanız gerektiği için yeniden yüklemek isteyebilirsiniz.
Microsoft Store'da bir uygulamayı yeniden yükleme seçeneğinin olmadığı unutulmamalıdır. Bu yalnızca Yönetici modunda Power Shell kullanılarak gerçekleştirilebilir. Bu, bazı kullanıcılar için zor görünebilir, çünkü bir komut satırı arayüzü kullanmakta rahat değillerdir, ancak bunu yapmak sadece birkaç saniye ve birkaç komut alır.
Windows Power Shell'i kullanın
Windows Powers Shell, Windows uygulamalarını denetlemek ve otomatikleştirmek için kullanıcı işlevselliği sağlayan bir komut satırı yardımcı programıdır. Yerel grafik kullanıcı arabiriminden çok daha fazla kontrol sağlar. Bu yöntemde, Windows Power kabuğunu kullanarak programı yeniden yüklemek için kullanacağız. Get-AppxPackage ve Eklenti-AppxPackage komut. Bu komutlar, imzalı uygulama paketlerini kullanıcı hesabına almak ve yüklemek için kullanılır. Lütfen aşağıdaki adımları izleyin:
- Açık Windows Güç Kabuğu Yönetici modunda Windows arama çubuğunda arayarak ve ardından yönetici olarak açmak için sağ tıklayarak.
- Paketi yeniden yüklemek için aşağıdaki komutu yazın, herhangi bir sözdizimi hatasından kaçınmak için bu komutu kopyalayıp yapıştırabilir ve ardından düğmesine basabilirsiniz. Giriş
Get-AppXPackage * WindowsStore * -AllUsers | Her {Add-AppxPackage -DisableDevelopmentMode -Register "$ ($ _. InstallLocation) \ AppXManifest.xml"} - Komut yürütüldüğünde bilgisayarınızı yeniden başlatmanız gerekir.
- Şimdi yazın Microsoft Mağazası Windows Arama çubuğunda ve onu açabilmeniz gerekir.
- Bazı kullanıcılar komutu yürütemez ve aşağıdaki hatalardan birini alırlar:
Add-AppxPackage: 'C: \ AppXManifest.xml' yolu mevcut olmadığı için bulunamıyor. Satırda: 1 karakter: 61 + ... | Her {Add-AppxPackage -DisableDevelopmentMode -Register "$ ($ _. I ... + ~~~~~~~~~~~~~~~~~~~~~~~~~~~~~~ ~~~~~~~~~~~~~~~~~~~~~~~~~~ + CategoryInfo: ObjectNotFound: (C: \ AppXManifest.xml: String) [Add-AppxPackage], ItemNotFoundException + FullyQualifiedErrorId: PathNotFound, Microsoft.Windows.Appx.PackageManager.Commands.AddAppxPackageCommandAdd-AppxPackage: Kurulum HRESULT: 0x80073CF6 ile başarısız oldu, Paket kaydedilemedi. 0x80070057 hatası: İstek işlenirken, sistem windows.applyDataExtension uzantısını kaydedemedi ...
hata 0x80070057: windows.applyDataExtension uzantısının kaydı sırasında aşağıdaki hatayla karşılaşıldığından istek kaydedilemiyor: Parametre yanlış.
0x80070002 hatasıyla dahili bir hata oluştu.
Paket kaydedilemedi. Birleştirme Hatası: 0x80070003 hatası: Birleştirme hatası olduğundan Microsoft.WindowsStore_2015.23.23.0_x64__8wekyb3d8bbwe paketi kaydedilemiyor.
- Bunun nedeni, ya sahip olmadıklarıdır. Microsoft Store AppX Paket bilgisayarlarına yüklenmiş veya yüklediler, ancak eksik ve bir veya daha fazla bağımlılık eksik. Bu durumda, öncelikle Microsoft AppX Paketini yüklemeleri gerekecektir. Microsoft Installer'ı doğrudan indiremezsiniz, bunun yerine, buraya giderek üçüncü taraf bir web sitesinden indirmeniz gerekir:
- Aşağıdaki bağlantıyı kopyalayıp Bağlantı Oluşturucu ve seçin Perakende (veya uygun seçenek) açılır menüden ve bağlantıyı oluşturmak için düğmeyi tıklayın. Microsoft Appx Installer Paketi şunlara bağlı olduğundan .Net Framework, .Net Runtime ve VC Libssite tüm bu paketleri listeleyecektir. Bilgisayar mimarinize (32 bit veya 64 bit) bağlı olarak bu paketlerin en son sürümünü indirmeniz gerekecektir.
- Aşağıdaki dört paketi indirdikten sonra, indirilen klasöre gidin ve her bir bağımlı paketi kurun. Ayrıca, bu paketlerden birinin veya daha fazlasının önceden yüklenmiş olması da mümkündür, bu nedenle, HRESULT ile dağıtım başarısız oldu: 0x80073D02, bu paketlerden herhangi birini kurarken, kurulumu atlayabilirsiniz.
- Yükledikten sonra .Net Çalışma Zamanı, .Net Çerçevesi ve VC Libs sonunda kur Microsoft Windows Mağazası .appx fie'yi paketleyin ve işlemi tamamlayın.
- İşiniz bittiğinde, aşağıdaki komutu yazarak Microsoft Store AppX Paketini doğrulayabilirsiniz. Windows Power Shell. Bu, tüm bağımlılıklarla birlikte Microsoft Store Uygulaması ayrıntılarını listeleyecektir.