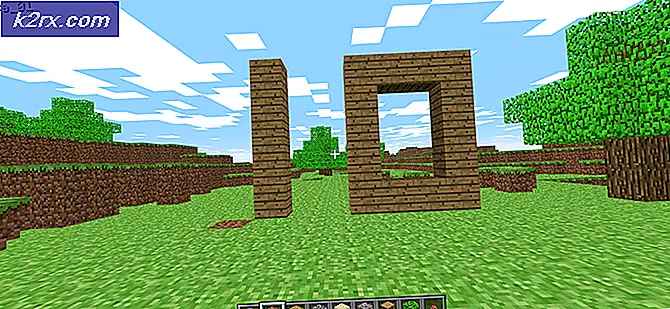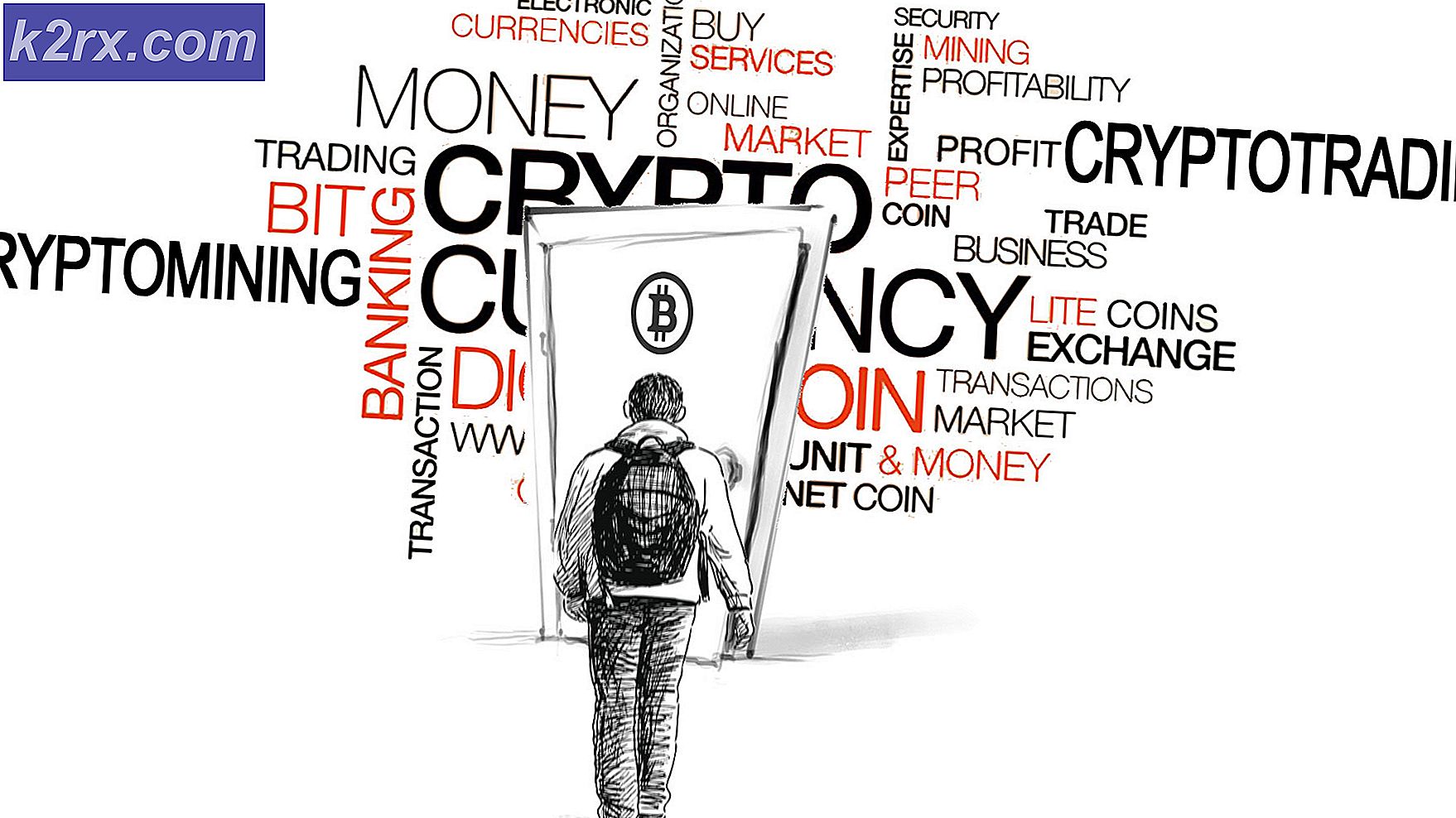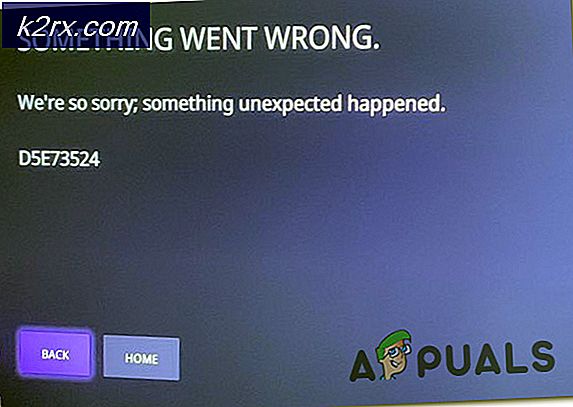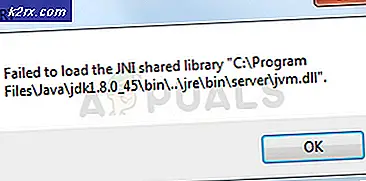Onar: Bu hesap makinesini açmak için yeni bir uygulamaya ihtiyacınız olacak
Bazı kullanıcılar, Windows 10'da yerleşik Windows hesap makinesini açmaya çalışırken bu hesap makinesi hatasını açmak için yeni bir uygulamaya ihtiyaç duyacaksınız. Genellikle, bu sorunla karşılaşıldığında, kullanıcılar hata vermeye çalışırken aynı hata görüntülenir. Windows Mağazası'nı açın.
Sonuç olarak, kullanıcıların daha eski bir Windows sürümünden Windows 10'a veya İçerik Oluşturucu Güncellemesini yüklediklerinde bu sorunun ortaya çıkması yüzeye çıkıyor. Bu sorunun arkasındaki teknik özelliklerden emin olmamakla birlikte, bazı dosyalar üzerine yazıldığında belirli güncellemelerin önemli Microsoft Mağazası dosyalarını bozabileceği görülüyor.
Şu anda bu sorunla uğraşıyorsanız, aşağıdaki yöntemlerin toplanmasıyla sorunu giderin. Aşağıda sunulan tüm yöntemler, kullanıcıların sorunu çözmesi için onaylanmıştır. Durumunuzda çalışan bir çözüm bulana kadar lütfen her potansiyel düzeltmeyi takip edin. Hadi başlayalım!
Yöntem 1: hesap makinesi Powershell ile yeniden kaydetme
Yerleşik Hesap Makinesi'ni yükseltilmiş bir Windows PowerShell kullanarak yeniden kaydetmeye çalışarak başlayalım. Bu hilenin bir çok kullanıcı için çalıştığı doğrulandı ve bu, Hesap Makinesi uygulamasını yeniden yüklemeden sorunu çözme avantajına sahip. Bu, herhangi bir kullanıcı tercihini veya özel önayarı kaybetmeyeceğiniz anlamına gelir. Tek dezavantajı ise, tüm Windows yerleşik uygulama paketinin yeniden kaydedileceğinden, tüm sürecin tamamlanması biraz zaman alacaktır.
Hesap Makinesini yükseltilmiş bir PowerShell penceresi aracılığıyla yeniden kaydetmek için aşağıdaki adım adım kılavuzu izleyin:
- Sol alt köşedeki Başlat çubuğunu tıklayın ve cmd'yi arayın. Ardından, Komut İstemi'ne sağ tıklayın ve yükseltilmiş bir Komut İstemi açmak için Yönetici olarak çalıştır'ı seçin.
Not: Bu adım çok önemlidir, çünkü düzenli bir Komut İstemi açılması gerekli komutları çalıştırmak için yeterli erişim iznine sahip olmayacaktır. - Yükseltilmiş Komut İstemi'nde, powershell yazın ve yükseltilmiş bir Powershell penceresine geçmek için Enter tuşuna basın.
- Aşağıdaki komutu şimdi yükseltilmiş Powershell'e yapıştırın ve çalıştırmak için Enter'a basın:
Get-AppXPackage -AllUsers | Foreach {Add-AppxPackage -DisableDevelopmentMode -Register $ ($ _. Yükleme Konumu) \ AppXManifest.xml}
Not: Uzun bir süre takılırsa, bu komutu birkaç kez yeniden çalıştırmak zorunda kalabilirsiniz. Bir yerlere doğru aktığını görürseniz, komutu yeniden yapıştırın ve tekrar Enter'a basın . - İşlem tamamlanana kadar sabırla bekleyin. Windows artık her bir Microsoft yerleşik uygulamasını yeniden başlatacak ve 10 dakika sürmesini bekleyecektir.
- İşlem tamamlandıktan sonra, sisteminizi yeniden başlatın ve sorunun bir sonraki başlangıçta çözülüp çözülmediğine bakın. Yerleşik Hesap Makinesi'ne hala erişemiyorsanız, aşağıdaki yönteme geçin.
Yöntem 2: Hesap Makinesinin LocalCache klasörünü silme
Bu yöntem tam olarak zarif olmasa da, kullanıcılar bunun etkili olduğunu onayladılar. Yerel olarak önbelleğe alınmış olan Hesap Makinesi verilerini (ve gerekirse Windows Mağazası) silmeyi içerir. Yukarıda belirtildiği gibi, Hesap Makinesi sorunu Windows Mağazası'na bağlı olduğundan, Windows Mağazası açmayı reddederse aynı çözüm başarılı bir şekilde uygulanabilir.
Neyse ki, bu herhangi bir kullanıcı tercihlerini Hesap Makinesi veya Windows Store ile ilgili oturum açma bilgilerini kaldırmayacak. Windows deposunu açarken aynı hata sorununu alıyorsanız, her ikisi için de LocalCache klasörünün içeriğini silin.
Hesap Makinesi ve Windows Mağazası'nın LocalCache klasörünü silmek için aşağıdaki adımları izleyin:
PRO TIP: Sorun bilgisayarınız veya dizüstü bilgisayar / dizüstü bilgisayar ile yapılmışsa, depoları tarayabilen ve bozuk ve eksik dosyaları değiştirebilen Reimage Plus Yazılımı'nı kullanmayı denemeniz gerekir. Bu, çoğu durumda, sorunun sistem bozulmasından kaynaklandığı yerlerde çalışır. Reimage Plus'ı tıklayarak buraya tıklayarak indirebilirsiniz.- C: (OS sürücüsü)> Kullanıcılar> * Kullanıcı adınız *> Uygulama Verisi> Yerel> Paketler> Microsoft.Calculator_8wekyb3d8bbwe> LocalCache'ye gidin.
Not: Kullanıcı klasörünüze eriştikten sonra AppData klasörünü bulamıyorsanız, varsayılan olarak gizlenecek şekilde yapılandırılmış olduğundan. Gizli öğeleri etkinleştirmek için Dosya Gezgini'nin üst şeridindeki Görünüm sekmesine erişin ve Gizli öğeler'in yanındaki kutuyu işaretleyin . - LocalCache klasörünün tüm içeriğini silin (dosyalar ve klasörler dahil).
Not: Yerleşik Hesap Makinesi'nde sorun yaşarsanız, yukarıdaki adımlar yeterli olmalıdır. Windows Mağazası'na erişimde sorun yaşıyorsanız, Windows Store'un LocalCache klasöründe aynı prosedürü tekrarlamak için aşağıdaki adımlara devam edin. - C: (OS sürücüsü)> Kullanıcılar> * Kullanıcı adınız *> Uygulama Verisi> Yerel> Paketler> Microsoft.WindowsStore_8wekyb3d8bbwe> LocalCache'ye gidin.
- LocalCache klasörünün içeriğini silin (tüm dosyalar ve klasörler).
- Yeniden başlatın ve sorunun çözülüp çözülmediğine bakın.
Hala aynı sorunla mücadele ediyorsanız, nihai yönteme geçin.
Yöntem 3: Gelişmiş Seçenekler'den Hesap Makinesini Sıfırlama
İlk iki çözüm etkili değilse, yerleşik Hesap Makinesi'ni sıfırlamaya çalışarak devam edelim. Bu özel yöntemin birçok kullanıcıyla çalıştığı doğrulandı, ancak Hesap Makinesi ile ilişkilendirilmiş herhangi bir veriyi kaybedeceğinizi unutmayın. Bu, Geçmiş sekmesinde bulunan tüm içeriklerin yanı sıra daha önce ayarlamış olabileceğiniz özel tercihleri de içerir.
Yerleşik Hesap Makinesi'ni Gelişmiş Seçeneklerden nasıl sıfırlayacağınız hakkında hızlı bir kılavuz:
- Çalıştır penceresini açmak için Windows tuşu + R tuşlarına basın, ms-ayarları yazın: ve Ayarlar menüsünü açmak için Enter tuşuna basın.
- Windows Ayarları menüsünde, Uygulamalar'a tıklayın .
- Soldaki menüden Uygulamalar ve Özellikler'i seçin, ardından yüklü uygulamalar listesinin üstündeki arama kutusunda Hesap Makinesi'ni arayın. Ardından, genişletmek ve Gelişmiş seçenekler'i seçmek için Hesap Makinesi'ni tıklayın .
- Hesap Makinesi'nin Gelişmiş menüsünde, Sıfırla düğmesini tıklamanız ve uygulamanın yeniden başlatılmasını beklemeniz yeterlidir.
- Sıfırlama işlemi tamamlandığında, sisteminizi yeniden başlatın ve sorunu çözmeyi başarabileceğinizi görün.
Sorun hala çözülmediyse, muhtemelen sisteminizin altta yatan bazı yolsuzluk sorunlarından muzdarip olduğunu varsayabilirsiniz. Bu sorunla ilgili çeşitli yollar vardır, ancak Windows 10'un Onarım Yüklemesini gerçekleştirmenizi öneririz. Bu yordam hakkında daha fazla bilgi için, kapsamlı makalemizi izleyin (onarım yükleme pencereleri 10).
PRO TIP: Sorun bilgisayarınız veya dizüstü bilgisayar / dizüstü bilgisayar ile yapılmışsa, depoları tarayabilen ve bozuk ve eksik dosyaları değiştirebilen Reimage Plus Yazılımı'nı kullanmayı denemeniz gerekir. Bu, çoğu durumda, sorunun sistem bozulmasından kaynaklandığı yerlerde çalışır. Reimage Plus'ı tıklayarak buraya tıklayarak indirebilirsiniz.