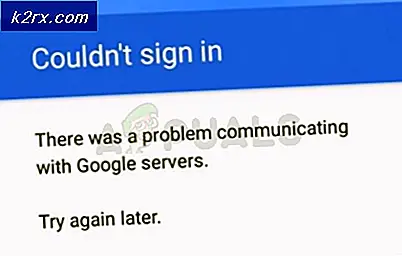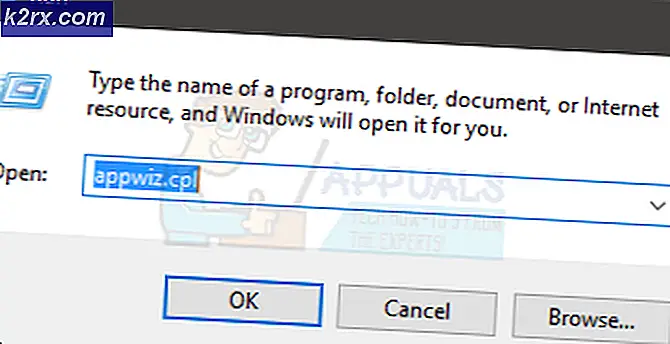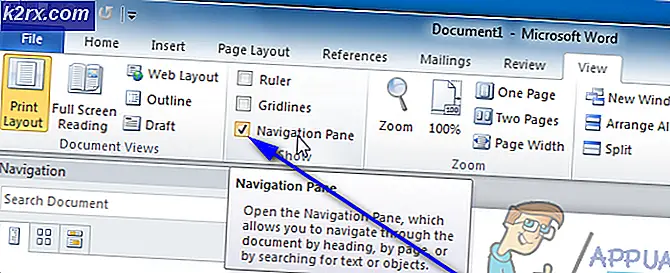Dizüstü bilgisayarınızın Touchpad'i Nasıl Çalışmazsınız
Harici bir işaretleme aygıtı bağlamadıkça, Windows dizüstü bilgisayarınızı dokunmatik yüzeysiz kullanmak mümkün değildir. Dizüstü bilgisayarınızın dokunmatik ekranı parmaklarınıza yanıt vermeyi durdurduğunda, bir sorun var, ancak bu kılavuzda açıklanan yöntemler kullanılarak çözülebilir. Dizüstü bilgisayarınızın touchpad'ini kullanarak sorunu çözemiyorsanız, daha fazla sorun giderme için dizüstü bilgisayarınızı bir teknisyene almanızı öneririz.
Touchpad, sürücüler hasar görmüşse, Windows içinde veya fiziksel anahtarla devre dışı bırakılmışsa veya yanlış dokunmatik yüzey ayarlarına sahipseniz çalışmayabilir. Bu kılavuzda, dokunmatik alanınızın yeniden çalışmasını sağlayabileceğiniz çeşitli yollar sunacaktır. Devam etmeden önce, harici bir fare bağlamanızı veya varsa dizüstü bilgisayarın TrackPoint'ini kullanmanızı öneririz.
Yöntem 1: Fare ayarlarının denetlenmesi
- Fare ayarlarınızı açmak için, Başlat menüsünü açın, 'Denetim Masası' yazın ve Enter'a basın ve ardından Donanım ve Ses> Fare ( Aygıtlar ve Yazıcılar Altında ) öğesine gidin. Ayrıca bildirim tepsisinde fare simgesini sağ tıklatıp Ayarlar / Özellikler'i seçebilirsiniz.
- Fare Özellikleri penceresinde, genellikle Donanım sekmesinin yanındaki aşırı sağ sekmede bulunan dokunmatik alan ayarlarınızı bulun. Sekmenin adı, touchpad üreticisinin adıdır ( Synaptic, ELAN, vb.)
- Enable Touchpad ( Etkinleştirmeyi Etkinleştir) özelliğinin etkinleştirildiğinden veya Enable Device ( Etkinleştir) düğmesinin etkin olduğundan emin olun.
- Değiştirmek istediğiniz diğer ayarları yapın, Uygula'yı ve ardından Tamam'ı tıklayın.
- Çalıştığından emin olmak için parmaklarınızı dokunmatik alana taşıyın.
Bazı cihazlarda, harici bir fare takılıysa touchpad çalışmaya son verebilir. Bu ayarı aynı sekmede devre dışı bırakabilirsiniz.
Yöntem 2: Windows Donanım ve Aygıtları Sorun Gidericisini Kullanma
Windows Sorun Giderici aracı, dokunmatik alanınızın karşısındaki bilinmeyen sorunları bulmanıza ve bunlara çözüm sağlamanıza yardımcı olabilir.
- Başlat düğmesine basarak, 'Denetim Masası' yazıp ardından enter tuşuna basarak Denetim Masası'nı açın.
- Sistem ve Güvenlik> Güvenlik ve Bakım> Sorun Giderme> Bir cihazı yapılandırın (Donanım ve Ses Altında) bölümüne gidin.
- Sorunları taramak ve PC'nizle ilgili donanım sorunlarına yönelik düzeltmeleri sağlamak için uyarıları takip etmeniz gereken bir sorun giderme sihirbazı görünecektir.
Yöntem 3: Touchpad Sürücülerini Yeniden Yükleme
Hatalı veya eksik bir fare sürücüsü, dokunmatik alanınızın çalışmamasına neden olabilir. Orijinal touchpad sürücülerini yeniden yüklemek, tekrar çalışmasını sağlayabilir.
PRO TIP: Sorun bilgisayarınız veya dizüstü bilgisayar / dizüstü bilgisayar ile yapılmışsa, depoları tarayabilen ve bozuk ve eksik dosyaları değiştirebilen Reimage Plus Yazılımı'nı kullanmayı denemeniz gerekir. Bu, çoğu durumda, sorunun sistem bozulmasından kaynaklandığı yerlerde çalışır. Reimage Plus'ı tıklayarak buraya tıklayarak indirebilirsiniz.- Dizüstü satıcınızın resmi web sitesini ziyaret edin. Bunu ürün kılavuzunuzdan veya basit bir Google aramasından (örn. HP web sitesi) kullanabilirsiniz.
- Satıcının web sitesinde Destek sayfasını tıklayın.
- Talep eden alana model numaranızı, servis etiket numaranızı veya seri numaranızı girin. Model seçiciyi, varsa web sitesinde de kullanabilirsiniz.
- Sürücüler'i seçin ve dizüstü bilgisayarınız için dokunmatik yüzey / fare sürücüsünü arayın. Bu genellikle Mouse veya Touchpad'in altında
- En son sürücüyü indirin ve yükleyin.
- Çalıştığını doğrulamak için PC'nizi yeniden başlatın ve parmağınızı dokunmatik yüzey üzerinde hareket ettirin.
Yöntem 4: Touchpad Sürücülerini Güncelleştirme
Cihaz yöneticisi, donanım sorunları hakkında bilgi verebilir ve mevcut sürücüleri güncellemenize yardımcı olabilir. Örneğin, bir cihazın yanında bir ünlem işareti veya X simgesi varsa, cihazın yazılım veya donanım sorunları olduğu anlamına gelir. Dokunmatik yüzey sürücülerini bulmak ve güncellemek için aşağıdaki adımları izleyin.
- Klavyenizdeki Windows Tuşu + R tuşlarına basın, devmgmt.msc yazın ve Enter tuşuna basın.
- ' Fareler ve diğer işaretleme aygıtları'nın yanındaki oku tıklayın.
- Dokunmatik alanınızı bulun ve simgeye sağ tıklayın ve Özellikler'i seçin.
- Sürücü sekmesini tıklayın ve önce Devre Dışı Bırakma düğmesinin etkin olduğundan emin olun. Bu, dokunmatik alanın etkin olduğundan emin olmak içindir.
- Aynı sekmede Sürücüyü Güncelle üzerine tıklayın ve ardından 'Güncelleştirilmiş sürücü yazılımı için otomatik ara' seçeneğini seçin. Bunun çalışması için internete bağlı olmanız gerekir.
- Touchpad sürücülerinizi güncellemek için uyarıları takip edin
Yöntem 5: BIOS ayarlarını denetleme
- Bilgisayarınızı kapatın ve BIOS'a yeniden başlatın. Bu, aygıta özgüdür ve genellikle POST ekranı geldiğinde görüntülenir. Esc, Sil, F2, F8, F10, F12 tuşları BIOS'a girmek için en sık kullanılan tuşlardır.
- Donanım aygıtı ayarlarını kontrol edin ve devre dışı bırakılmışsa dokunmatik ekranı etkinleştirin.
- BIOS'tan çıkın ve bilgisayarınızı yeniden başlatın ve ardından çalıştığını doğrulamak için parmaklarınızı dokunmatik alana taşıyın.
Yöntem 6: Fiziksel Dokunmatik Yüzey Anahtarını Denetleme
Bilgisayar kullanıcılarının, özellikle köşelerde bulunan anahtarla birlikte dokunmatik yüzeylerde, fiziksel anahtarı kullanarak dokunmatik ekranı bilmeden devre dışı bırakmaları yaygın bir durumdur.
- Klavyede 'Fn' tuşunu bulun ve basın. Bu genellikle alttaki 'ctrl' tuşunun yanındadır ve farklı bir renge sahip olabilir.
- Fn tuşuna basarken, üzerinde bir parmağınız olan bir dokunmatik alanın simgesi veya üzerinde çapraz bir çizgi olan bir dokunmatik yüzey bulunan Fonksiyon Tuşlarını (F1 - F12) bulun.
- Dizüstü bilgisayarınızda touchpad'i yeniden etkinleştirmek için Fn tuşuna ve dokunmatik tuş İşlev Tuşuna aynı anda basın.
- Çalıştığından emin olmak için parmaklarınızı dokunmatik alana taşıyın.
Multimedya modu etkin klavyeler, dokunmatik ekranı etkinleştirirken İşlev Tuşuna basmanızı gerektirmez. Yeniden etkinleştirmek için touchpad tuşuna basmanız yeterlidir.
HP gibi diğer bazı dizüstü bilgisayarlar touchpaddeki touchpad düğmelerine sahiptir, dolayısıyla başka bir yöntemin açılması gerekir.
- Touchpad'inizde biraz boşluk bulun. Genelde touchpad'in sol üst tarafında turuncu bir LED bulunur.
- Küçük oyuğa iki kez dokunun ve LED'in (varsa) sönüp sönmediğini kontrol edin.
- Çalıştığını doğrulamak için parmaklarınızı dokunmatik yüzey boyunca hareket ettirin.
PRO TIP: Sorun bilgisayarınız veya dizüstü bilgisayar / dizüstü bilgisayar ile yapılmışsa, depoları tarayabilen ve bozuk ve eksik dosyaları değiştirebilen Reimage Plus Yazılımı'nı kullanmayı denemeniz gerekir. Bu, çoğu durumda, sorunun sistem bozulmasından kaynaklandığı yerlerde çalışır. Reimage Plus'ı tıklayarak buraya tıklayarak indirebilirsiniz.