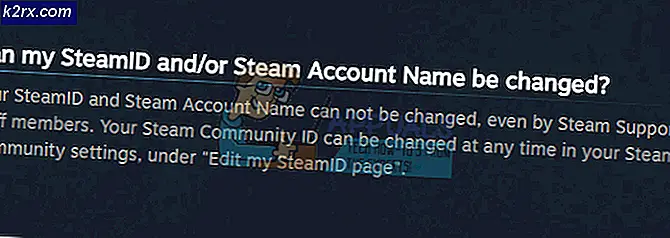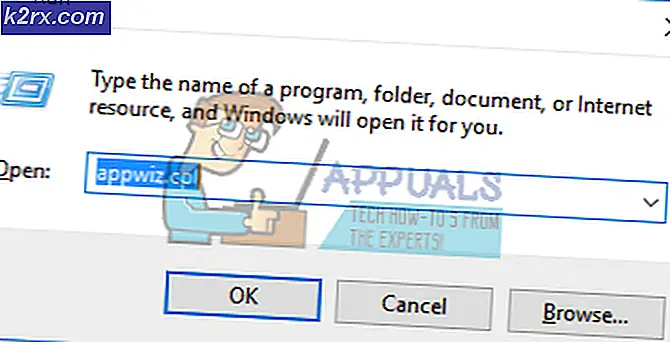Windows 10'da Erişim Engellendi Mesajı Nasıl Özelleştirilir?
Kullanıcılar, yüklenmesine izin verilmeyen dosyalara erişmeye çalıştıklarında, kullanıcılar bir neden içeren bir erişim reddedildi mesajı alır. Bir yönetici, diğer standart kullanıcılar için belirli dosyaların ve uygulamaların izinlerini yönetebilir. Standart bir kullanıcı hesabı, bu dosyalara veya uygulamalara erişemediği için erişim reddedildi mesajı alır. Windows, yöneticilerin diğer kullanıcılar için erişim reddedildi mesajını özelleştirmesine izin veren ek bir ayara sahiptir. Aşağıdaki dosyalara / uygulamalara erişim istemek için bir bağlantı da içerebilirler.
Windows Home sürümü kullanıcılarının sistemlerinde Yerel Grup İlkesi Düzenleyicisi olmayacağından, Kayıt Defteri Düzenleyicisi yöntemini de dahil ettik.
Erişim Engellendi Mesajını Özelleştirme
Varsayılan erişim reddedildi mesajı, kullanıcının programa veya klasöre neden erişemediğini gösterir. Ancak, sahibi, erişim reddedildi mesajına ek metin ve yardım bağlantısı da sağlayabilir. Bunu yaparak, kullanıcının kiminle iletişime geçmesi gerektiğini ve erişime neden kendi sözlerinizle izin verilmediğini bildirebilirsiniz. Ayrıca, kullanıcıların standart kullanıcılara yardımcı olmak için kullanabilecekleri erişim reddedildi mesajı için ek seçenekler sunar.
Aşağıdaki yöntemlerde kullanılan aşağıdaki ayar şu cihazlarda desteklenmektedir: en azından Windows 8, Windows RT veya Windows Server 2012.
Yöntem 1: Grup İlkesi Düzenleyicisini Kullanarak Erişim Reddedildi İletisini Özelleştirme
Halihazırda mevcut olan tüm seçenekleri içeren ayar Yerel Grup İlkesi Düzenleyicisindedir. Kullanıcılar sadece açıp ayarları ihtiyaçlarına göre değiştirebilirler. Özelleştirilmiş mesaj, kullanıcıların istediği şekilde yazılabilir. Bu ayarı yapılandırmak için aşağıdaki adımları izleyin:
Sisteminizde mevcut değilse Yerel Grup İlkesi Düzenleyicisi, sonra atla yöntem 2 direkt olarak.
- Bir Çalıştırmak Sisteminizdeki iletişim kutusuna basarak Windows + R anahtarlar birlikte. "Yazın"gpedit.mscÇalıştır iletişim kutusunda "ve Giriş açmak için anahtar Yerel Grup İlkesi Düzenleyicisi.
Not: Seç Evet için düğme UAC (Kullanıcı Hesabı Kontrolü)Komut istemi. - İçinde Yerel Grup İlkesi Düzenleyicisi, aşağıdaki yola gidin:
Bilgisayar Yapılandırması \ Yönetim Şablonları \ Sistem \ Erişim Engellenen Yardım
- Bundan sonra, "Erişim Engellendi hataları için mesajı özelleştirin”Ayarı. Yeni bir pencere açılacak, geçişi Ayarlanmamış -e Etkin. Ardından özel mesaj erişimi reddedilecek kullanıcılar için.
Not: Ayrıca etkinleştirebilirsiniz yardım istemek erişim istemek için sahibine bir e-posta göndermelerine izin verecek kullanıcılara. Gerçek sahibin alacağı e-posta için ek ayarlar da vardır. Bunları ihtiyaçlarınıza göre ayarlayın. - Tıkla Uygula / Tamam Değişiklikleri uygulamak için düğmesine basın. Sonuç olarak, standart kullanıcılar özelleştirilmiş mesajı görecektir.
Yöntem 2: Erişim Reddedildi İletisini Kayıt Defteri Düzenleyicisi Kullanarak Özelleştirme
Bu özelleştirme, bir dizi ek seçenekle birlikte gelir. Tüm seçenekler Yerel Grup İlkesi Düzenleyicisinde zaten mevcuttu; ancak, Kayıt Defteri Düzenleyicisi'nde zaten mevcut değillerdir. Bu nedenle, kullanıcıların her bir değeri oluşturmak için kendi başlarına yaratmaları gerekir. Birçok ek seçenek vardır, bu nedenle her biri bunun için belirli bir değer ve değer verisi gerektirecektir. Kontrol etmek için aşağıdaki adımları izleyin:
Not: Değer verileri 1 aşağıdaki adımlarda Etkin / Gerçek Değer ve 0 için Devre Dışı / Yanlış Değer. Bu yüzden, adımları okuyarak ihtiyaçlarınıza göre değeri ayarlayın.
- Şunu tut pencereler tuşuna basın ve basın R açmak için Çalıştırmak iletişim. "Yazın"Regedit"Kutuya koyun ve basın Giriş açmak Kayıt düzenleyici. Ayrıca, seçtiğinizden emin olun Evet için Kullanıcı Hesap Denetimi Komut istemi.
- Sol bölmede aşağıdaki yola gidin Kayıt düzenleyici:
HKEY_LOCAL_MACHINE \ SOFTWARE \ Policies \ Microsoft \ Windows \ ADR \ AccessDenied
- Bazı tuşlar eksik olabilir, bu nedenle mevcut tuşa sağ tıklayıp seçimini yaparak oluşturun. Yeni> Anahtar seçeneği. Bizim durumumuzda, "ADR" ve sonra "Erişim reddedildi”İki anahtar eksikti.
- Gerekli olacak ilk değer "Etkin". Sağ bölmeye sağ tıklayıp seçimini yaparak oluşturabilirsiniz. Yeni> DWORD (32-bit Değeri). Üzerine çift tıklayın, veri değerini ayarlayın 1 etkinleştirmek için.
- Seçmek için tekrar sağ tıklayın Yeni> Çok Dize Değeri ve "Hata mesajı". Üzerine çift tıklayın ve özelleştirilmiş mesaj içinde.
- Etkinleştirmek yardım istemek, sağ bölmeye sağ tıklayıp seçimini yaparak değer yaratabilirsiniz. Yeni> DWORD (32-bit Değeri). "AllowEmailRequests"Ve değer verilerini şu şekilde değiştirin: 1.
- Metni e-postanın sonuna eklemek için, seçimini yaparak başka bir değer oluşturabilirsiniz. Yeni> Çok Dize Değeri. "E-posta mesajı”Yazın ve içindeki metni istediğiniz gibi ekleyin.
- E-posta alıcıları eklemek için kullanıcılar birden çok değer oluşturabilir. Aynısını seçerek iki değer yaratabilirsiniz Yeni> DWORD (32-bit Değeri) seçenekler. Klasör sahibi olarak adlandırabilirsiniz "PutDataOwnerOnTo"Ve değer verilerini şu şekilde değiştirin: 1. Sunucu yöneticisi için "PutAdminOnTo"Ve değer verilerini şu şekilde değiştirin: 1.
- Ek alıcılar için şunu seçerek bir dize değeri oluşturun Yeni> Dize Değeri. "AdditionalEmailTo"Ve ekleyin e bu değerin metin kutusunda.
- Ayrıca, e-posta ayarları için daha fazla değer oluşturabilirsiniz. Aşağıdakileri seçerek iki değer daha oluşturabilirsiniz. Yeni> DWORD (32-bit Değeri) seçeneği. E-postaya cihaz hak taleplerini dahil etmek için değeri "IncludeDeviceClaims"Ve değer verilerini şu şekilde ayarlayın: 1. E-postaya kullanıcı taleplerini dahil etmek için değeri "IncludeUserClaims"Ve değer verilerini şu şekilde ayarlayın: 1.
- Son olarak, uygulama ve hizmetler olay günlüğündeki günlük e-postaları için değer yaratabilirsiniz. Seçerek oluşturun Yeni> DWORD (32-bit Değeri) seçenek olarak adlandırın "Günlük Oluştur"Ve değer verilerini şu şekilde ayarlayın: 1.