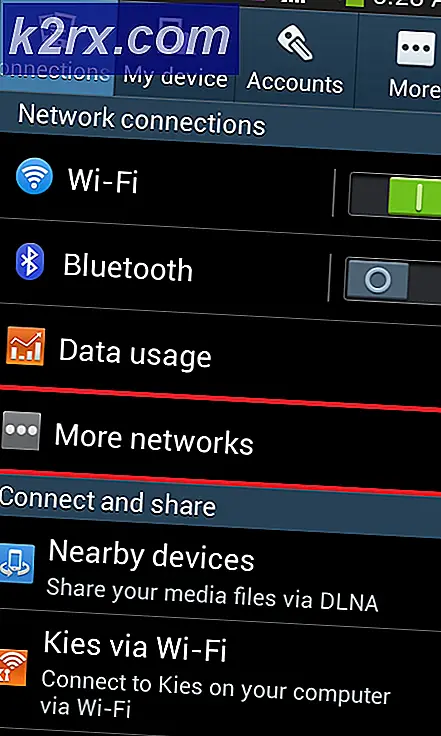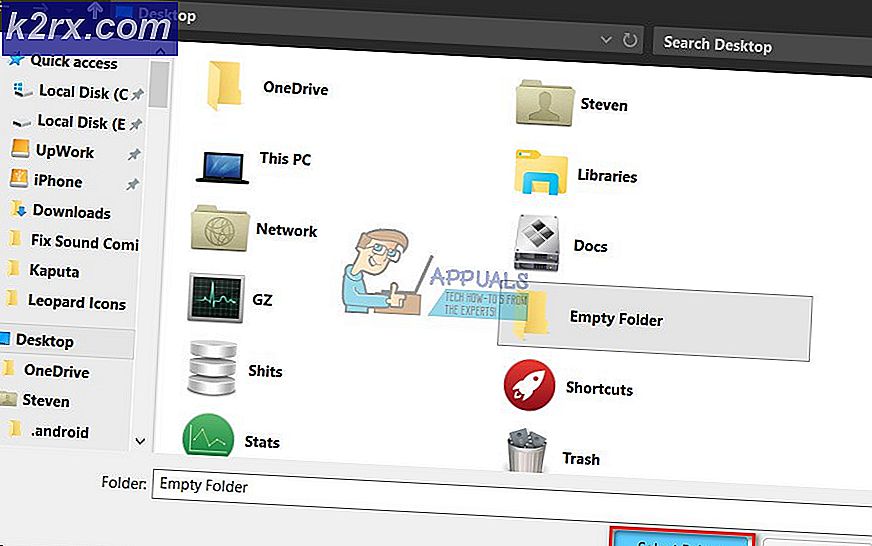DÜZELTME: Uygulamalar Windows 10'da Gri Çizildi ve Altı Çizildi
Windows 10'u güncelledikten veya kurduktan hemen sonra, başlangıç menü uygulamalarının altını çizilen bir hata ortaya çıkabilir. Bununla birlikte, bu uygulamaların karoları da grileşir. Uygulamalar şunları içerebilir (ancak bunlarla sınırlı değildir): Takvim, TV ve film, Kamera, Haritalar ve Fotoğraflar vb.
Bu sorun, bazı Windows 10 mağazası ile ilgili nüanslar neden olabilir. Güncellediğinizde, bazı uygulamalar düzgün yüklenemedi / güncellenemedi ve dolayısıyla sorun ortaya çıkabilir. Bu sorunu nasıl ve ne zaman çözebileceğinizi kapsamlı bir rehberle paylaşacağız. Bu adımları takip et:
Başlat düğmesinin üzerindeki menüyü çağırmak için Windows tuşu + X'e basın. Listeden Komut İstemi (Yönetici) öğesini seçin.
Terminal göründüğünde, aşağıdaki komutu girin ve Store uygulamanızla ilgili sorunları düzeltmek için ENTER tuşuna basın:
PowerShell -ExecutionPolicy Kısıtlanmamış -Command & {$ manifest = (Get-AppxPackage Microsoft.WindowsStore) .InstallLocation + '\ AppxManifest.xml'; Add-AppxPackage -DisableDevelopmentMode -Register $ manifest}
Komut yürütüldükten ve işlem tamamlandıktan sonra Bilgisayarınızı yeniden başlatın. Yeniden başlatma sonrasında, komut istemine geri dönün ve terminalde wsreset.exe yazın ve enter tuşuna basın. Bu, mağazayı sıfırlamalıdır.
Şimdi mağaza uygulamasını başlatın. Bu aşamada, limboya takılmış tüm uygulamaları güncellemelidir (greylenmiş).
Bazı uygulamalar hala güncellenmediyse, bunları manuel olarak güncellememiz gerekecek. Bunu yapmak için aşağıdaki adımları gerçekleştirin.
Öncelikle güncellenmeyen yüklü uygulamaları kaldırmamız gerekecek. Komut istemini tekrar açmak için adım 1 ve 2'yi izleyin. Ardından, şu komutu çalıştırın:
PRO TIP: Sorun bilgisayarınız veya dizüstü bilgisayar / dizüstü bilgisayar ile yapılmışsa, depoları tarayabilen ve bozuk ve eksik dosyaları değiştirebilen Reimage Plus Yazılımı'nı kullanmayı denemeniz gerekir. Bu, çoğu durumda, sorunun sistem bozulmasından kaynaklandığı yerlerde çalışır. Reimage Plus'ı tıklayarak buraya tıklayarak indirebilirsiniz.PowerShell Get-AppxPackage -AllUsers> C: \ appslist.txt
Bu, C: \ dizininde appslist.txt adlı bir dosya oluşturmalıdır.
Dosyayı aç. Şimdi kamerayı kaldırmak istediğinizi varsayın Bunu yapmak için Ctrl + F tuşlarına basın ve arama çubuğuna kamera yazın. Enter'a bas.
WindowsCamera adlı bir uygulama bulmalısınız. Altında birkaç satır, bir alan PackageFamilyName adıyla görmelisiniz .
Önünde bulunan değeri kopyalayın ve aşağıdaki komutta [buraya] yerine yapıştırın:
PowerShell Remove-AppxPackage [burada]
Komut şimdi şu gibi bir şeye bakmalı:
PowerShell Remove-AppxPackage Microsoft.WindowsCamera_2016.816.20.0_x64__8wekyb3d8bbwe
Komut istemine geri dönün ve basmadan önce terminalde yukarıda yazılı komutu yapıştırın.
Kaldırmak istediğiniz kadar çok uygulama için yukarıdaki adımları tekrarlayın.
Şimdi uygulamaları kuracağız. Bir kez daha kamera uygulaması örneğini alıyoruz. Yüklemek için, aşağıdaki komutta bulunan [burada] uygulamayı adıyla değiştirin (bu sefer paket adı değil):
PowerShell -ExecutionPolicy Unrestricted -Command & {$ manifest = (Get-AppxPackage [burada]) .LocationLocation + '\ AppxManifest.xml'; Add-AppxPackage -DisableDevelopmentMode -Register $ manifest}
Bunu daha önce bilmiyorsanız, yukarıdaki adımları tekrarlayarak adı bulabilirsiniz. Uygulama adını taktıktan sonra, komut şöyle bir şey gibi görünmelidir:
PowerShell -ExecutionPolicy Kısıtlanmamış -Command & {$ manifest = (Get-AppxPackage Microsoft.WindowsCamera) .InstallLocation + '\ AppxManifest.xml'; Add-AppxPackage -DisableDevelopmentMode -Register $ manifest}
Komut istemine geri dönün, yukarıdaki komutu terminalde yapıştırın ve Enter tuşuna basın. Bu kamera uygulamasını yüklemelidir.
Yapmanız gereken birçok uygulama için adımları tekrarlayın.
Bilgisayarı yeniden başlatın. Artık uygulamalarınız artık limboda kalmamalı!
PRO TIP: Sorun bilgisayarınız veya dizüstü bilgisayar / dizüstü bilgisayar ile yapılmışsa, depoları tarayabilen ve bozuk ve eksik dosyaları değiştirebilen Reimage Plus Yazılımı'nı kullanmayı denemeniz gerekir. Bu, çoğu durumda, sorunun sistem bozulmasından kaynaklandığı yerlerde çalışır. Reimage Plus'ı tıklayarak buraya tıklayarak indirebilirsiniz.