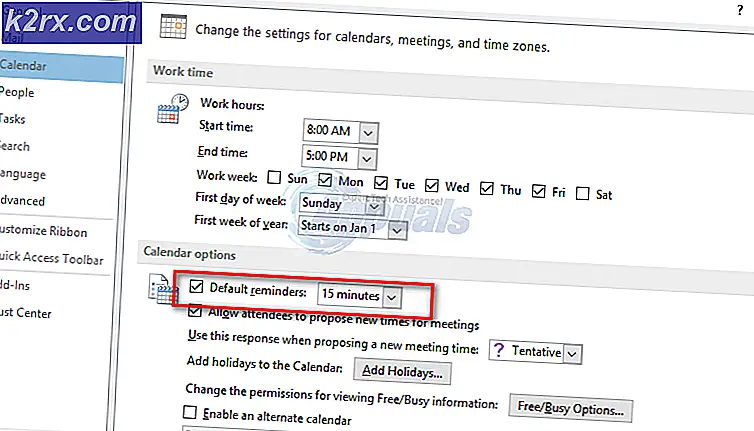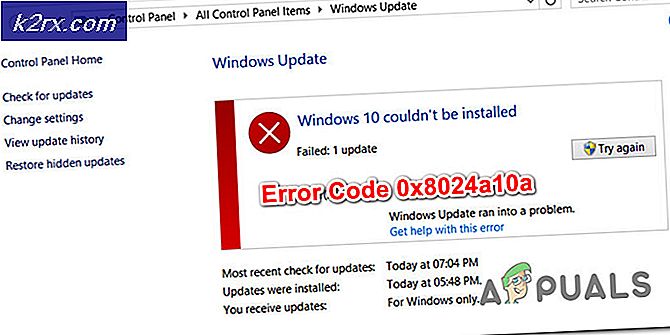Windows 10'da Görev Görünümü Nasıl Devre Dışı Bırakılır
Windows 10'un piyasaya sürülmesiyle birlikte, Microsoft, kullanıcıların tek bir ekranda birden fazla masaüstünü çalıştırmasına izin veren sanal masaüstlerini tanıttı. Görev Görünümü özelliğini kullanarak, kullanıcılar şu anda açık olan tüm uygulamaların yanı sıra açık olan tüm masaüstü bilgisayarları görebilirler.
Bu özelliği kullanmak istemeyen kullanıcılar mevcut seçeneklere sahiptir. Sanal masaüstlerini kullanmamak ve özelliği tamamen devre dışı bırakmak, bunun yerine görev çubuğunda seçerek uygulamalar arasında geçiş yapmak için geleneksel Windows deneyimini tercih etmek mümkün.
Windows 10 deneyiminizden Görev Görünümü'nü kaldırmak için aşağıdaki yöntemi uygulamanız yeterlidir.
Yöntem 1: Düğmeyi Kaldırma
Görev Görünümü, Windows 10'dan teknik olarak kaldırılamaz, ancak özelliğe erişim, düğmeyi kaldırarak durdurulabilir. Görev Görünümü düğmesi görev çubuğunuzdaki Cortana arama çubuğunun sağında görülebilir. Yan yana ve arkasında iki kareye sahip bir kare gibi görünür.
- Görev çubuğunuzdaki düğmeyi bulun ve menüyü açmak için sağ tıklayın .
- Menüde Görev Görünümü Düğmesini Göster'i seçin. Bu açıldığı için, seçeneğin yanında bir onay işareti olacaktır. Tıkla ve düğmeyle birlikte kenara çekilecek.
Yöntem 2: Kaydırma Özelliğini Devre Dışı Bırakma
Dokunma özellikli bir cihaza sahip Windows 10 kullanıcıları için, ekranın kenarından sola kaydırarak yanlışlıkla Görev Görünümü'ne girmek mümkündür. Bunun olmasını önlemek için bu kaydırma özelliğini devre dışı bırakmalısınız.
Windows 10 Pro, Enterprise ve Education sürümleri, Yerel Grup İlkesi Düzenleyicisi'ni açarak bunu yapabilir. Windows 10'un bir Ev sürümü kullanıyorsanız, önce GPEDIT'i buradan etkinleştirin
PRO TIP: Sorun bilgisayarınız veya dizüstü bilgisayar / dizüstü bilgisayar ile yapılmışsa, depoları tarayabilen ve bozuk ve eksik dosyaları değiştirebilen Reimage Plus Yazılımı'nı kullanmayı denemeniz gerekir. Bu, çoğu durumda, sorunun sistem bozulmasından kaynaklandığı yerlerde çalışır. Reimage Plus'ı tıklayarak buraya tıklayarak indirebilirsiniz.- Yönetici olarak giriş yapın, terimi Arama çubuğuna girip en üstteki sonuca tıklayarak Yerel Grup İlkesi Düzenleyicisi'ni açın.
- Pencere açıldığında, sol pencerede aşağı doğru kaydırın ve Bilgisayar Yapılandırması'nı bulup tıklayın . Açılır menüde, Yönetim Şablonları ve ardından Windows Bileşenleri'ni seçin. Bu son açılır menüde Edge UI adlı bir klasör göreceksiniz . Bu klasörü tıklayın.
- Sağdaki bölmede, özelliği düzenlemek için Kenar kaydırmaya izin ver seçeneğine çift tıklayın.
- Devre Dışı Bırak'ı ve sonra Pencereyi Kapat'ı tıklatıp değişiklikleri etkinleştirmek için bilgisayarınızı yeniden başlatın .
Yöntem 3: görev görünümünü devre dışı bırakmak için kayıt defterini Tweak
Kayıttaki değerleri değiştirerek görev görünümünü devre dışı bırakabilirsiniz. Adımları dikkatlice uyguladığınızdan emin olun. Ek koruma için, değiştirmeden önce kayıt defterini yedekleyin. Sonra, bir sorun olursa kayıt defterini geri yükleyebilirsiniz. Kayıt defterini yedekleme ve geri yükleme hakkında hızlı bir eğitim için, web sitemizi burada bulabilirsiniz .
- Çalıştır açmak için Windows Tuşu + R tuşlarına basın.
- Çalıştır kutusuna r egedit yazın ve kayıt defterini açmak için enter tuşuna basın
- Aşağıdaki kayıt defteri anahtarına gidin:
HKEY_CURRENT_USER \ SOFTWARE \ Microsoft \ Windows \ CurrentVersion \ Explorer \ Advanced. - Düzenleyicinin sağ tarafında, ShowTaskViewButton'u arayın .
- ShowTaskViewButton'a sağ tıklayın ve ardından Değiştir'e tıklayın.
- Değer Verisini 1'den 0'a değiştirin.
- Bilgisayarınızı yeniden başlat .
Değeri 1'e ayarlayarak görev görünümünü yeniden etkinleştirebilirsiniz.
Yöntem 4: Windows 10 Görev Çubuğundan Görev Görünümü Simgesini Kısıtla ve Kaldır
Görev görünümü devre dışı bırakılmasının yanı sıra, bu yöntem görev çubuğu bağlam menüsünden Görev Görünümü düğmesini gösterme / gizleme seçeneğini de kaldıracaktır. Başka bir deyişle, kullanıcıların Windows 10 Görev Çubuğundaki Görev Görünümü düğmesini etkinleştirmesini veya devre dışı bırakmasını kısıtlamak için bu yöntemi kullanabilirsiniz. Hatalardan kaçınmak için kayıt defterini nasıl yedekleyeceğiniz ve geri yükleyebileceğiniz hakkında kısa bir eğitim için, web sitemizi burada bulabilirsiniz .
- Çalıştır açmak için Windows Tuşu + R tuşlarına basın.
- Çalıştır kutusuna r egedit yazın ve kayıt defterini açmak için enter tuşuna basın
- Şimdi aşağıdaki anahtara gidin:
HKEY_CURRENT_USER \ Software \ Microsoft \ Windows \ CurrentVersion \ Explorer - Explorer anahtarı altında yeni bir anahtar oluşturun ve adını MultiTaskingView olarak ayarlayın.
- MultiTaskingView anahtarı altında yeni bir anahtar oluşturun ve adını AllUpView olarak ayarlayın, böylece son anahtar yol şöyle olur:
HKEY_CURRENT_USER \ Software \ Microsoft \ Windows \ CurrentVersion \ Explorer \ MultitaskingView \ AllUpView - Şimdi AllUpView tuşunu seçin ve sağ taraftaki bölmede yeni bir DWORD Etkin oluşturun ve değerini 0 olarak ayarlayın.
- Bilgisayarı yeniden başlatın
Yukarıdaki değeri 1 olarak ayarlayarak her zaman görev görünümünü yeniden etkinleştirebilirsiniz.
Gelişmiş becerileriniz varsa, bir not defteri dosyasını her zaman açabilir ve kayıt defteri düzenleme anahtarlarınızı .reg dosyaları veya .bat dosyaları olarak kaydedebilirsiniz.
PRO TIP: Sorun bilgisayarınız veya dizüstü bilgisayar / dizüstü bilgisayar ile yapılmışsa, depoları tarayabilen ve bozuk ve eksik dosyaları değiştirebilen Reimage Plus Yazılımı'nı kullanmayı denemeniz gerekir. Bu, çoğu durumda, sorunun sistem bozulmasından kaynaklandığı yerlerde çalışır. Reimage Plus'ı tıklayarak buraya tıklayarak indirebilirsiniz.