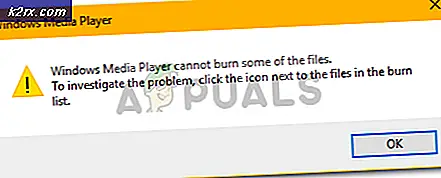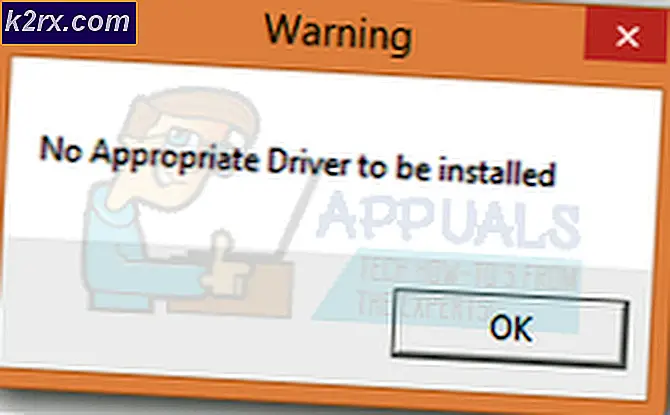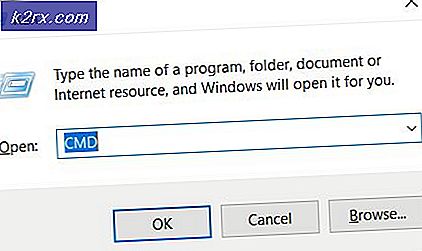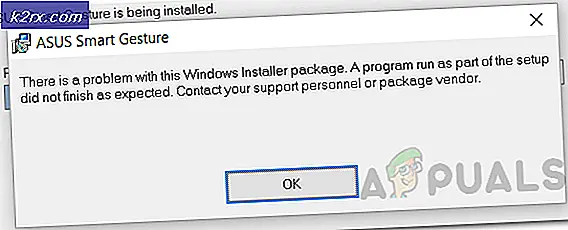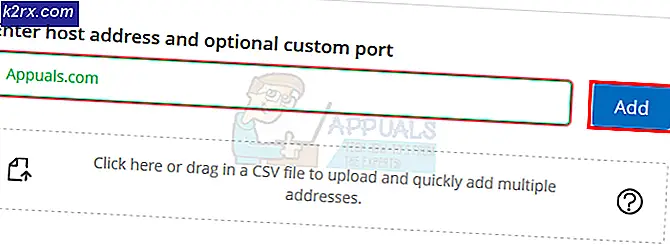Düzeltme: Outlook'ta Oturum Açma Zaman Sınırına Ulaşıldı
Outlook'ta oturum açma zaman sınırına ulaşıldı uyumluluk modunda çalışan Outlook, önbelleğe alınmış modda bağlantı sorunları, bozuk / çakışan geçici klasör içeriği, yanlış yapılandırılmış proxy ayarları, çakışan ISS kısıtlamaları, yanlış yapılandırılmış ağ ayarları, 2 faktörlü doğrulama ile çelişki ve diğer dahili Outlook nedeniyle hata oluşur sorunlar.
Bu, kullanıcıların her iki durumda da karşılaştığı çok sık karşılaşılan bir sorundur; Outlook'ta oturum açtıklarında ve kimlik bilgilerini kullanarak oturum açmaya çalıştıklarında. İşte bu makalede, tüm farklı nedenleri tartışacağız ve ardından sorunun nasıl çözüleceğine dair çözümlere geçeceğiz.
Oturum Açma Zaman Sınırına Ulaşıldı Outlook Hatasına Neden Olan Nedir?
Çözümleri Denemeden Önce Dikkat Edilmesi Gerekenler:
Çözümlerden herhangi birini denemeden önce,
- Kullanıcının sahip olduğundan emin olun. yerel yönetici bilgisayarına erişim.
- Herhangi bir çözümü denemeden önce bir sistem geri yükleme noktası oluşturun.
- Sistem dosyalarındaki herhangi bir bozulmayı ortadan kaldırmak için SFC komutunu çalıştırın.
- Windows'u güncelleyin en son yapısına.
- Aygıt sürücülerini, özellikle video sürücülerini güncelleyin
- Herhangi birini kaldırın harici monitörler.
- Sisteminizin Tarih ve saat doğru.
- DHCP IP Yapılandırması kullandığınızdan emin olun
- Çıkış Yap tüm e-posta arayüzlerinden (Outlook, SWA, IMAP, POP3, SMTP, OWA, vb.) kullanıcı ve ardından tekrar oturum açın.
- Güncellenmiş sürümünü kullandığınızdan emin olun. Dotnet Çerçevesi
- Windows'un 64 bit sürümünü kullanıyorsanız, MAPI sürümü aşağıdaki klasörlerde aynı
c: \ windows \ system32
ve
c: \ windows \ sysWow64
ve değilse, MAPI'yi düzeltmek için Çözüm 9'da belirtildiği gibi MAPI dosyalarını silin ve Office'i onarmak için Çözüm 16'yı kullanın.
- Skype Kurumsal gibi başka bir Microsoft uygulamasının sahip olmadığından emin olun oturum açma sorunu veya operasyonda sıkışmış.
Oturum Açma Zaman Sınırına Ulaşıldı mı?
1. Outlook'u Normal Modda Başlatma (Uyumluluk Modu)
Uygulamalar, bu uygulamalar mevcut işletim sistemi ile uyumlu olmadığında uyumluluk modunda kullanılır. Outlook uyumluluk modunda başlatılırsa, Outlook'ta zaman sınırı hatasından muzdarip olabilirsiniz (bu iki mekanizmanın doğrudan bağlantısı olmasa bile). Outlook'u normal modda (uyumsuz mod) başlatmak sorunu çözebilir.
- çıkış Görünüm.
- Masaüstünüzde bir Outlook simgesine sağ tıklayın ve Özellikleri.
- Tıkla Uyumluluk sekmesi.
- Seçeneği Bulun Bu programı uyumluluk modunda çalıştırın ve seçilirse işaretini kaldırın.
- Tıklayın Uygulamak ve sonra TAMAM MI.
- Açık Outlook ve normal çalışıp çalışmadığını kontrol edin.
2. Outlook'un Çevrimiçi Modunu Kullanın
Outlook ikisinden birini kullanır Çevrimiçi mod veya Önbelleğe Alınmış Mod Microsoft Exchange Sunucusuna bağlanmak için. Önbelleğe alınmış modda, Outlook kullanıcı verilerinin yerel bir kopyasını saklar. Bu nedenle, Outlook önbelleğe alınmış modda bağlantı sorunları yaşıyorsa, uygulamada zaman aşımı sorunlarına neden olabilir. Bu durumda, bağlantı modunu Önbelleğe Alınmış'tan Çevrimiçi'ye değiştirmek sorunu çözebilir.
- Outlook'u açın ve ardından Dosya sekmesi.
- Şimdi pencerenin sağ bölmesinde, Hesap ayarları ve açılır listede tıklayın Hesap ayarları.
- Şimdi Hesap Ayarlarının E-posta sekmesinde kullanıcı hesabını seçin ve ardından Değişiklik.
- Şimdi tıklayın Daha fazla ayar.
- Şimdi Microsoft Exchange ayar penceresinde, ileri sekmesine gidin ve ardından "Önbelleğe Alınmış Exchange Modunu Kullan”.
- Tıklayın Uygulamak ve sonra tıklayın Tamam mı.
- şimdi tekrar başlat Outlook ve herhangi bir sorun olmadan çalışıp çalışmadığını kontrol edin.
3. Temp Windows Klasör İçeriğini Silin
Temp dosyaları, Temp Windows klasöründe depolanır ve Windows uygulamaları tarafından kullanılır. Outlook ayrıca geçici bir Windows klasörü kullanır. Windows Temp klasöründe çakışan veya bozuk dosyalar varsa, tartışılan zaman aşımı hatasına neden olabilir. Bu durumda, Windows Temp klasörünün içeriğini silmek sorunu çözebilir.
- çıkış Görünüm.
- Basın Windows + E açmak Dosya Gezgini.
- Gezinme aşağıdaki yola
c: \ windows \ temp
- Basın Ctrl + A klasörün tüm öğelerini seçmek için Üst Karakter + Sil tüm öğeleri silmek için (endişelenmeyin! Bazı öğeleri silemezsiniz, yoksayın).
- Tekrar başlat sistem ve sonra başlatmakOutlook ve iyi çalışıp çalışmadığını kontrol edin.
4. Proxy'yi Kapat
Sunucuya bağlanmak için sisteminizde Proxy kullanıyorsanız, yanlış proxy yapılandırması bağlantı sorunlarına neden olabilir ve bu da Outlook'ta zaman aşımı sorunlarına neden olabilir. Bu durumda, proxy'yi kapatmak sorunu çözebilir.
- çıkış Görünüm.
- Windows tuşuna basın ve "vekil”Ve ortaya çıkan listede"Proxy Ayarlarını Değiştirin”.
- Proxy ayarlarında, "Otomatik olarak ayarları sapta"Kapalı.
- Şimdi Manuel Proxy bölümünde, "Proxy sunucusu kullanın"Kapalı.
- Proxy ayarlarını kullanıyorsanız tarayıcıhatta kapat.
- şimdi tekrar başlat sistem ve başlatmak Outlook ve normal şekilde çalışmaya başlayıp başlamadığını kontrol edin.
5. Başka Bir Ağa Geçin
ISS'ler, işleri kontrol altında tutmak ve kontrol etmek için farklı protokoller ve teknolojiler kullanır ve bu dağıtım bazen Outlook'un sunucularına bağlanma erişimini kısıtlayabilir. Başka bir Ağ kullanmak sorunu çözebilir.
- Bağlan başka bir ağa. Mobil erişim noktanızı kullanabilirsiniz. Bir VPN kullanabilirsiniz.
- şimdi başlatmak Outlook ve normal şekilde çalışmaya başlayıp başlamadığını kontrol edin.
6. Ağ Ayarlarını Sıfırla (Winsock'u Sıfırla)
Outlook en iyi, ağınızın varsayılan TCP / IP ayarlarıyla çalışır. Bu nedenle, sisteminizin ayarları varsayılan ayarlardan farklıysa, Outlook oturum açma zaman sınırına ulaşıldı hatası gösterebilir. Bu durumda sıfırlama Winsock TCP / IP ayarlarını varsayılan ayarlara sıfırlayacak şekilde varsayılan ayar sorunu çözebilir.
- Basınpencereler anahtar ve yazın "Komut istemi”Ve ortaya çıkan listede Sağ tık "komut istemi" nde ve "Yönetici olarak çalıştır”.
- Aşağıdakileri girin komut yükseltilmiş komut isteminde:
netsh winsock sıfırlama
ve basGiriş
3. Winsock sıfırlandıktan sonra, Tekrar başlat sistem.
4. Başlatmak Outlook ve düzgün çalışıp çalışmadığını kontrol edin.
7. Microsoft Çok Faktörlü Kimlik Doğrulamayı Kapatın
İki Faktörlü Kimlik Doğrulama, Microsoft Hesabınız için harika bir güvenlik katmanıdır. Ancak bazen bu ek güvenlik katmanı Outlook ile sorun yaratır. Bu durumda, Çok faktörlü kimlik doğrulamanın geçici olarak devre dışı bırakılması sorunu çözebilir.
- çıkışGörünüm.
- Açık web tarayıcınızı ve ardından Microsoft Hesabınızın Güvenlik bölümünü ziyaret edin.
- İki adımlı doğrulama altında, Yönetin.
- Tıklayın İki aşamalı doğrulamayı kapatın.
- şimdi kapat tarayıcı.
- Başlatmak Outlook ve düzgün çalışıp çalışmadığını kontrol edin.
8. Antivirüs Uygulamasıyla Yapılan İnce Ayarlar
Anti-virüs uygulamalarının, Microsoft Outlook'u veya eklentilerinden herhangi birini kötü amaçlı yazılım (yanlış pozitif) olarak algılayarak sorunları olduğu bilinmektedir. Bu durumda, anti-virüsün geçici olarak devre dışı bırakılması sorunu çözebilir.
Uyarı: Virüsten koruma ayarlarınızı değiştirmek, sisteminizi dolandırıcılık, viral veya kötü niyetli saldırılara karşı daha savunmasız hale getirdiğinden, bu çözümü kendi sorumluluğunuzda kullanın. Bu adım tarafımızca tavsiye edilmemektedir.
- Anti-virüsünüzü kapatın.
- Başlatmak Microsoft Outlook ve düzgün çalışmaya başlayıp başlamadığını kontrol edin.
- İyi çalışıyorsa, Outlook için bir istisna oluşturmanız veya antivirüsünüzü çakışmayan bir antivirüs uygulamasıyla değiştirmeniz gerekir.
- Dahası, hariç yerel kullanıcının geçici dizin antivirüs istemcisinden de sorunu çözebilir. Geçici dizin genellikle şu adreste bulunur:
C: \ Windows \ Temp
9. MAPI32.dll Dosyasını Silin ve Düzeltin
Mapi32.dll, Windows'un birçok e-posta tabanlı işlevi gerçekleştirmek ve Microsoft Outlook gibi mesajlaşma programlarını başlatmak için kullandığı bir Windows Mesajlaşma'dır (API). MAPI32.dll dosyası bozuksa veya uyumluluk sorunları varsa, geçerli Outlook hata iletisine neden olabilir. Bu durumda, Yerleşik Windows yardımcı programı FixMAPI.exe'yi kullanmak sorunu çözebilir.
- çıkışGörünüm.
- Basın Windows + E Dosya Gezgini'ni açmak için.
- Dosya Gezgini'nde, gezinmek -e
C: \ Windows \ System32 \
- Bul MAPI32.dll ve Sağ tık üzerine tıklayın ve tıklayın Adını değiştirmek.
- Şimdi adı girin MAPI32.eski.
- şimdi tekrar başlat sisteminiz ve başlatmakGörünüm.
- Outlook'un normal şekilde çalışmaya başlayıp başlamadığını kontrol edin.
- O zaman değilse çıkışGörünüm.
- Basın Windows + E Dosya Gezgini'ni açmak için.
- Dosya Gezgini'nde, gezinmek -e
C: \ Windows \ System32 \
- Şimdi bulun FixMAPI.exe üzerine sağ tıklayın ve ardından tıklayın Yönetici olarak çalıştır.
- Tıklayın Evet UAC sorarsa.
- şimdi tekrar başlat sistem ve başlatmak Outlook ve normal şekilde çalışmaya başlayıp başlamadığını kontrol edin.
10. Outlook Gezinti Bölmesini sıfırlayın
Outlook'taki Gezinti Bölmesi, e-postalara, takvime, görevlere vb. Kolay erişim için çeşitli yararlı kısayol simgelerine erişmenizi sağlar. Gezinti Bölmesi ayarları dosyası bozuksa, Outlook'ta hesap modülünün başlatılmasıyla ilgili sorunlara neden olabilir. Bu durumda, Gezinme Bölmesinin özelleştirmesini kaldırmak ve bunun sorunu çözüp çözmediğini görmek için Outlook’un yerleşik komutunu kullanabiliriz.
- çıkışGörünüm.
- Basın pencereler anahtar ve sonra yazın Çalıştırmak ve ortaya çıkan listede tıklayın Çalıştırmak.
- Şimdi çalışma kutusunda, tip
Outlook.exe / resetnavpane
ve bas giriş.
- Başlatmak Outlook'a gidin ve Outlook'un düzgün çalışıp çalışmadığını kontrol edin.
- Değilse, sonra çıkış dış görünüş.
- Gezinme Windows sürümünüze göre aşağıdaki konuma
- Klasörde dosyayı bul Outlook.xml ve bas Üst Karakter + Sil dosyayı silmek için.
- BaşlatmakOutlook ve normal şekilde çalışmaya başlayıp başlamadığını kontrol edin.
11. Exchange Dışı Veri Dosyalarını Kaldırın
Outlook, farklı kullanıcı hesapları için farklı veri dosyaları kullanır. Ayrıca SharePoint Listeleri, İnternet Takvimleri, Yayınlanmış Takvimler ve Adres Defterleri için farklı dosyalar kullanır. Bu dosyalar bozuksa Outlook'un zaman aşımı hata mesajı vermeye başlayabileceği bilinen bir hata vardır. Bu durumda, sadece Exchange Hesabını tutmak ve diğerlerini kaldırmak sorunu çözebilir.
- çıkışGörünüm.
- Basın pencereler anahtar ve tür Kontrol Paneli ve sonuçlarda tıklayın Kontrol Paneli.
- Şimdi kontrol paneli pencerelerinin sağ üst tarafına yakın Görüntüle itibaren Kategori -e Büyük ikonlar.
- Şimdi tıklayın Posta.
- Posta penceresinde, E-posta hesapları.
- Şimdi tıklayın Veri dosyaları ve Exchange Hesabı dosyanız dışındaki tüm diğer dosyaları tek tek seçin ve ardından Kaldırmak bu dosyaları tek tek kaldırmak için.
- Tekrar başlat sistem.
- BaşlatmakOutlook'a gidin ve Outlook'un normal şekilde çalışmaya başlayıp başlamadığını kontrol edin.
12. Önyükleme Windows'u Temizleyin veya Ağ ile Windows Güvenli Modunu Kullanın
Outlook'taki zaman aşımı hatası, Skype Kurumsal vb. Gibi çakışan uygulamalardan da kaynaklanabilir. Bunu kontrol etmek için Windows'u önyüklemeyi temizleyebilir veya sorunu çözebilecek Windows Güvenli Modu kullanabilirsiniz.
- Ağ ile Güvenli Modda Windows'u Temizleyin veya Windows'u Önyükleyin.
- Başlatmak Outlook'a gidin ve düzgün çalışıp çalışmadığını kontrol edin ve öyleyse, sorunlu uygulamayı belirlemeye ve bu uygulama ile Outlook arasındaki sorunu çözmeye çalışın.
Sorunlu uygulamaları bulmak için aşağıdaki adımları aklınızda bulundurun.
- Çizme Windows normal modda.
- Basın pencereler ve yazın Görev Yöneticisi ve ortaya çıkan listede tıklayın Görev Yöneticisi.
- şimdi bulmak birden fazla varsa Görünüm işlemin ardından bu işleme sağ tıklayın ve "İşlemi Sonlandır" a tıklayın.
- Ayrıca, çalışan Skype Kurumsal veya Lync'i arayın. Çalışıyorlarsa her birine sağ tıklayın ve "İşlemi Sonlandır" a tıklayın.
- Dahası, arayın UCMapi.exe ve çalışıyorsa, işlemi de sonlandırın.
13. Outlook'u Güvenli Modda Açın ve Outlook Eklentilerini Devre Dışı Bırakın
Eklentiler, işlerinizi doğrudan gelen kutunuzdan yapmanıza yardımcı olur. Ancak bazen bu Eklentiler, Outlook'un yasal işlemiyle çakışmaya başlar. Satış ekibi (Standart Salesforce eklentisi 2019 kışında yeni kullanıcılar için kullanımdan kaldırılmıştır, bu nedenle, başarılı araçların kurulu olduğundan emin olun), Skype Kurumsal ve iTunes eklentilerin Outlook için mevcut sorunu oluşturduğu bilinmektedir. Outlook, Outlook'un bu eklentiler olmadan çalıştığı yerleşik bir Güvenli Mod'a sahiptir. Outlook'u Güvenli Modda çalıştırmak sorunu çözebilir.
- çıkış Görünüm.
- Basın Windows + R açmak için aynı anda düğmelerÇalıştırmakkomut.
- Tür Outlook.exe / güvenli (Outlook ve / 'den sonra bir boşluk var) ve sonra tıklayınTAMAM MI.
- Şimdi tıklayın Eklentiler
- "Yönetin”Açılır listeye gidin ve etkinleştirmek / devre dışı bırakmak istediğiniz eklenti türlerini seçin, ör. COM Eklentileri ve ardından "Git".
- şimdi işareti kaldırmak tüm Eklenti ve tekrar başlat Outlook ve görünümün normal şekilde çalışmaya başlayıp başlamadığını kontrol edin. Öyleyse, sorunlu olanı bulmak için eklentileri tek tek etkinleştirin ve ardından devre dışı bırakın. Şimdi sorunlu eklentinin güncellenmiş bir sürümünü arayın ve sorunu çözüp çözmediğini görmek için bu güncellenmiş sürümü yükleyin.
14. PST Dosyasını Onarın
Outlook'ta Gönder / Al işlemini gerçekleştirdiğinizde, Outlook gerekli verileri almak için kullanıcının klasörlerini kullanır. Bu amaçla bir PST dosyası kullanılır, ancak PST dosyası bozuksa, bu bozulma zaman aşımı hata mesajına neden olabilir. SCANPST.EXE, Microsoft tarafından PST'nin bozulmasını gidermek için yerleşik bir yardımcı programdır ve bu yardımcı programı PST dosyasını onarmak için kullanmak sorunu çözebilir.
- çıkış Görünüm.
- Tıkla pencereler düğmesine ve ardından arama kutusuna yazın Görünüm ve ortaya çıkan listede Sağ tık açık Görünüm ve ardından “Dosya konumunu aç”.
- Aşağıdaki başlangıç programlarının kısayollarına yönlendirileceksiniz.
C: \ ProgramData \ Microsoft \ Windows \ Başlat Menüsü \ Programlar
Klasörde, Sağ tık Outlook'un kısayol simgesine ve ardından tekrar "Dosya konumunu aç”.
- Aşağıdaki Office klasörüne yönlendirileceksiniz.
C: \ Program Dosyaları (x86) \ Microsoft Office \ root \ Office16
Şimdi bu Office klasöründe, bulmak ve sağ tık SCANPST.EXE ve ardından “Yönetici olarak çalıştır”.
- Şimdi Microsoft Outlook Gelen Kutusu Onarım pencerelerinde Araştır düğmesine basın. sonra onarılacak PST dosyasını seçin. (PST dosyasının konumu, çözüm adımlarının sonunda açıklanmıştır).
- Ardından Başlat PST dosyasını taramaya başlamak için düğmesine basın.
- Tarama tamamlandıktan sonra seçeneği kontrol edin Taranan dosyanın yedeğini alın tamir etmeden önce.
- Sonra tıklayın Tamir etmek. Bir Onarım tamamlandı Onarım başarılı olursa mesajı görüntülenecektir. Gelen Kutusu Onarım Aracı dosyayı onaramazsa, dosyanızın yedeğini kullanmanız gerekecektir.
- Onarım tamamlandıktan sonra, Başlatmak Outlook'a gidin ve Outlook'un herhangi bir sorun olmadan çalışmaya başlayıp başlamadığını kontrol edin.
PST dosyasının konumu, Outlook sürümü, Windows sürümü ve kullanıcı hesabının nasıl yapılandırıldığı gibi farklı faktörlere bağlı olarak farklı kullanıcılar için değişir. Aşağıdaki konumlar, Windows sürümü için PST dosyasının varsayılan konumlarıdır:
15. Eski Outlook Profilini Silin ve Yeni Bir Outlook Profili Oluşturun
Bir kullanıcı profilinin yanlış yapılandırılması veya bozuk bir kullanıcı profili nedeniyle "Oturum açma zaman sınırına ulaşıldı Outlook" hatası oluşabilir. Bu durumda mevcut kullanıcı profilini silmek ve yeni bir tane oluşturmak sorunu çözebilir. Bu adımın Outlook profilinizi tamamen sildiğini ve yeni bir tane oluşturmanız ve bağlantınızı yeniden yapılandırmanız gerektiğini unutmayın.
- çıkışGörünüm.
- Basınpencereleranahtar ve türKontrol Paneli, ortaya çıkan listede tıklayın Kontrol Paneli.
- Sağ üst köşeye yakın, değiştir Görüntüle itibaren Kategori -e Büyük.
- Şimdi tıklayın Posta.
- Ardından Posta Kurulumu'nda, Profilleri Göster.
- Şimdi akımı seçin Görünüm profil ve ardından tıklayın Kaldırmakmevcut profili silmek için.
- Şimdi tıklayın pencereler düğmesine basın ve "Kayıt düzenleyici"Ve sonuçlarda, sağ tık açık Kayıt düzenleyici ve ardından “Yönetici olarak çalıştır”.
- Kayıt düzenleyicisinde, gezinmek Outlook sürümünüze bağlı olan aşağıdaki kayıt defteri anahtarına
- Kayıt Defteri Düzenleyicisinde, sağ tık açık Profiller ve sonra tıklayın Adını değiştirmek.
- İşleri düzene koymak için Profillerin sonuna Eski ekleyin, yani PofilesOld.
- Şimdi kayıt düzenleyicisini kapatın.
- Ardından yeni bir profil ekleyin.
- Şimdi açmak için 1-5 arası adımları tekrarlayın Posta içinde Kontrol Paneli.
- Şimdi Posta'da, yeni oluşturulan profili seçin ve Her zaman bu profili kullanın.
- Şimdi tıklayın Uygulamak ve sonra TAMAM MI.
- Yeniden başlat Outlook ve normal çalışmaya başlayıp başlamadığını kontrol edin. Öyleyse, yeniden adlandırılmış kayıt defteri anahtarını silin.
16. Office/Outlook Onarımı
Microsoft Office / Outlook’un yüklemesinin kendisi bozuksa, Outlook modülünde çok sayıda soruna neden olur. Microsoft Office yerleşik onarım aracını kullanmak, Office yüklemesiyle ilgili tüm sorunları ortadan kaldırır ve bu nedenle sorunu çözebilir.
- Basın pencereler anahtar ve sonra yazınKontrol Paneli ve arama sonuçlarında tıklayın Kontrol Paneli.
- TıklayınProgramlar.
- Şimdi tıklayın Programlar ve Özellikler.
- Seçmek için tıklayın Ofis kıyafeti onarmak istediğiniz kurulum, ardındanDeğişiklik.
- UAC isterse, tıklayın Evet.
- Sonra seçin Hızlı Onarım.
- TıklayınTamir etmekve ardından tıklayınDevam et.
- Onarım işlemi tamamlandıktan sonra, tekrar başlat senin bilgisayarın.
- Başlatmak Outlook'u seçin ve Outlook'un normal şekilde çalışıp çalışmadığını kontrol edin.
- Değilse, adım 1 ila adım 5'i tekrarlayın.
- Bu sefer seçeneği seçin Çevrimiçi Onarım.
- Şimdi tıklayınTamir etmek ve sonra tıklayın Devam et.
- Onarım işlemi tamamlandıktan sonra, tekrar başlat sisteminiz ve başlatmak Outlook'a gidin ve Outlook'un düzgün çalışıp çalışmadığını kontrol edin.
Not: Bu, yalnızca Outlook'u onarmak isteseniz bile tüm Office paketini onaracaktır. Outlook'un bağımsız bir sürümünü kullanıyorsanız, kontrol panelinde Outlook'u ada göre arayın ve yukarıda belirtilen adımları izleyerek onarın.
17. Bir Sistem Geri Yükleme gerçekleştirin
Sistem Geri Yükleme, Windows'u geri yüklemek için kullanılan bir Windows yardımcı programıdır. Bu teknik, sisteme virüs bulaşması, herhangi bir sistem Windows dosyasının bozulması veya sistemin yasal çalışmasını etkileyen sistemde değişiklik yapılması durumunda oldukça kullanışlıdır. Günlüğe kaydetme hatası için zaman sınırı yakın zamanda oluşmaya başladıysa, sistemi Outlook'un düzgün çalıştığı zaman noktasına geri döndürmek için Sistem Geri Yükleme'yi kullanmak sorunu çözebilir.
İçin onarmak sistem için lütfen Sistem Geri Yüklemeyi Yapılandırma başlıklı makalemizde verilen yönergeleri izleyin.
Bir sistem geri yüklemesi gerçekleştirdikten sonra, Outlook'un düzgün çalışıp çalışmadığını kontrol edin.
18. Yeni Windows Yerel Kullanıcı Profilini Oluşturun
Yerel kullanıcı profili bozuksa, Outlook dahil pek çok uygulamada sayısız soruna neden olabilir (Outlook, doğrudan Windows kullanıcı profiliyle iletişim kurar). Bu durumda, yeni bir yerel kullanıcı profili oluşturmak sorunu çözebilir.
- çıkış Görünüm.
- Oluşturmak Yeni Yerel Kullanıcı Profili.
- şimdi tekrar başlat sistem ve yeni yerel kullanıcı profilini kullanarak oturum açın.
- Başlatmak Outlook'u kullanın ve daha önce kullandığınız kimlik bilgilerini kullanın ve Outlook'un düzgün çalışmaya başlayıp başlamadığını kontrol edin.
19. Microsoft Destek ve Kurtarma Yardımcısı'nı çalıştırın
Microsoft Destek ve Kurtarma Yardımcısı Neyin sorunlu olduğunu anlamak için testler yapın ve tanımlanan sorun için mümkün olan en iyi çözümü sunar. Bu araç şu anda düzeltebilir Görünüm yanı sıra Office / Office 365 sorunları. Microsoft Destek ve Kurtarma Yardımcısı kısa bir süre SaRA bir sorunu çözemezse, sorunu gidermeye yönelik sonraki adımları önerecektir. Bu nedenle, Microsoft Destek ve Kurtarma Yardımcısı'nı çalıştırmak sorunu çözebilir.
- Ziyaret etmek resmi Microsoft Web Sitesi ve Microsoft Destek ve Kurtarma Yardımcısı'nı İndirin.
- Başlat indirilen SaRA dosya indirmenin tamamlanmasından sonra.
- Okuduktan ve anladıktan sonra Microsoft Hizmet Sözleşmesi, Tıklayın Katılıyorum kabul etmek.
- Seç Görünüm ve sonra tıklayın Sonraki.
- Şimdi seçinOutlook başlatılamadı seçeneği ve tıklayın Sonraki.
- Takip et Microsoft Destek ve Kurtarma Yardımcısı tarafından görüntülenen talimatlar Outlook sorununu çözmeyi sağlar.
Son sözler:
Umarım artık Outlook'tan sorunsuz bir şekilde yararlanıyorsunuzdur. Outlook'u kullanırken hala sorun yaşıyorsanız, Outlook Web App'i (OWA) kullanın. Ayrıca Office / Outlook'u kaldırıp yeniden yüklemeyi de deneyebilirsiniz.
Yeni ipuçları ve püf noktaları için bizi ziyaret etmeye devam edin!