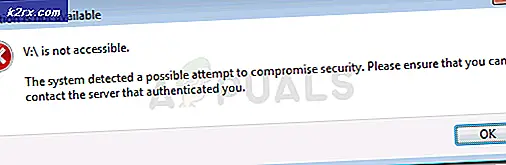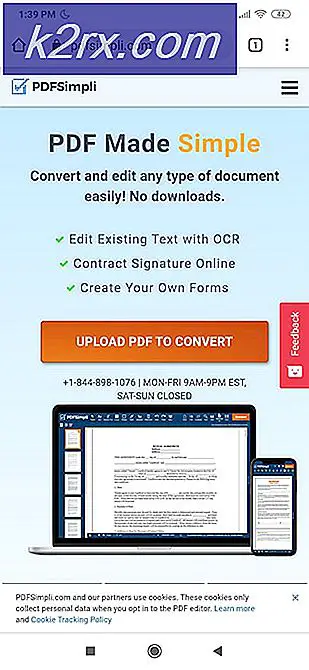BSOD Durdurma Hatası 0X000000C5 Nasıl Onarılır
Çoğu durumda, 0X000000C5 durma hatası bir bellek veya sürücü sorunundan kaynaklanır. Bu sorunla uğraşan çoğu Windows kullanıcısı, bir oyun oynamak veya bir video oluşturmak gibi kaynak gerektiren bir etkinlik gerçekleştirirken bu hata koduyla sık sık BSOD'lar (Mavi Ölüm Ekranı) kritik çökmeler yaşadıklarını bildiriyor.
0X000000C5 hata koduyla sık sık BSOD çökmesi durumunda, ilk durağınız CPU sıcaklıklarınızı kontrol etmek olmalıdır. Bilgisayarınız oyun oynarken veya işleme sırasında çöküyorsa, bunun nedeni muhtemelen CPU'nuzda hasarı önlemek için kendini kapatan arızaya karşı korumalı bir mekanizma olabilir.
Herhangi bir şeyi overclock yapıyorsanız, frekansları ve voltajları varsayılan değerlere döndürün ve sistem kararlılığının iyileşip iyileşmediğine bakın.
Ancak, bu sorun 3. taraf çatışmalarından da kaynaklanabilir. Örneğin, birkaç AV paketinin yanlış pozitif (Kernel düzeyinde) nedeniyle bu soruna neden olduğu bilinmektedir. Bu durumda, sorunu çözmek için gerçek zamanlı korumayı devre dışı bırakmanız veya aşırı korumalı AV paketini kaldırmanız gerekecektir.
Roxio Easy Creator veya ATI Catalyst Yükleme Yöneticisi kullanıyorsanız, bunları kaldırın ve 0X000000C5 durdurma hatası oluşmayı durdurur. Bu iki eski üçüncü taraf aracının Windows 10'daki temel bir işletim sistemi hizmetiyle çakıştığı bilinmektedir. Ancak yine de bu soruna neden olacak başka araçlar olabileceğinden, bir 3. taraf müdahalesi.
Windows Server, Windows 8 veya altında bir sorunla karşılaşıyorsanız, bu sorun aynı zamanda bir ağ adaptörü aksaklık. Bu durumda, düzeltmeyi yüklemeniz gerekecektir. (KB4012598) Microsoft tarafından Microsoft Update Kataloğu aracılığıyla yayımlanmıştır.
CPU sıcaklığının kontrol edilmesi
Görünüşe göre, en yaygın sorunlardan biri ortaya çıkacak 0X000000C5 durma hatası bir ısı problemidir. Araştırmalarımıza göre, bu sorunu ortaya çıkaracak en yaygın senaryolardan biri hız aşırtmalı bir CPU'dur.
Boştaki bilgisayarlar için normal sıcaklık (zorlu görevleri yerine getirmediğinde) 30 ila 40 Santigrat arası (86-104 Fahrenheit). Oyun oynamak gibi zorlu bir etkinlik gerçekleştiriyorsanız ideal sıcaklık 70 ile Santigrat arasında.
CPU frekanslarınızı overclock etmediyseniz, CPU soğutucunuzla ilgili sorunlar yaşıyorsanız veya termal macun kurumadıysa, gerçekleştirdiğiniz görev ne olursa olsun CPU'nuz 70-80 derecenin üzerine çıkmamalıdır.
Ancak bazı istisnalar vardır – Intel'in i7 8700K modeli gibi belirli CPU modelleri biraz daha yüksek sıcaklıklara tahammül edebilir, bu nedenle ne bekleyeceğinizi bilmek için CPU modelinizin standart sıcaklıklarını kontrol etmek iyidir.
Hangi sıcaklıkları bekleyeceğinizi öğrendikten sonra, temel bir CPU izleme aracı kurmak için aşağıdaki talimatları izleyin ve varsayılan sıcaklıklarınızın beklenen değerlerin üzerinde olup olmadığına bakın:
Not: Bunu başarmak için CoreTemp adlı ücretsiz ve hafif bir uygulama kullanıyoruz.
- Bu bağlantıya erişin (İşte) varsayılan tarayıcınızdan en son sürümünü indirmek için CoreTemp.
- İndirme işlemi tamamlandığında, kurulum yürütülebilir dosyasını açın, Evet -de UAC (Kullanıcı Hesabı Kontrolü) kurulumunu tamamlamak için ekrandaki talimatları izleyin. Çekirdek Sıcaklık Yarar.
- Hizmet Şartları'nı kabul ettikten ve varsayılan yükleme konumunu ayarladıktan sonra, ilgili kutunun işaretini kaldırarak bloatware kurulumunun işaretini kaldırdığınızdan emin olun.Goodgame Empire ile krallığınızı inşa edin.
- Bloatware kurulumunu engellediğinizden emin olduktan sonra, İleri'ye ve ardından kurulumu başlatmak için Kur'a tıklayın.
- Kurulum tamamlandıktan sonra başlatın Çekirdek Sıcaklık ve şuna bir göz at Sıcaklık Okumaları sekmesi. Ardından, CPU kaynaklarını kullanabilecek her gerekli programı, arka plan işlemini ve gerekli olmayan tüm hizmetleri kapatın.
Not: Dizüstü bilgisayarlar / dizüstü bilgisayarlar / ultrabooklardaki sıcaklık okumalarının, masaüstü muadillerine göre belirgin şekilde daha yüksek olduğunu unutmayın. Bu nedenle, ne bekleyeceğinizi bilmeniz için CPU modelinizin standart bir sıcaklığını çevrimiçi olarak aramak çok önemlidir.
- Araştırmalarınız, CPU'nuzda halihazırda yaşadığınız sıcaklıkların Bekleme modundayken beklenen değerlerinin çok üzerinde olduğunu ortaya çıkarsa, bununla ilgili bir şeyler yapmanız gerekir. Termal macun sürmeyi, CPU soğutucunuzu temizlemeyi ve hatta ek soğutma seçeneklerinin montajı Senin durumunda.
Not: CPU frekanslarınız hız aşırtılmışsa, bunları varsayılan değerlerine geri getirin ve sorunun hala devam edip etmediğini görün. Teknoloji konusunda bilgili değilseniz, bilgisayarınızı gelecekteki araştırmalar için bir teknisyene götürmeyi düşünün.
Henüz gerçekleştirdiğiniz incelemeler geçici bir sorun ortaya çıkarmadıysa, aşağıdaki olası düzeltmeye geçin.
3. taraf AV paketini kaldırma (varsa)
Görünüşe göre, birçok aşırı korumacı 3. parti paket, Windows kullanıcıları tarafından yaygın olarak 0X000000C5 hatası:
- SÜPER Casus Yazılım
- Avira Antivirüs
- Güvenlik şartları
Bu sorunla da uğraşan bazı etkilenen kullanıcılara göre, bazı 3. taraf AV'ler, yanlış bir pozitif nedeniyle temel bir işletim sistemi hizmetini engelleyecek ve bu da0X000000C5hata kodu.
Bu senaryo uygulanabilirse, yalnızca iki seçeneğiniz vardır - 3. taraf güvenlik paketini kaldırma veya kaynak gerektiren bir etkinlik gerçekleştirirken gerçek zamanlı korumayı devre dışı bırakma.
Not: Kernel işlemlerini beyaz listeye alamayacağınızı unutmayın.
3. taraf bir AV kullanıyorsanız ve bu hatadan sorumlu olabileceğinden şüpheleniyorsanız, gerçek zamanlı korumayı devre dışı bırakarak başlayın ve BSOD'lerin durup durmadığını görün. Bunu yapma adımları, kullandığınız AV çözümüne bağlı olarak farklı olacaktır, ancak çoğu durumda bunu doğrudan görev çubuğu menünüzden yapabilirsiniz.
Bu işe yaramazsa veya AV aracınız bu seçeneklere sahip değilse, size kalan tek seçenek 3. taraf aracını tamamen kaldırmak ve bu soruna neden olabilecek kalan dosyaları da kaldırdığınızdan emin olmaktır. Bunu yapmak için, burada bu makalede özetlenen talimatları izleyin.
Bu yöntemin uygulanabilir olmaması veya sorunu sizin için çözmemesi durumunda, aşağıdaki olası düzeltmeye geçin.
Roxio Easy Creator veya ATI Catalyst Yükleme Yöneticisini Kaldırma (varsa)
Görünüşe göre, etkilenen pek çok kullanıcı, iki 3. taraf aracının, cihazın görünmesinden sorumlu olabileceğinin sinyalini veriyor. 0X000000C5 BSOD - Roxio Easy Creator ve ATI Catalyst Kurulum Yöneticisi.
Bu medya oluşturucu aracı (Roxio Easy Creator) (Çoğunlukla Windows'ta gerçekleştiği bildirilen) belirli işletim sistemi işlemleriyle çakışıyor gibi görünüyor ve bu aracın ana işlemi arka planda çalışırken sık sık BSOD'ler oluşturuyor.
Aynı şey hakkında da söylenebilir ATI Catalyst Kurulum Yöneticisi. Bu eski AMD programı artık bu CPU / GPU üreticisi tarafından desteklenmemektedir ve Windows 10'da birçok soruna neden olduğu bilinmektedir.
Aynı sorunla karşılaştığımız diğer kullanıcılar, sorunun yalnızca bu programlardan birini bilgisayarlarından kaldırdıktan sonra çözüldüğünü doğruladılar. İşte bunun nasıl yapılacağına dair hızlı bir kılavuz:
- Basın Windows tuşu + R açmak için Çalıştırmak iletişim kutusu. Sonra, yazın "Appwiz.cpl" metin kutusunun içinde ve tuşuna basın Giriş açmak için Programlar ve Özellikler Menü.
- Programlar ve Dosyalar penceresinin içindeyken, yüklü uygulamalar listesinde aşağı kaydırın ve ilgili girişi bulun. Roxio Easy Creator veya ATI Catalyst Kurulum Yöneticisi. Gördüğünüzde, üzerine sağ tıklayın ve seçin Kaldır bağlam menüsünden.
- Kaldırma ekranına girdikten sonra, kaldırma işlemini tamamlamak için ekrandaki talimatları izleyin. Roxio Easy CreatorveyaATI Catalyst Kurulum Yöneticisi.
- İşlem tamamlandıktan sonra, bilgisayarınızı yeniden başlatın ve sorunun bir sonraki bilgisayar başlangıcında çözülüp çözülmediğine bakın.
Temiz önyükleme yapmak
Yukarıdaki düzeltmelerin hiçbiri yardımcı olmadıysa, şu ana kadar keşfetmediğimiz farklı bir türden 3. taraf anlaşmazlığıyla uğraşıyor olabilirsiniz. Bu durumda, en iyi yaklaşım, işletim sisteminizin yalnızca gerekli hizmetleri başlatıp çalıştıracağı temiz bir önyükleme durumuna ulaşmaktır.
Eğer 0X000000C5 BSOD'larTemiz Önyükleme sırasında artık meydana gelmiyorsa, sorunun bir şekilde üçüncü taraf bir başlangıç öğesi olan hizmet süreci tarafından kolaylaştırıldığını başarıyla belirlediniz.
Temiz bir önyükleme durumuna ulaşmak istiyorsanız, bu makaleyi buradan takip edin.
Tam suçluyu bulmak için, önceden devre dışı bırakılan her öğeyi sistematik olarak yeniden etkinleştirmeniz ve kritik çökmelerin geri dönüp dönmediğini test etmeniz gerekir. zahmetli bir süreçtir, ancak işi bitirir.
Temiz bir önyükleme durumu elde ettiyseniz ve kilitlenme ne olursa olsun meydana geliyorsa, aşağıdaki bir sonraki düzeltme türüne geçin.
Hız aşırtmayı devre dışı bırakın (varsa)
Unutmayın ki çoğu 0X000000C5 Hız aşırtmalı frekanslara sahip makinelerde BSOD çökmeleri meydana geliyor. Bu işlem, belirli bileşenleri (CPU, RAM veya GPU) normalden daha yüksek frekanslarla çalışmaya zorlar ve bu da normalden daha yüksek sıcaklıklar üretmeye neden olur.
Bileşenlerinizde manuel olarak hız aşırtma yaptıysanız (BIOS / UEFI ayarlarından), hata oluşumunu durdurup durdurmadıklarını görmek için varsayılan değerleri yeniden oluşturmanız gerekebilir.
Daha önce şu programla ilgilenen birkaç Windows kullanıcısı: 0X000000C5durdurma hatası, CPU, GPU ve RAM'in frekanslarını ve voltajlarını sıfırladıktan sonra sorunun çözüldüğünü onayladı.
Bu açıklama kendi senaryonuza uyuyorsa, aynısını yapın ve Mavi Ölüm Ekranının çökmesinin durup durmadığını görün.
KB4012598 Windows Update'i (varsa) yükleme
Windows 8 veya altında ya da Windows Server'da bu sorunla karşılaşırsanız, 0X000000C5 BSOD'larağ bağdaştırıcısı sürücüsü nedeniyle durma hatasını üreten bir yazılım arızası nedeniyle görünebilir.
Neyse ki, Microsoft bu sorunun zaten farkındadır ve bu sorun için bir yama yayınlamıştır (KB4012598). Bu sorunla ilgilenen bazı kullanıcılar, bu güncelleştirmeyi Microsoft Update Kataloğu aracılığıyla yükleyerek sorunu çözmeyi başardıklarını onayladılar.
Bu senaryonun açıklamanıza uyması durumunda aşağıdaki talimatları izleyin:
- Bu bağlantıyı ziyaret edin (İşte) varsayılan tarayıcınızdan ve işletim sisteminizle uyumlu Windows Update sürümünü arayın.
- Tıkla İndir Doğru güncelleme sürümünün düğmesini tıklayın, yeni açılır pencereden indirme köprüsüne tıklayın ve indirme işleminin tamamlanmasını bekleyin.
- İndirme işlemi tamamlandığında, .msu dosyasına çift tıklayın ve yüklemek için ekrandaki talimatları izleyin. KB4012598 Güncelleme.
- Kurulum tamamlandıktan sonra, bilgisayarınızı yeniden başlatın ve rastgele BSOD'lerin bir sonraki sistem başlangıcında oluşup durmadığını görün.
Bu yöntemin uygulanabilir olmaması durumunda, aşağıdaki bir sonraki olası düzeltmeye geçin.
Fare ve Klavye Sürücülerini Yeniden Yükleyin
Bu durma hata kodunu yaşıyorsanız (0X000000C5)Malwarebytes gibi bir AV veya kötü amaçlı yazılımdan koruma çözümü ile güvenlik taraması yapmaya çalışırken, bu sorun kablosuz klavye veya fare çakışması nedeniyle de ortaya çıkabilir.
Anlaşılan, çatışma çekirdek düzeyinde gerçekleşiyor ve AV ayarlarınızda beyaz listeye alınamıyor.
Etkilenen birkaç kullanıcı, işletim sistemini klavye ve fare sürücülerini yeniden yüklemeye zorlayarak sorunu çözmeyi başardıklarını doğruladı. Aygıt Yöneticisi.
Kablosuz bir fare veya klavye kullanıyorsanız ve bir virüsten koruma taraması gerçekleştirirken bu durma hata kodunu alıyorsanız, aşağıdaki talimatları izleyin:
- Basın Windows tuşu + R açmak için Çalıştırmak iletişim kutusu. Ardından, yazın "Devmgmt.msc" metin kutusunun içinde ve tuşuna basın Giriş açmak Aygıt Yöneticisi.
Not: Tarafından istenirse UAC (Kullanıcı Hesabı Kontrolü)komut istemi, tıklayın Evet yönetici ayrıcalıkları vermek.
- İçeri girdiğinizde Aygıt Yöneticisi, cihaz kategorileri arasında aşağı kaydırın ve aşağıdakilerle ilişkili açılır menüyü genişletin: Klavyeler. Ardından, öğeler listesinden klavye sürücünüze sağ tıklayın ve Kaldır yeni açılan bağlam menüsünden.
Not: Bunun klavyenizi kullanılamaz hale getirmeyeceğini unutmayın - Yalnızca genel sürücülere dönecektir.
- Klavye sürücüsü kaldırıldıktan sonra, Fareler ve diğer işaretleme aygıtlarıyla ilişkili açılır menüyü genişletin ve aynı prosedürü fare sürücülerinizle tekrarlayın.
- Artık her iki sürücü de kaldırıldığına göre, aygıtınızın özel sürücüyü yeniden yüklemesine izin vermek için bilgisayarınızı yeniden başlatın ve sorunun şimdi çözülüp çözülmediğine bakın.