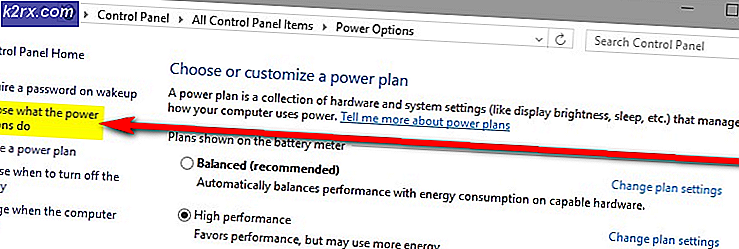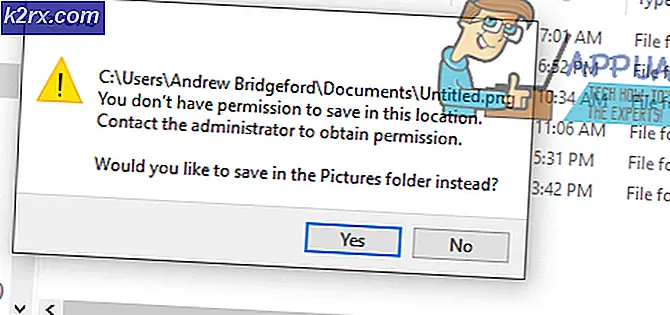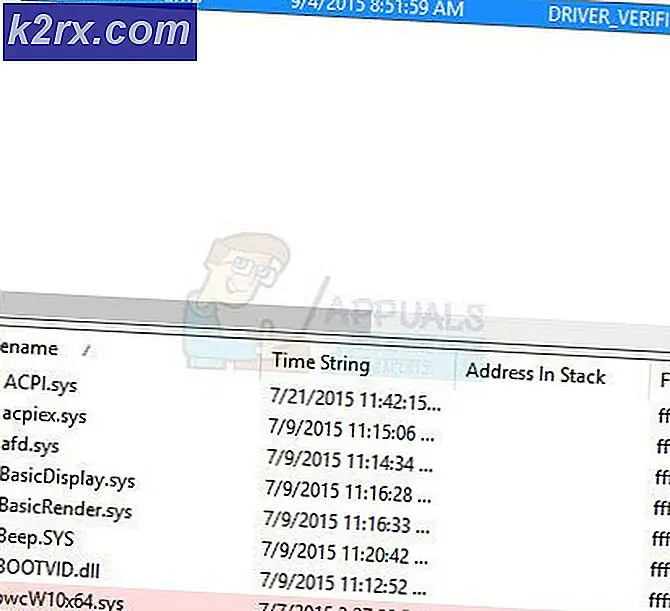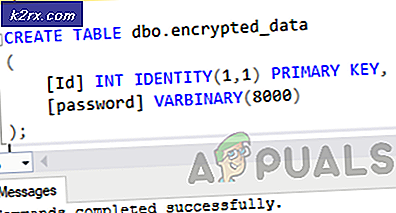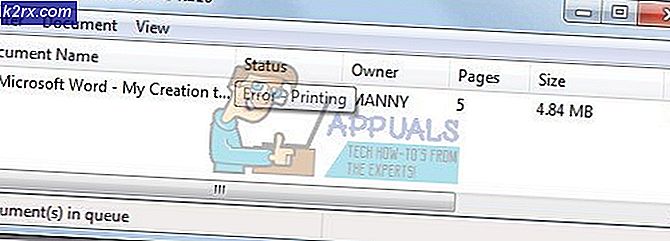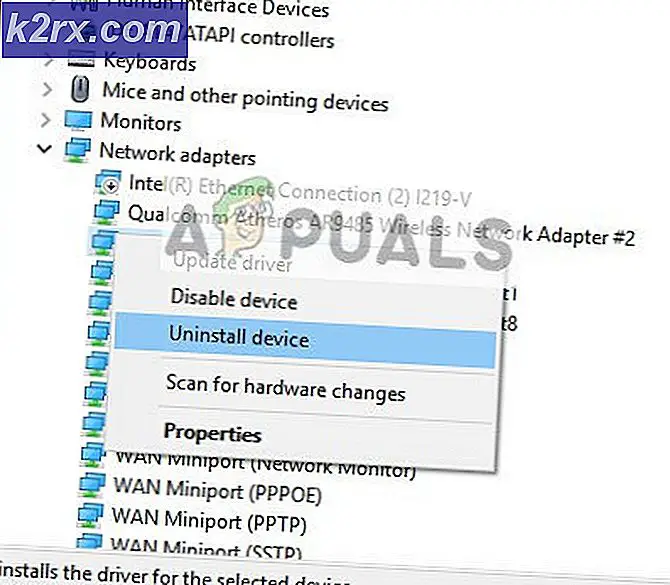Düzeltme: Sistem, Güvenliği Aşmak İçin Olası Bir Girişim Tespit Etti
Bu özel hata mesajı, kullanıcıların bilgisayarlarında birkaç farklı senaryoda görünebilir. Windows ile ilgili bir hata mesajıdır. Bir senaryo, kullanıcıların hesaplarına erişmek için bir parola girmeye çalıştıkları, ancak Windows'un düz çıkışının bunu kabul etmeyi reddetmesidir. Kullanıcılar onu sıfırlamaya çalıştıklarında bu hata mesajını alırlar.
Başka bir senaryo, kullanıcılar tek bir ana bilgisayara bağlanmaya çalıştıklarında ancak aynı hata mesajını aldıklarında ağ iletişimiyle ilgilidir. Sorun birkaç farklı şekilde çözülebilir, bu nedenle aşağıdaki yöntemlerde verilen talimatları uyguladığınızdan emin olun.
“Sistem, Güvenliği Aşmak İçin Olası Bir Girişim Tespit Etti” Hata Mesajının Sebepleri Nelerdir?
Sorundan kurtulmak için hangi adımların izleneceğini belirleyen soruna neyin neden olduğunu doğru bir şekilde belirlemek için olası nedenler listesine göz attığınızdan emin olun:
1. Çözüm: Etki Alanı Denetleyicinize KB3167679 Güncelleştirmesini Kaldırın
Ne zaman KB3167679 Windows Server için güncelleme yayınlandı, Microsoft, güncellemenin aynı etki alanı denetleyicisine bağlı bilgisayarlarda parola doğrulama ile ilgili sorunlara neden olabileceğini duyurdu. Bunu çözmenin en kolay yolu, aşağıdaki adımları izleyerek bu güncellemeyi DC'nizden kaldırmanızdır:
- Başlat menüsü düğmesini tıklayın ve açın Kontrol Paneli adını yazıp üstteki ilk seçeneği tıklayarak veya Başlat menüsü başlangıç ekranındaki girişini bularak.
- Çevirmek Farklı görüntüle: Kategori sağ üst köşede ve tıklayın Programı kaldır Programlar alanı altında. Ekranın sağ tarafında, Yüklenmiş güncellemeleri görüntüle mavi düğme, bu yüzden üzerine tıklayın.
- Artık bilgisayarınız için yüklü tüm Windows güncellemelerinin listesini görebilmeniz gerekir. İçin alttaki Microsoft Windows bölümünü kontrol edin. KB3167679
- Güncellemenin kurulduğu tarihi göstermesi gereken Yüklenen sütunu kontrol etmek için sola kaydırın, bu nedenle KB numarası olan güncellemeyi bulduğunuzdan emin olun. KB3167679.
- Güncellemeye bir kez tıklayın ve Kaldır Güncellemeden kurtulmak için en üstteki seçeneğini seçin ve ekranda belirecek talimatları izleyin.
- Otomatik Windows güncellemelerini yapılandırdıysanız, Microsoft'un otomatik olarak yüklenmesi gereken yeni bir güncelleme yayınlamasını bekleyin.
2.Çözüm: Windows Güvenlik Duvarı'nda TCP ve UDP Bağlantı Noktaları 88'i açın
Tüm ağın düzgün çalışması için bu bağlantı noktalarının mutlaka sunucuda veya DC'de açılması gerekir. Bu, varsayılan ve etkin güvenlik duvarında (muhtemelen Windows Güvenlik Duvarı) yapılmalıdır, bu nedenle bu bağlantı noktalarının geçmesine izin vermek ve sorunu çözmek için aşağıdaki adımları izlediğinizden emin olun.
- Şu yöne rotayı ayarla Kontrol Paneli Başlat menüsünde arayarak ve tıklayın Sistem ve Güvenlik >> Windows Güvenlik Duvarı. Ayrıca görünümü Büyük veya Küçük simgelere değiştirebilir ve anında Windows Güvenlik Duvarı'na tıklayabilirsiniz.
- Seçin Gelişmiş Ayarlar seçenekler ve vurgu Gelen kurallar ekranın sol bölümünde.
- Gelen Kuralları'na sağ tıklayın ve tıklayın Yeni kural. Kural türü bölümünün altında Bağlantı Noktası'nı seçin. İlk radyo düğmesi grubundan (hangi bağlantı noktalarında çalıştığınıza bağlı olarak) TCP veya UDP'yi seçin ve ikinci radyo düğmesini "Belirli yerel bağlantı noktaları. Rockstar sunucularındaki sorunu çözmek için aşağıdaki bağlantı noktalarını eklemeniz gerekecek:
TCP Bağlantı Noktaları: 80, 443 UDP Bağlantı Noktaları: 6672, 61455, 61456, 61457, 61458
- Bunları bir koma ile sonuncusuna ayırdığınızdan emin olun ve bitirdikten sonra İleri'ye tıklayın.
- Seçin Bağlantıya izin ver sonraki pencerede radyo düğmesini ve İleri'yi tıklayın.
- Bu kuralı uygulamak istediğinizde ağ türünü seçin. Bir ağ bağlantısından diğerine çok sık geçiş yapıyorsanız, İleri'yi tıklamadan önce tüm seçenekleri işaretli tutmanız önerilir.
- Kuralı sizin için anlamlı olacak şekilde adlandırın ve Bitir'i tıklayın.
- İçin aynı adımları tekrarladığınızdan emin olun. Giden Kuralları (2. Adım'da Giden kuralları seçin).
3. Çözüm: Ağınızda IPv4'ü Kullanın
IPv6, birçok sorunu beraberinde getirir ve ağ bağlantısıyla ilgili birçok farklı sorunun nedeni haline gelmiştir. Ağınızı IPv6 yerine IPv4 kullanacak şekilde değiştirerek bu makalede sunulan sorunu çözmeyi deneyebilirsiniz.
- Kullan Windows + R tuşu combo komutunu yazmanız gereken Çalıştır iletişim kutusunu hemen açması gerekir.ncpa.cplDenetim Masası'ndaki İnternet Bağlantısı ayarları öğesini açmak için çubuğuna 'girin ve Tamam'ı tıklayın.
- Aynı işlem manuel olarak açılarak da yapılabilir. Kontrol Paneli. Görünümü, pencerenin sağ üst kısmında şu şekilde ayarlayın: Kategori ve tıklayın Ağ ve Internet tepede. Tıkla Ağ ve Paylaşım Merkezi Açmak için düğmesine basın. Bulmaya çalışın Adaptör ayarlarını değiştir sol menüdeki düğmesine ve üzerine tıklayın.
- Ne zaman İnternet bağlantısı penceresi açılır, aktif Ağ Adaptörünüze çift tıklayın.
- Ardından Özellikler'e tıklayın ve İnternet Protokolü Sürüm 6 listedeki giriş. Bu girişin yanındaki onay kutusunu devre dışı bırakın ve Tamam'ı tıklayın. Değişiklikleri onaylamak ve sorunun devam edip etmediğini kontrol etmek için bilgisayarınızı yeniden başlatın.
4.Çözüm: DNS Adreslerini Otomatik Olarak Alın
Bu, istemci bilgisayarlarda değiştirilmelidir. Adresler geçmişte sunucu hala onları kullanırken yanlış bir şekilde yanlış olarak ayarlanmışsa, aynı ayarı tekrar gözden geçirmeli ve DNS adreslerinin otomatik olarak alındığından emin olmalısınız.
- Kullan Windows + R tuşu combo komutunu yazmanız gereken Çalıştır iletişim kutusunu hemen açması gerekir.ncpa.cplDenetim Masası'ndaki İnternet Bağlantısı ayarları öğesini açmak için çubuğuna 'girin ve Tamam'ı tıklayın.
- Artık İnternet Bağlantısı penceresi açıldığına göre, aktif Ağ Bağdaştırıcınıza çift tıklayın ve Özellikleri Yönetici izinleriniz varsa aşağıdaki buton.
- Bulun İnternet Protokolü Sürüm 4 (TCP / IPv4) listedeki öğe. Seçmek için üzerine tıklayın ve Özellikleri aşağıdaki buton.
- Genel sekmesinde kalın ve Özellikler penceresindeki her iki radyo düğmesini de "Otomatik olarak bir IP Adresi Alın" ve "DNS sunucu adresini otomatik olarak alın"Başka bir şeye ayarlanmışlarsa.
- Tutmak "Çıkışta ayarları doğrula”Seçeneği işaretlendi ve değişiklikleri hemen uygulamak için Tamam'a tıklayın. Aynı hatanın görünüp görünmediğini kontrol edin!
Çözüm 5: İstemci Bilgisayardaki Ağ Sürücüsünü Güncelleyin
Bu yöntem birçok kullanıcı için çalıştı. Hatalı sürücüler birçok sorunun nedenidir ve bunları güncellemek kesinlikle denemeniz gereken bir şeydir.
- Öncelikle, makinenize halihazırda yüklediğiniz sürücüyü kaldırmanız gerekecektir.
- "Yazın"Aygıt Yöneticisi"Başlat menüsü düğmesinin yanındaki arama alanına" girerek aygıt yöneticisi penceresini açın. Ayrıca şunu da kullanabilirsiniz: Windows Tuşu + R tuş kombinasyonu açmak için Çalıştır iletişim kutusu. Tür devmgmt.msc kutuya girin ve Tamam veya Gir tuşuna basın.
- Genişletin "Ağ Adaptörleri" Bölüm. Bu, makinenin şu anda kurduğu tüm ağ bağdaştırıcılarını görüntüleyecektir.
- üzerine sağ tıklayın kablosuz ağ adaptörü kaldırmak ve seçmek istiyorsanız "Cihazı kaldır". Bu, bağdaştırıcıyı listeden kaldıracak ve ağ aygıtını kaldıracaktır.
- Cihazı kaldırmanız istendiğinde "Tamam" ı tıklayın.
- Kullandığınız adaptörü bilgisayarınızdan çıkarın ve işletim sisteminiz için mevcut sürücülerin listesini görmek için üreticinizin sayfasına gidin. En yenisini seçin, indirin ve İndirilenler klasöründen çalıştırın.
- Sırasıyla ekrandaki talimatları izleyin. sürücüyü yüklemek için. Adaptör bir Wi-Fi dongle gibi harici ise, sihirbaz sizden bilgisayarınıza yeniden bağlamanızı isteyene kadar bağlantısının kesildiğinden emin olun. Bilgisayarı yeniden başlatın ve sorunun çözülüp çözülmediğini kontrol edin.