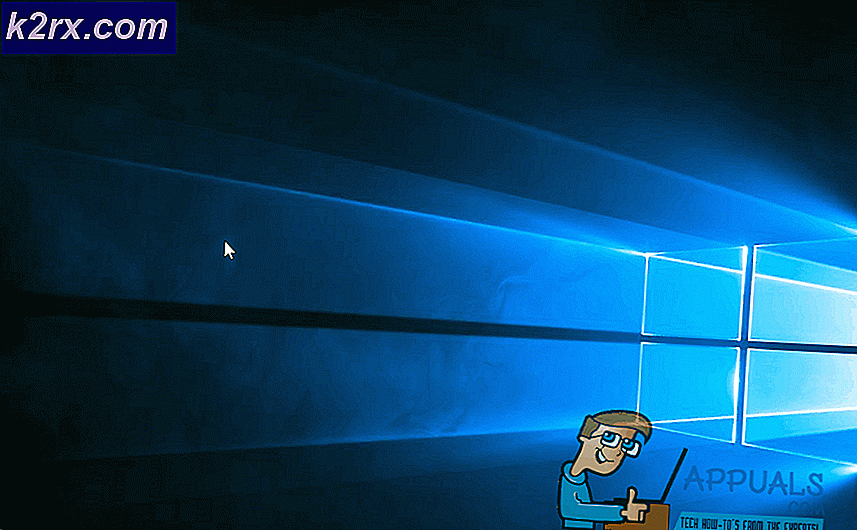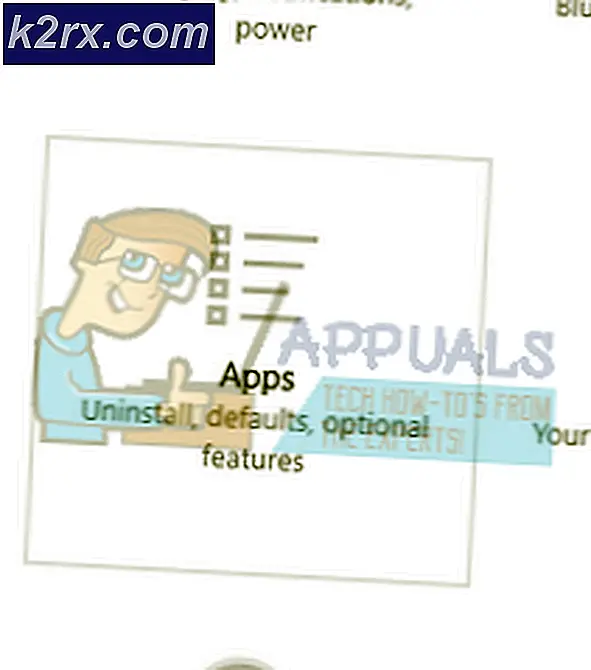Düzeltme: Windows Ağ Bağdaştırıcınız için bir Sürücü bulamadı
Windows, ağ bağdaştırıcınız için bir sürücü bulamadı, bilgisayar işletim sistemini ve ağ donanımını bağlamak için kullanılan sürücüyü bulamadıysa ve bu aygıtla etkileşimde bulunamıyorsa. Bu hata durumu, çoğunlukla ağ bağdaştırıcısındaki sorun gidericiyi çalıştırdığınızda ortaya çıkar.
Bu sorunu çözmek için mevcut tüm farklı çözümleri listeledik. İlkinden başla ve yolunu indir.
İpucu: Ayrıca VPN veya ağ uygulamaları gibi üçüncü taraf yazılımları da kontrol etmelisiniz. Sorunlara neden olduğu biliniyor.
Çözüm 1: Sürücüleri Yeniden Yükleme
Bu hata iletisini çözmek için en kolay çözüm, yükleme paketini kullanarak sürücüleri yüklemektir. Bu çözüm, sürücülerin resmi üreticinin web sitesinden indirilebileceği, çalışan bir internet bağlantısına sahip başka bir PC veya dizüstü bilgisayar gerektirir.
- Başka bir sistem kullanarak, üreticinin web sitesine gidin ve donanımınıza uygun ağ sürücülerini indirin. Bilgisayarınızın veya dizüstü bilgisayarınızın modeline yazarak tüm farklı ağ sürücülerini arayabilirsiniz.
- Sürücüleri indirmeyi tamamladıktan sonra, bunları harici bir USB aygıtına kopyalayın ve hata mesajının ortaya çıktığı bilgisayara takın.
- Şimdi, sürücüleri iki yolla güncelleyebilirsiniz. Yükleme dosyasını doğrudan çalıştırabilir veya aşağıda gösterildiği gibi cihaz yöneticisini kullanabilirsiniz.
- Windows + R tuşlarına basın, devmgmt yazın. msc ve Enter tuşuna basın.
- Cihaz yöneticisine bir kez, ağ bağdaştırıcılarını genişletin ve Ethernet donanımınızı bulun. Üzerine sağ tıklayın ve Cihazı kaldır seçeneğini seçin.
- Windows işlemlerinizi onaylayan bir UAC açabilir. Evet tuşuna basın ve devam edin. Sürücüyü kaldırdıktan sonra, herhangi bir boş alana sağ tıklayın ve Donanım değişikliklerini tara'yı seçin. Windows şimdi donanımınızı otomatik olarak algılayacak ve varsayılan sürücüleri yükleyecektir. Bilgisayarınızı yeniden başlatın ve sorunun çözülüp çözülmediğini kontrol edin.
Geri dönen sürücüler işe yaramazsa, en son sürücüleri yüklemeyi deneyebiliriz. Şimdi indirdiğiniz sürücüleri kullanacağız.
PRO TIP: Sorun bilgisayarınız veya dizüstü bilgisayar / dizüstü bilgisayar ile yapılmışsa, depoları tarayabilen ve bozuk ve eksik dosyaları değiştirebilen Reimage Plus Yazılımı'nı kullanmayı denemeniz gerekir. Bu, çoğu durumda, sorunun sistem bozulmasından kaynaklandığı yerlerde çalışır. Reimage Plus'ı tıklayarak buraya tıklayarak indirebilirsiniz.- Cihaz yöneticisini açın, Ethernet donanımınıza sağ tıklayın ve Sürücü yazılımını güncelle seçeneğini seçin.
- İkinci seçeneği seçin Sürücü yazılımı için bilgisayarıma göz atın . İndirdiğiniz sürücüye göz atın ve buna göre kurun. Bilgisayarınızı yeniden başlatın ve adaptörlerin beklendiği gibi çalışıp çalışmadığını kontrol edin.
Çözüm 2: Sistem Geri Yükleme işlemini gerçekleştirme
Yukarıdaki yöntem işe yaramıyorsa, bilgisayarınıza en son Windows 10 güncellemelerinin yüklenmesinden önce geri yüklemeye değerdir. Son geri yükleme noktanız yoksa, temiz bir Windows sürümü yükleyebilirsiniz. Tüm lisanslarınızı kaydetmek için Belarc programını kullanabilir, harici depolama kullanarak verilerinizi yedekleyebilir ve ardından temiz bir yükleme gerçekleştirebilirsiniz.
Not: Bu yöntem, ağ donanımının bir güncelleştirmeden sonra veya bir uygulama yüklendikten sonra çalışmadığı durumlarda en uygun olanıdır.
Windows'un en son geri yükleme noktasından nasıl geri yükleneceği ile ilgili yöntem.
- Başlat menüsünün arama çubuğunu başlatmak için Windows + S tuşlarına basın. Diyalog kutusuna geri yükleme yazın ve sonuçla birlikte gelen ilk programı seçin.
- Geri yükleme ayarlarında, Sistem Koruması sekmesinin altındaki pencerenin başında bulunan Sistem Geri Yükleme'ye basın.
- Artık sisteminizi geri yüklemek için tüm adımlarda sizi yönlendiren bir sihirbaz açılır. Önerilen geri yükleme noktasını seçebilir veya farklı bir geri yükleme noktası seçebilirsiniz. İleri'ye basın ve tüm diğer talimatlara devam edin.
- Şimdi mevcut seçenekler listesinden geri yükleme noktasını seçin . Birden fazla sistem geri yükleme noktanız varsa, bunlar burada listelenir.
- Artık pencereler sistem geri yükleme işlemine başlamadan önce işlemlerinizi son kez onaylayacaktır. Tüm çalışmalarınızı kaydedin ve önemli dosyaları yedekleyin ve işlemlere devam edin.
Sistem geri yüklemesi hakkında daha fazla bilgi edinmek için neler yaptığını ve neler yapıldığını öğrenmek için daha fazla bilgi edinebilirsiniz.
- Başarıyla geri yüklendikten sonra, sisteme giriş yapın ve hatanın giderilip giderilmediğini kontrol edin.
Herhangi bir geri yükleme noktanız yoksa veya sistem geri yüklemesi çalışmıyorsa, önyüklenebilir bir ortam kullanarak temiz bir Windows yüklemesi yapabilirsiniz.
PRO TIP: Sorun bilgisayarınız veya dizüstü bilgisayar / dizüstü bilgisayar ile yapılmışsa, depoları tarayabilen ve bozuk ve eksik dosyaları değiştirebilen Reimage Plus Yazılımı'nı kullanmayı denemeniz gerekir. Bu, çoğu durumda, sorunun sistem bozulmasından kaynaklandığı yerlerde çalışır. Reimage Plus'ı tıklayarak buraya tıklayarak indirebilirsiniz.