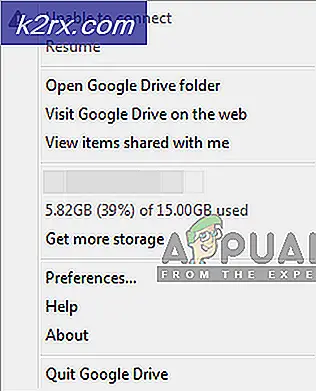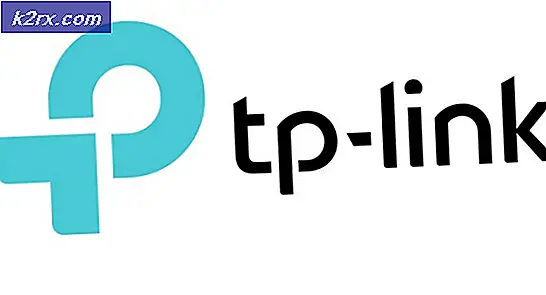Düzeltme: Windows Update 1709'dan sonra eksik olan uygulamalar
Fall Creators Update 1709, Windows 10'dan sonra en çok beklenen güncellemelerden biriydi. Birçok yeni özellik ve daha kolay erişim kolaylığı içeriyor. Performansı iyileştirmek ve tüm sistemin güvenlik açıklarını azaltmak için çeşitli hatalar giderildi.
Tüm Windows güncellemeleri gibi, bu güncellemede de bir sürü hata vardı. Bunlardan biri, kullanıcıların güncellemeden sonra bazı önemli uygulamaların eksik olduğunu bulmuş olmasıdır. Bu sorun, Microsoft ve diğer şirketler tarafından sağlanan uygulamaları kullanma eğiliminde olan kullanıcıları büyük ölçüde etkilemektedir. Microsoft'un bu konuyla ilgili henüz resmi bir beyanı olmamasına rağmen, bu sorunu çözmek için hala bazı geçici çözümler bulunmaktadır.
Çözüm 1: Uygulamaları Yeniden Kaydetme
Daha teknik çözümlere geçmeden önce, tüm uygulamaları yeniden kaydetmeyi deneyeceğiz ve sorunun çözülüp çözülmediğini kontrol edeceğiz. Hemen hemen her kullanıcının kendine özgü bir sorunu olduğunu unutmayın. Bazı kullanıcılar Mağaza uygulamasına oldukça iyi erişirken diğerleri için erişilemez. Tek tek devam edeceğiz ve güncellemeden sonra mümkün olan tüm sorunları ele almaya çalışacağız.
Uygulamaları aracılığıyla uygulamaları onarma veya sıfırlama
Onları sıfırlamaya çalışmadan önce başlangıçta eksik olan uygulamaları onarmaya çalışacağız. Bu yöntem işe yaramazsa, bilgisayarınızdaki tüm uygulamaları sıfırlayacak ve yeni bir yükleme yapacak olan PowerShell komut yürütme komutlarına geçeceğiz.
- Arama çubuğunu başlatmak için Windows + S tuşlarına basın. Diyalog kutusuna Ayarlar yazın ve uygulamayı açın.
- Ayarlar açıldıktan sonra, Uygulamalar alt kategorisini açın.
- Uygulamalar penceresinde, soldaki gezinme bölmesini kullanarak Uygulamalar ve özellikler'i tıklayın. Şimdi listede eksik görünen uygulamaları arayın. Bir kez bulduktan sonra, onu tıklayın ve Gelişmiş seçenekler'i seçin.
- Mevcut Onar düğmesine tıklayın. Bu seçenek uygulama verilerinizi silmeyecek ve yalnızca onaracaktır. Çalıştırılıp onarılmadığını test etmeden önce bilgisayarınızı yeniden başlattığınızdan emin olun.
- Uygulamanın onarımı işe yaramazsa, uygulamayı sıfırlamayı deneyebilirsiniz. Uygulamayı sıfırlamanın, uygulama ile ilgili tüm verilerin silinmesine neden olabileceğini unutmayın.
- Sıfırladıktan sonra, bilgisayarınızı yeniden başlatın ve sorunun çözülüp çözülmediğini kontrol edin.
Windows PowerShell'i kullanma
Uygulamaları onarmanız ve sıfırlamanız sizin için işe yaramadıysa, uygulamaları PowerShell kullanarak yeniden kaydetmeyi deneyebiliriz. Uygulamanızla ilgili verilerinizin kaybolabileceğini ve bu işlemin biraz zaman alabileceğini unutmayın.
- Şimdi arama menüsünü başlatmak için Windows + S tuşlarına basın ve iletişim kutusuna Powershell yazın. İlk sonuca sağ tıklayın ve Yönetici olarak çalıştır'ı seçin.
- Şimdi konsolda aşağıdaki komutu yazın ve Enter tuşuna basın. Bu komut bir süre alabilir, çünkü bu komut Windows 10'un yeni bir sürümünü yüklediğinizde mevcut olan tüm varsayılan uygulamaları yüklemeye çalışır. Sabırlı olun ve işlemin tamamlanmasını bekleyin.
reg delete HKCU \ Software \ Microsoft \ Windows NT \ CurrentVersion \ TileDataModel \ Geçiş \ TileStore / va / f
get-appxpackage -packageType paketi |% {add-appxpackage -register -disabledevelopmentmode ($ _. installlocation + \ appxmetadata \ appxbundlemanifest.xml)}
$ bundlefamilies = (get-appxpackage -packagetype Bundle) .packagefamilyname
get-appxpackage -packagetype ana | {-not ($ bundlefamilies-$ _. packagefamilyname içerir)} |% {add-appxpackage -register -disabledevelopmentmode ($ _. installlocation + \ appxmanifest.xml)}
- Talimatları uyguladıktan sonra, bilgisayarınızı yeniden başlatın. Umarım, uygulamalar listeye geri döner, başlangıç menüsüne kolayca sabitlenebilir ve normal olarak erişilebilir.
Not: Bu komutlar sizin için çalışmazsa, bu komutu çalıştırmayı deneyin ve bunun herhangi bir değişiklik yapıp yapmadığını kontrol edin.
Get-AppXPackage | Foreach {Add-AppxPackage -DisableDevelopmentMode -Register $ ($ _. Yükleme Konumu) \ AppXManifest.xml}
Çözüm 2: Uygulama Kısayolu Oluşturma
Başka bir geçici çözüm, oluşturma kısayolu seçeneğini kullanarak uygulamanın kısayolunu oluşturmaktır. Bu kalıcı bir düzeltme değildir, ancak sorun Microsoft tarafından düzgün bir şekilde giderilip çözülene kadar iyi bir çözüm olarak hizmet vermektedir.
- Çalıştır uygulamasını başlatmak için Windows + R tuşlarına basın. Diyalog kutusuna shell: AppsFolder yazın ve Enter'a basın.
- Listelenen tüm uygulamalardan oluşan yeni bir pencere açılacaktır. Eksik gibi görünen uygulamaya gidin. Sağ tıklayın ve Kısayol Oluştur'u seçin.
- Windows, kısayolun masaüstünüzde yapılacağını belirten yeni bir diyalog kutusu açacaktır. Eylemi onaylamak için Evet tuşuna basın. Şimdi Masaüstünüzde tekrar kontrol edin ve uygulamayı başlatmayı deneyin.
Çözüm 3: Mağaza Uygulamasını Güncelleme
Birçok kullanıcı, fayans kullanarak Store uygulamasına erişemedikleri ve menü kısayolunu başlattıkları zorluklarla karşılaştı. Çözüm, mağaza uygulamasını mağaza uygulamasıyla güncellemekti. Mağaza uygulamanıza hala arama çubuğunu kullanarak Cortana tarafından erişilebilir.
- Arama çubuğunu başlatmak için Windows + S tuşlarına basın. Diyalog kutusuna mağaza yazın ve uygulamayı açın.
- Mağaza açıldıktan sonra, pencerenin sağ üst tarafında bulunan üç noktaya tıklayın ve açılan menüden İndirilenler ve güncellemeler'i seçin.
- Herhangi bir güncelleme görmüyorsanız, ekranın sağ üst tarafında bulunan Güncellemeleri al seçeneğini tıklayın .
- Mağaza uygulamasını güncelledikten sonra, bilgisayarınızı yeniden başlatın ve sorunun çözülüp çözülmediğini kontrol edin.
Çözüm 4: Windows Güncelleme
Birçok kullanıcı, Windows Update Manager'da bir güncellemenin mevcut olduğunu bildirdi. Bilgisayarlarını güncelledikten sonra, sorun anında çözüldü ve tüm uygulamalara her yerden erişebildiler.
- Başlat menünüzün arama çubuğunu başlatmak için Windows + S düğmesine basın. İletişim kutusunda Windows güncelleştirmeyi yazın . Öne çıkan ilk arama sonucunu tıklayın.
- Güncelleme ayarlarında, Güncellemeleri kontrol et yazan düğmeye tıklayın . Şimdi Windows otomatik olarak mevcut güncellemeleri kontrol edecek ve bunları yükleyecektir. Yeniden başlatma için sizi yönlendirebilir.
Çözüm 5: Yeni bir Yerel Hesap Oluşturma
Birçok insan için çalışan başka bir geçici çözüm, bilgisayarlarında yeni bir yerel hesap oluşturmasıydı. Birçok durumda, kullanıcının mevcut profilleri, bilinen uygulamalardan dolayı bozuldu ve bu da uygulamaların eksik olmasını sağladı. Yeni bir yerel hesap oluşturabilir ve çalışmazsa, değişiklikleri geri almakta özgürsünüz.
- Bir yönetici hesabı açın. Başlat menüsü iletişim kutusuna Ayarlar yazın ve Hesaplar'a tıklayın.
- Şimdi, pencerenin sol tarafında bulunan Aile ve diğer kullanıcı seçeneklerini tıklayın.
- İçeri girdikten sonra, bu PC'ye başka birini ekle'yi seçin.
- Şimdi Windows, yeni bir hesap oluşturmaya dair sihirbazında size rehberlik edecektir. Yeni pencere geldiğinde, Bu kişinin oturum açma bilgilerine sahip değilim .
- Şimdi Microsoft olmadan kullanıcı ekle seçeneğini seçin. Windows şimdi yeni bir Microsoft hesabı oluşturmanızı ve bunun gibi bir pencere görüntülemenizi ister.
- Tüm detayları girin ve hatırlayabileceğiniz kolay bir şifre seçin.
- Şimdi Ayarlar> Hesaplar> Hesabınıza gidin .
- Hesap resminizin altındaki alanda, bunun yerine Yerel hesapla oturum aç seçeneğini belirten bir seçenek göreceksiniz.
- Komut istemi geldiğinde mevcut parolanızı girin ve İleri'ye tıklayın.
- Şimdi yerel hesabınız için kullanıcı adı ve şifre girin ve Çıkış'a tıklayın ve bitirin .
- Bu yeni yerel hesap tüm uygulamalardan oluşuyorsa tamamen kontrol edin. Hepsi erişilebilir ise, çözüm ile devam edin. Değilse, değişiklikleri geri almaktan çekinmeyin.
- Artık yeni bir yerel hesaba kolayca geçebilir ve tüm kişisel dosyalarınızı engel olmadan kullanabilirsiniz.
- Şimdi Ayarlar> Hesaplar> Hesabınıza gidin ve bunun yerine bir Microsoft Hesabı ile oturum aç seçeneğini belirleyin.
- Kullanıcı adınızı ve şifrenizi girin ve Oturum aç'ı tıklayın.
- Artık eski hesabınızı güvenle silip bunu kullanmaya devam edebilirsiniz.
Çözüm 6: Uygulamalar İçin Düzeltme, Arama Çubuğunda açılmıyor
Birçok kullanıcının 1709 güncellemesinden sonra karşılaştığı bir diğer problem, uygulamaların arama çubuğunu kullanarak açılmamasıydı. Bu iyi bilinen bir sorundur ve bu geçici çözüm kullanılarak kolayca düzeltilebilir. Bir yönetici hesabı kullandığınızdan emin olun.
- Bilgisayarınızı güvenli modda önyükleme hakkında makalemizin yönergelerini izleyin.
- Güvenli modda önyüklendikten sonra, PowerShell (yönetici) ve görev yöneticisini açın (başlangıç menüsünü sağ tıklayıp bunları seçerek PowerShell'i ve görev yöneticisini açın).
- Görev Yöneticisi'nde aşağıdaki işlemleri sonlandırın .
explorer.exe
Cortana
- Her iki işlemi de bitirdikten sonra, PowerShell'de aşağıdaki komutu çalıştırın:
Yeniden Ad-Öğe -yolu 'C: \ Kullanıcılar \ (Etkilenen Kullanıcı Adı) \ AppData \ Local \ Packages \ Microsoft.Windows.Cortana_cw5n1h2txyewy' -newName 'Cortana_backup'
- Windows + R tuşlarına basın ve explorer.exe yazın . Bu, explorer kullanıcı arayüzünü tekrar başlatmalı. Bilgisayarınızı yeniden başlatın ve sorunun çözülüp çözülmediğini kontrol edin.
Çözüm 7: Uygulamaları Yeniliyor
Yukarıdaki tüm yöntemler sizin için işe yaramadıysa, bazı teknik yöntemlere başvurmayı deneyebilir ve bunun sorunumuzu çözüp çözmediğini kontrol edebiliriz. Bu çözümde, uygulamalar klasörünün sahipliğini alıp bunları zorla yenilemeyi deneyeceğiz.
- Gezgini başlatmak için Windows + E tuşlarına basın ve aşağıdaki dosya konumuna gidin:
C: \ Program Dosyaları
- Pencerenin üst kısmında bulunan Görünüm düğmesine tıklayın ve Gizli öğelerin kontrol edildiğinden emin olun.
- WindowsApps klasörünü bulun. Özelliklerini açmak için sağ tıklayın.
- Özelliklere girdikten sonra, klasörün sahipliğini almak için bu eğiticiyi izleyin.
- Tüm alt klasörlerin sahipliğine sahip olmanızı sağlayan onay kutusunu da işaretlediğinizden emin olun. Bu çok önemli.
- Başlat menüsü düğmesine sağ tıklayın ve Windows PowerShell'i (Yönetici) seçin.
- PowerShell'e girdikten sonra aşağıdaki komutu yürütün:
Get-AppXPackage | Foreach {Add-AppxPackage -DisableDevelopmentMode -Register $ ($ _. Yükleme Konumu) \ AppXManifest.xml}
Bu komut, bilgisayarınızda bulunan tüm uygulamaları yeniden kaydetmeyi deneyecektir. PowerShell'i açık tutun ve aşağıdaki komutları yürütün:
reg delete HKCU \ Software \ Microsoft \ Windows NT \ CurrentVersion \ TileDataModel \ Geçiş \ TileStore / va / f
get-appxpackage -packageType paketi |% {add-appxpackage -register -disabledevelopmentmode ($ _. installlocation + \ appxmetadata \ appxbundlemanifest.xml)}
$ bundlefamilies = (get-appxpackage -packagetype Bundle) .packagefamilyname
get-appxpackage -packagetype ana | {-not ($ bundlefamilies-$ _. packagefamilyname içerir)} |% {add-appxpackage -register -disabledevelopmentmode ($ _. installlocation + \ appxmanifest.xml)}
Şimdi yükseltilmiş bir komut istemine geçin (başlangıç menü düğmesine sağ tıklayıp oradan seçerek seçin) ve aşağıdaki komutu yürütün.
PowerShell -ExecutionPolicy Kısıtlanmamış -Command & {$ manifest = (Get-AppxPackage Microsoft.WindowsStore) .InstallLocation + '\ AppxManifest.xml'; Add-AppxPackage -DisableDevelopmentMode -Register $ manifest}
Bilgisayarınızı yeniden başlatın ve sorunun çözülüp çözülmediğini kontrol edin.
Çözüm 8: Glitch'in Düzeltilmesi İçin Güncellemenin Beklenmesi
1709 güncellemesini tekrar kurmayı deneyebilir ve işletim sistemini kullanmaya başlamadan önce birkaç dakika bekleyebiliriz.
- Arama çubuğunu başlatmak için Windows + S tuşlarına basın. Diyalog kutusundaki kurtarma seçeneklerini yazın ve ortaya çıkan ilgili sonucu açın.
- Son 10 gün içinde Windows'u güncellediyseniz, eski yükleme dosyalarınız hala bilgisayarınızda mevcut olabilir. Eski sürüme geri dönmek için bunu kullanın.
- Geri döndürdükten sonra, Windows 10 Update Assistant'ı kullanarak 1709 güncellemesini yükleyin.
- Yükleme tamamlandığında ve pencereler yüklendiğinde, bir şey açmayın. Birkaç dakika bekleyin, böylece tüm arkaplan işlemleri tamamlanır ve Windows güncelleme sonrası görevleri gerçekleştirir.
- Bilgisayarınızı CTRL + ALT + DEL kullanarak yeniden başlatın ( KULLANMAYIN veya başlangıç menüsüne dokunmayın).
- Bilgisayar yeniden başlatıldıktan sonra farenizi başlangıç menü simgesine getirin, henüz tıklamayın. Bunun yerine, sağ tıklayın ve Uygulamalar ve Özellikler'i seçin.
- Burada bir aksaklık yaşayabilirsiniz. Normal uygulama adlarının yerine Microsoft @ XXXXXXX gibi adlar görebilirsiniz. Burada XXXXX herhangi bir şey olabilir. Sabırlı bekleyin ve Windows yavaş yavaş tek tek, uygulamalarınızın tüm isimlerini doğru olanlara doğru güncelleyecektir. Tüm normal simgeler ve adlar güncelleştirildikten sonra, bilgisayarınızı başlat menüsünün yerine aynı yöntemi ( CTRL + ALT + DEL ) kullanarak yeniden başlatın.
- Şimdi bu yeniden başlatmanın ardından, başlangıç menüsünü açabilirsiniz ve umarım, tüm uygulamalar beklendiği gibi mevcut olacaktır.
Çözüm 9: Bir Dummy Hesabı Ekleme
Deneyebileceğimiz bir başka çözüm ise, ana hesabınıza geri dönmeden önce önceki yapıya geri dönüp pencereleri güncelledikten sonra sahte bir hesap eklemektir. Önceki tüm çözümleri denediyseniz, bununla devam edin.
- Arama çubuğunu başlatmak için Windows + S tuşlarına basın. Diyalog kutusundaki kurtarma seçeneklerini yazın ve ortaya çıkan ilgili sonucu açın.
- Son 10 gün içinde Windows'u güncellediyseniz, eski yükleme dosyalarınız hala bilgisayarınızda mevcut olabilir. Eski sürüme geri dönmek için bunu kullanın.
- Önceki sürüme geri döndükten sonra, yeni bir yerel hesap oluşturun AMA Microsoft hesabınıza bağlamayın veya verilerinizi kopyalamayın. Güncellemeyi yüklemek için sadece bu hesabı kullanıyor olacağız.
- Bu hesabı kullanarak giriş yapın ve bilgisayarınızı 1709 güncellemesine yükseltin. Güncelleme tamamlandığında normal hesabınızda oturum açmayın. En az bir saat boyunca güncellemek ve oturumunuzu açık tutmak için kullandığınız hesapta oturum açın. Bu, tüm yükseltme sonrası görevlerin tamamlandığından emin olmak içindir.
- Bu sahte hesabın ve normal hesabınıza giriş yapın. Sorunun çözülüp çözülmediğini kontrol edin.
Not: Bazı durumlarda, Intel sürücüsünün / uygulamasının, servis panelindeki turbo takviye uygulamasıyla birlikte yeni güncellemeden sonra bilgisayara yüklendiğini belirtmek gerekir. Servisleri kapattıktan (tak ve çalıştır dahil) ve manüel olarak çalıştırmaya başladıktan sonra, yeniden başlatma sorunu giderdi.
PRO TIP: Sorun bilgisayarınız veya dizüstü bilgisayar / dizüstü bilgisayar ile yapılmışsa, depoları tarayabilen ve bozuk ve eksik dosyaları değiştirebilen Reimage Plus Yazılımı'nı kullanmayı denemeniz gerekir. Bu, çoğu durumda, sorunun sistem bozulmasından kaynaklandığı yerlerde çalışır. Reimage Plus'ı tıklayarak buraya tıklayarak indirebilirsiniz.