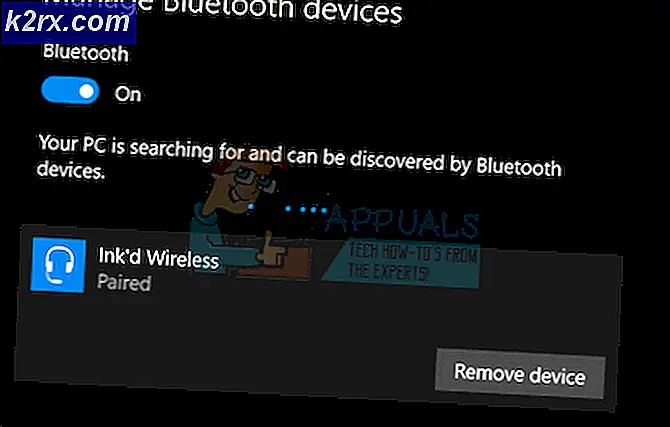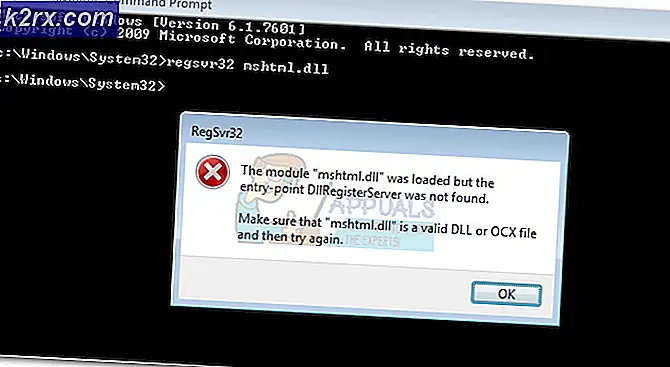ÇÖZÜM: Windows 10 Tam RAM Kullanmaz
RAM, bilgisayarınızın veri depolamak için kullandığı ve aynı anda kullandığı, ancak işletim sistemi tarafından sıkça kullanılan veri türünü veya üzerinde çalışan bir uygulamayı saklamak için kullanılan bir uçucu depolama aygıtıdır. Bilgisayarınız içindeki tüm verileri kapattığında, geçici ama hızlı bir depolama aygıtı olduğu için kaybolur. Sahip olduğunuz RAM miktarının daha fazla olması, uygulamaların daha sık ihtiyaç duydukları dosyaları daha fazla saklamasına olanak sağlayarak bilgisayarınız çok görevli olacaktır. Daha fazla RAM'e sahip olmak asla acıtmaz, ancak bütününü kullanamaz bir kullanıcı için kabul edilemez olabilir.
Windows 10'u kullanmaya başladığında kullanıcıların çoğu, Windows özellik penceresi veya Görev Yöneticisi'ni açtıklarında, toplam RAM miktarının yalnızca bir kısmının Windows tarafından kullanılabilir olduğunu fark ettiler. Bazı durumlarda, görev yöneticisi tarafından Windows tarafından saklanan, olağandışı büyük miktarda RAM görüyorlardı. Aslında, bilgisayarınızda yüklü olan dahili grafik bağdaştırıcısı için bellek miktarının ayrılmasının nedeni olabilir, ancak bilgisayarınızda özel bir grafik kartınız varsa, bu sorun olmaz. Ve bazı miktar için normal olmayan 1024 MB den 4181 MB oldu.
Windows 10 ve anakartınızın BIOS'unda bazı RAM'leri kullanamaz hale getiren bazı yapılandırmalar vardır. Bunlar kolayca değiştirilebilir ve aşağıdaki çözümlerde listelenmiştir. Ancak bazı durumlarda donanımın da bu soruna neden olan suçlu olduğu tespit edildi. Aşağıda listelenen kullanıcılar için en iyi çözümler listelenmiştir. Ancak, çözümlere başlamadan önce, 32 bit Windows 10 işletim sistemi yüklüyse, bilgisayarınızda sadece RAM'in ne kadar yüklü olduğuna bakılmaksızın sadece 3, 5GB RAM kullanabilirsiniz. 3.5 GB'den daha fazla RAM kullanabilmek için 64 bit Windows 10 işletim sistemi kurmanız gerekecek. Hangi işletim sistemini kullandığınızı bilmek için, Windows tuşunu basılı tutun ve R tuşuna basın.
Çalıştır iletişim kutusuna msinfo32 yazın ve Enter'a basın.
Açılan Sistem Bilgisi penceresinde, sağ bölmede Sistem türüne bakın.
Sistem tipinin yanında, değer x86 ise, 32 bit Windows 10 yüklüdür. Eğer x64 ise 64 bit Windows 10 yüklüdür.
Şimdi çözümlerle başlayalım.
Çözüm 1: Önyüklemede kullanılan RAM'i değiştirin
Windows'taki bu seçenek, sisteminiz açıldığında bot yordamı sırasında kullanılan RAM'i ayırmak için kullanılır. Varsayılan olarak, kalıcı ve gereksiz yere büyük miktarda RAM ayırabilir.
Bunu doğru yapmak için, Windows tuşunu basılı tutun ve R tuşuna basın. Çalıştır iletişim kutusuna msconfig yazın ve Enter tuşuna basın.
Sistem Yapılandırma penceresi açılacaktır. İçindeki Önyükleme sekmesine gidin.
Birden fazla varsa, aşağıdaki listeden İşletim sisteminizi seçin . Şimdi Gelişmiş Seçenekler düğmesine tıklayın.
Sağ üst köşede, Maksimum hafızanın yanındaki onay kutusunu temizleyin . Tamam'ı tıklayın.
Şimdi bilgisayarınızı yeniden başlatın . Sorun kontrol edildi. Değilse, sonraki çözüme geçin.
Çözüm 2: BIOS Ayarları
Windows'un, yüklü olan RAM miktarını kullanmasını sınırlandırabilecek birkaç yapılandırma vardır. Öncelikle, ayrı bir video kartınız kuruluysa, dahili grafik işlem ünitesinin (iGPU) kapalı olduğundan emin olunuz. Açıksa, Windows bunun için bellek ayırıyor olabilir.
PRO TIP: Sorun bilgisayarınız veya dizüstü bilgisayar / dizüstü bilgisayar ile yapılmışsa, depoları tarayabilen ve bozuk ve eksik dosyaları değiştirebilen Reimage Plus Yazılımı'nı kullanmayı denemeniz gerekir. Bu, çoğu durumda, sorunun sistem bozulmasından kaynaklandığı yerlerde çalışır. Reimage Plus'ı tıklayarak buraya tıklayarak indirebilirsiniz.Kapalı olduğundan emin olmak için, bilgisayarınızı yeniden başlatın ve BIOS / UEFI kurulumunu girin. BIOS'a girmek için belirli bir tuşa basmanız gerekecek ve sisteminizin modeline göre farklılık gösterecektir. F1, F2, F12 veya Esc tuşu olabilir. BIOS kurulumuna girmek için hangi anahtarı kullanacağınızı görmek için sistem modelinizi kolayca kullanabilirsiniz.
BIOS kurulumunda, iGPU, Dahili Grafikler veya Yerleşik Grafikler için arama yapın. Bu ayarın adı ve yeri bir kez daha sisteminizin üreticisine göre değişebilir, bu yüzden onu aramak zorundasınız. Bulunduğunuzda, Devre Dışı veya Kapalı olduğundan emin olun.
Ayrıca, BIOS'ta, yüklü RAM'e Windows'a tam erişim sağlayabilen bir Bellek Haritası Özelliği bulunmaktadır. Onu arayın ve Etkin veya Açık olduğundan emin olun.
Yukarıda belirtilen özelliklere ek olarak, aşağıdaki özellikleri de bulabilirseniz, bunların yanında belirtilen ilgili eyaletlerde olduklarından emin olun.
Özellik Durumu
Render Beklemede Etkin
iGPU Bellek Otomatik
Multimonitor devre dışı
Değişiklikleri kaydedin ve bilgisayarınızı yeniden başlatın. Artık tüm RAM'i kullanıp kullanamayacağınızı kontrol edin. Hala bir miktar RAM kullanılamazsa, sonraki çözüme geçin.
Çözüm 3: Fiziksel Inspect RAMs
Bazı durumlarda, Windows 10'un daha az miktarda RAM kullanabilmesinin nedeni, fiziksel bir kusur nedeniyle olmuştur. Bu yüzden RAM'leri fiziksel olarak kontrol edeceğiz ve RAM'lerin kurulu olduğu yuvaların arızalı olup olmadığını da göz ardı edeceğiz. Sadece CPU'nuzu açarken rahatça ilerleyin.
Tüm kabloları çıkarın ve CPU'nuzu açın ve anakartınıza takılı dikdörtgen çubukları (RAM) görebilirsiniz. Üzerinde bir vantilatör bulunan büyük bir soğutucu yanında olacaklar. RAM'lerin kurulabileceği 2 veya 4 yuva olacak.
Yuvaların yanlarında klipler olacak. Onları değiştirin ve kurulu olan tüm RAM'leri çıkarın ve temasların temiz olduğundan emin olun. Ayrıca yuvaların içinde bulunan tozları da temizleyin.
Eğer 1'den fazla RAM takılmışsa, biri arızalı olabilir, bu yüzden birini çıkarın ve bilgisayarınızı başlatın. Aynısını RAM'in diğer çubuğuyla yapın. Sistem kurulu RAM'in herhangi biriyle çalışmazsa, bu RAM belleği arızalıdır.
Benzer şekilde, yuvaya, içinde RAM'in bilinen bir çalışma çubuğunu ekleyerek ve bilgisayarınızı çalıştırarak kontrol edin. Herhangi bir yuvada çalışmazsa, söz konusu yuva, Windows tarafından kullanılmayacak RAM'in takılmasını arızalı hale getirir.
RAM'in tüm yuvaları ve çubukları çalışıyorsa, onları daha önce yerleştirildiği gibi farklı yuvalara yerleştirin. Bu, bazı kullanıcılar için de çalıştığı bilinmektedir. Düzgün yerleştirildiğinden ve kilitlendiğinden emin olun.
Çözüm 4: BIOS'u Güncelle
Bazı durumlarda, eski bir BIOS sürümünün, bu bellek hatasının Windows 10'da görünmesine neden olduğu bilinmektedir.
BIOS'u güncelleme prosedürü, sistem üreticilerine ve modellerine göre değişir. Sisteminizde en yeni BIOS sürümünü indirmek ve yüklemek için sistem üreticinizin web sitesine erişin.
BIOS'unuzu nasıl güncelleyeceğiniz hakkında genel kılavuzlar
PRO TIP: Sorun bilgisayarınız veya dizüstü bilgisayar / dizüstü bilgisayar ile yapılmışsa, depoları tarayabilen ve bozuk ve eksik dosyaları değiştirebilen Reimage Plus Yazılımı'nı kullanmayı denemeniz gerekir. Bu, çoğu durumda, sorunun sistem bozulmasından kaynaklandığı yerlerde çalışır. Reimage Plus'ı tıklayarak buraya tıklayarak indirebilirsiniz.