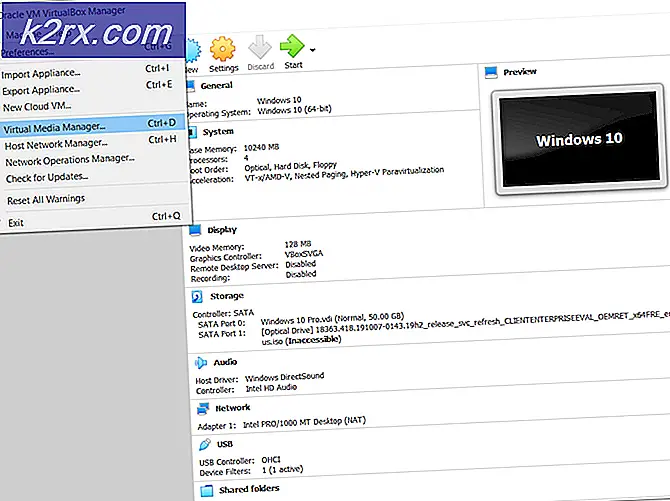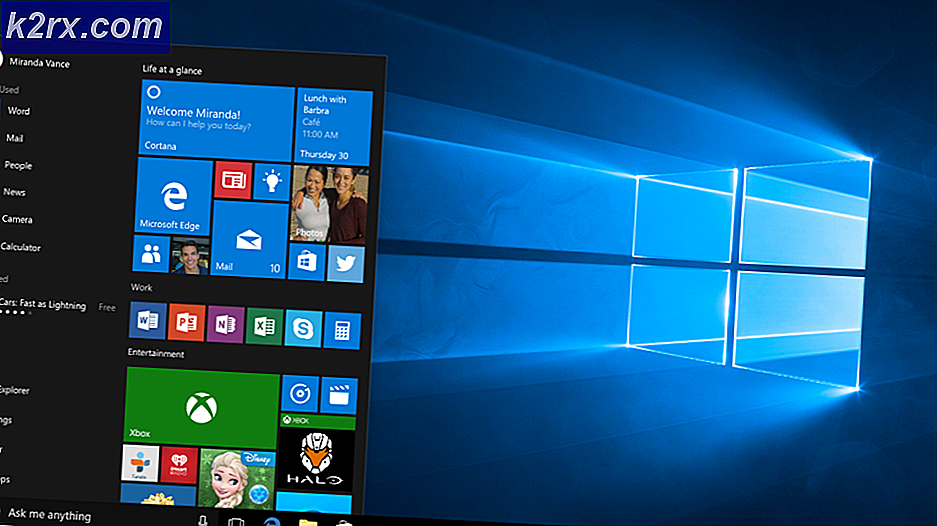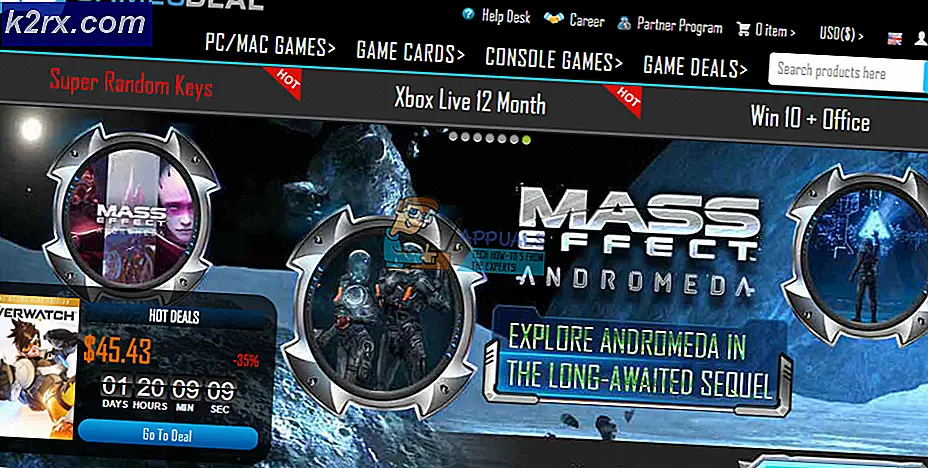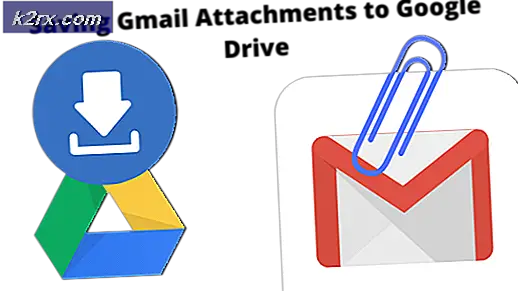Linux'ta NAND Belleği Nasıl Bölümlenir
Microsoft veya Apple tabanlı bir ekosistemden gelen bireylerin yanı sıra, Google'ın Android ortamıyla çalıştıktan sonra Linux mobil cihazlarını ilk kez deneyimleyen kişiler, NAND belleğini oldukça geniş kapsamlı olarak ayırma fikrini daha fazla buluyor. Bu platformlarda bunu yapmak için yollar olsa da, kullanımı oldukça nadirdir ve kullanımları hakkında bilgi genellikle oldukça azdır. Bununla birlikte, bir Linux kullanıcısının bunu yapmak isteyebileceği çeşitli nedenler vardır. Bunun en açık nedeni, bir Web veya Uygulama sunucusu türünde USB stick veya SD kart kullanmaya çalışanlar için yararlı olması gereken bir bölüm tablosu oluşturmaktır. Bu, diğer işletim sistemlerinin genellikle yalnızca kartlarda veya çubuklarda tek bir birincil bölüm görebilmesinden dolayı faydalıdır, bu da bir çalışma alanında bir şeyin ters gitmesi durumunda veriler için gizli bir yedekleme bölümü oluşturmanın mükemmel bir yolu olduğu anlamına gelir. .
Sorun giderme, birilerinin bunu denemek isteyebilecek en önemli nedenidir. Önyükleme kayıtları bu cihazlarda bozulabilir ve bir kameranın veya akıllı telefonun dışında kullanmayı düşünmediğinizi fark etmemiş olsanız bile. Neyse ki, Linux, verilerin en azından bir kısmını kurtarmak ve ardından cihazı yenilemek için kullanılabilir. Alternatif olarak, vicdansız bir çevrimiçi satıcının gerçekte olduğundan daha fazla depolama kapasitesi göstermek için bir sürücüyü değiştirdiği Frankenflash adı verilen olağandışı bir fenomenle karşılaşabileceğiniz zamanlar vardır. Örneğin, bir kişi 4GB'lık bir flaş çubuğu alabilir ve bilgisayarınızı veya tabletinizi 64GB'lık bir flash bellek olduğunu düşünmek için ürün yazılımını değiştirebilir. Bu aygıtlar, daha doğru bir boyut göstermek ve verilerin bozulmasını önlemek için Linux altında değiştirilebilir, ancak kritik bir şey için kullanımı önerilmez.
Yöntem 1: NAND sürücüsünde bir bölüm tablosu oluşturma
İlk önce, SD kartınızı, USB çubuğunuzu veya makinenize ayrılmayı planladığınız başka bir cihaz türünü takın. Linux cihazınızı okuduktan sonra Uygulamalar menüsünü açın ve Linux dağıtımınıza bağlı olan ya da sürücüler listesinden okuyacağınız Aksesuarlar ya da Tercihler'den Diskler'i seçin. Linux tarafından verilen ad, fiziksel aygıtta yazdırılan sürücünün kapasitesini ve markasını eşleştirecektir. Doğru cihazı tıklamak son derece önemlidir, çünkü bu, hangi cihazın seçildiği ile ilgili verileri kaldıracaktır.
Doğru sürücüyü seçtiğinizde, aygıtı durdurmak ve çıkarmak için kare düğmesine basın. Seçilen bölümü silmek için bir çıkarma simgesi içeren düğmeye tıklayın. Birden fazla bölümünüz varsa, ancak özellikle kayıt bozulması durumunda bu mümkün değil ancak bunları da silmek isteyebilirsiniz. Bazı cihazlarda ayrılmamış alanlar olabilir, bunlar silinemez, ancak oluşturduğunuzda yeni bölümünüze eklenir.
Silme işlemini onaylamanız istenecektir. Sil'i seçin ve bir dakika bekleyin. Tüm bölüm Boş Alan'ı okuduktan sonra artı sembolüne tıklayın. Linux size bir bölüm kurmanıza izin veren bir kutuyla sizi uyaracaktır. Çoğu durumda, tüm sürücüde bulunan varsayılan bölüm boyutunu bırakmak isteyeceksiniz, ancak Windows veya mobil kullanıcıların yapamadığı veriler için bir yedek bölüm oluşturmak istiyorsanız, bunun için daha az süre için ayarlayabilirsiniz. erişim yok. Aşağı açılır kutu tipini seçin ve bir dosya sistemi seçin. Çoğu durumda FAT kullanmak isteyeceksiniz. Ad bölümünde, sürücüye Linux'un sistemi monte etmek için kullanacağı bir isim vermekten çekinmeyin. FAT kullanıyorsanız, adın tüm büyük harfler ve 11 karakterden uzun olmadığından emin olun.
Sistemin diğerlerini yapmasına izin vermek için oluştur'a tıklayın. Tüm sürücünün uzunluğundan daha az bir boyut belirttiyseniz, Oluştur'a tıkladıktan sonra Ayrılmamış Alan'ı seçebilir ve ardından artı şeklindeki düğmeye tekrar basabilirsiniz. Aksi takdirde bu seçenekler sizin için geçerli olmayacaktır. İşiniz bittiğinde, sürücünüzü tekrar monte etmek için üçgen şeklindeki düğmeye tıklayın.
Yöntem 2: Verileri Kurtaracak Bir Bölüm Tablosu Oluşturma
Bazen, bir kart yanlışlıkla bir akıllı telefondan veya benzer bir şeyden çıkarılmış gibi, tablo bozuk olduğu için veriye erişemeyebilirsiniz. Alternatif olarak, birisi, Yöntem 1'de belirtilene benzer bir işlem girişiminde bulunarak yanlışlıkla bölüm verilerini silebilir. Bu durumlarda, Yöntem 1'de belirtildiği gibi Diskler yardımcı programını başlatın, ardından sisteminize eklediğiniz sürücüye tıklayın. den kurtarmak. Sürücüdeki bölümleri seçin ve bunları çıkartma şeklindeki simgeyle silin. Sürücünün takılı olmaması gerekir; değilse, devam etmeden önce kare şeklindeki durdurma düğmesine basın. Sürücü tüm Boş Alan olarak bildirildiğinde, bir terminal penceresi açmak için CTRL, ALT ve T tuşlarını basılı tutun.
PRO TIP: Sorun bilgisayarınız veya dizüstü bilgisayar / dizüstü bilgisayar ile yapılmışsa, depoları tarayabilen ve bozuk ve eksik dosyaları değiştirebilen Reimage Plus Yazılımı'nı kullanmayı denemeniz gerekir. Bu, çoğu durumda, sorunun sistem bozulmasından kaynaklandığı yerlerde çalışır. Reimage Plus'ı tıklayarak buraya tıklayarak indirebilirsiniz.DEVICENAME yerine Diskler yardımcı programında belirtilen adla sudo cfdisk / dev / DEVICENAME yazın. Çok dikkatli olmanız ve yukarıda belirtilen yardımcı programda çalıştığınız cihaz adının tam olduğundan emin olmanız gerekir. Süper Kullanıcı şifrenizi girdikten sonra, tüm sürücüde bir Boş alan bölümünüz olduğunu söyleyen bir ekran gösterilecektir. Ancak, bu ekranın altındaki kutu, Filesystem: vfat gibi bir şeyi duyurur. ya da başka bir isim. [NEW] komutunu vurgulayın ve enter tuşuna basın.
Partition Size sorulduğunda enter tuşuna basın, [primary] [extended] sorulduğunda tekrar girin ve ardından [Write] 'ı yazıp enter tuşuna basın, yes yazın ve enter tuşuna basın. Çıkmayı vurgulayın ve ardından enter tuşuna basın. Diskleri eşleme gibi bir şey okuyan bir ileti görmüyorsanız, istemde sync yazın ve Diskler yardımcı programına tekrar tıklamadan önce enter tuşuna basın. Söz konusu sürücüyü vurgulayın ve ardından üçgen şekilli montaj düğmesine basın.
Genellikle kök menüsünden başlatılan veya Windows tuşunu basılı tutarak ve E düğmesine basarak dosya yöneticinizdeki sürücüye gidin, daha sonra tüm verileri sabit sürücünüze veya başka bir güvenli sürücünüze kopyalayın. Bu dosya sistemini hasarlı olarak ele almalısınız; Bunu yapabileceğiniz her şeyi aldıktan sonra, tekrar kullanmadan önce üzerinde yeni bir dosya sistemi oluşturmak için Yöntem 1'i uygulayın.
Yöntem 3: Frankenflash Sürücüsü Çevresinde Bölme Duvarları
Bir azınlık vakasında, bu, çevrimiçi Flash sürücü satın alanlar arasında biraz yaygın olsa da, doğru olmayan bir boyutta bir sürücü alabilirsiniz. Ayıksız satıcılar, bir sürücünün gerçekte sahip olduklarından daha fazla kapasite göstermek için bir sürücüyü kullanırlar, yani eğer daha fazla veri yazarsanız, o zaman gerçekten onu bozarsınız. Bir sürücünüz varsa, bu sorunu geliştirdiğinden şüpheleniyorsanız, CTRL, ALT ve T tuşlarını basılı tutarak bir terminal açın. Belge klasörünüze ulaşmak için cd ~ / Documents yazın ve mkdir Test yazın, enter tuşuna basın ve cd yazın ve tekrar basın.
Fallocate -l 0.5G test.img yazarak önemsiz bir dosya oluşturun ve enter tuşuna basın. Windows tuşunu basılı tutarak dosya yöneticinizi açın ve E. Type md5sum test.img tuşlarına basın ve numarayı not ettiğinizden emin olun.
Dokümanlar'a tıklayın ve ardından Test'e çift tıklayın, test.img öğesini vurgulayın ve CTRL ve X düğmesine basın. Sol panelde test ettiğiniz sürücüye gidin ve yapıştırmak için boş bir alana tıklayın. Terminal penceresine geri dönün ve test sürücünüzün bulunduğu yere gitmek için cd komutunu kullanın, sonra md5sum test.img yazın ve sonucu bir öncekiyle karşılaştırın. Sayılar eşleşirse, bulunduğunuz yere geri dönmek için cd ~ / Documents / Test yazmanız gerekir, fallocate -l 0.5G test1.img yazın ve ardından adımları tekrarlayın. Md5sum numaraları artık eşleşmeyene kadar devam edin.
Bu noktaya geldiğinizde gerçek sürücü kapasitesini bilirsiniz. Bu dosyalardan dördü numarasına sahip olduğunu, ancak beşte birinin olmadığını söyle. Ölçülerinin her birinin yarısı Gig olduğu için bu, etiketin üzerinde ne yazdığı önemli değil, gerçekten 2GB'lık bir sürücüye sahip olduğunuz anlamına gelir. Diskler yardımcı programını Aksesuarlar veya Tercihler menüsünden başlatın ve söz konusu diski kare şeklindeki simgeyle durdurun.
Tire şeklindeki silme düğmesine basın ve ardından sil'e tıklayın. Artı şeklindeki oluşturma bölümü düğmesine tıklayın ve ardından MB'yi okuyan ve GB'ye değiştiren kutuyu seçin. Yanındaki sayıları vurgulayın ve daha önce bulduğunuz miktardan daha azını okumak için değiştirin. Örneğin, örneğimizde olduğu gibi 2GB'lık bir diskse, 1.7GB’yi denemek en iyisidir. Ardından oluştur ve daha fazla bölüm oluşturmayın. Sürücünüz en azından belirli bir boyuta kilitlenecektir, ancak bu durumda hala kritik bilgi için kullanılmamalıdır.
PRO TIP: Sorun bilgisayarınız veya dizüstü bilgisayar / dizüstü bilgisayar ile yapılmışsa, depoları tarayabilen ve bozuk ve eksik dosyaları değiştirebilen Reimage Plus Yazılımı'nı kullanmayı denemeniz gerekir. Bu, çoğu durumda, sorunun sistem bozulmasından kaynaklandığı yerlerde çalışır. Reimage Plus'ı tıklayarak buraya tıklayarak indirebilirsiniz.