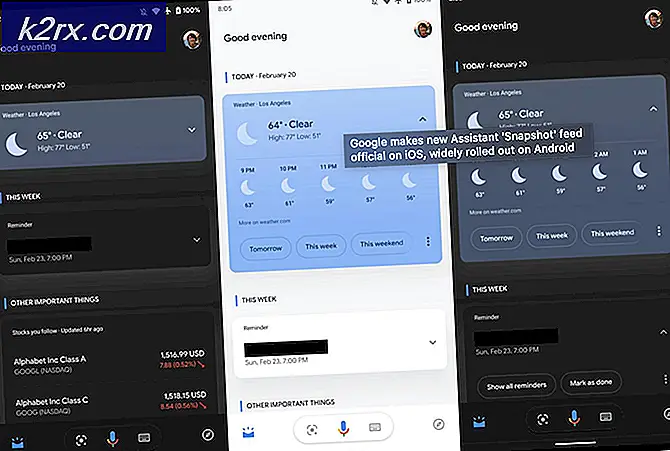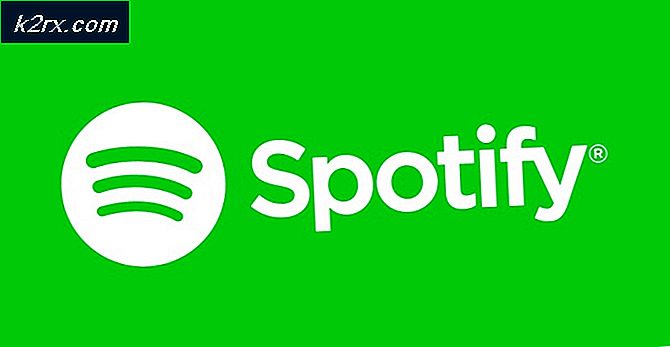Dosya Gezgini Bağlam Menüsündeki Yönet Öğesi Nasıl Eklenir veya Kaldırılır?
Dosya Gezgini'nin bağlam menüsündeki Yönet öğesi, Bilgisayar Yönetimi aracı penceresini açar. Bu kısayol, kullanıcıların Windows arama özelliğinde aramadan Bilgisayar Yönetimi'ni açmaları için oldukça kullanışlıdır. Ancak, bazı kısayollar tüm standart kullanıcılar için kullanışlı değildir. Bir yönetici veya ebeveyn bu öğeyi Dosya Gezgini'nin içerik menüsünden gizleyebilir. Ayrıca, Dosya Gezgini menüsünden Yönet simgesini de gizleyecektir. Bu, Bilgisayar Yönetimi aracını devre dışı bırakmaz ve kullanıcılar, Bilgisayar Yönetimi'ne diğer yöntemlerle erişmeye devam edebilir. Bu makalede, Yönet Öğesini Dosya Gezgini'nden ekleyebileceğiniz veya kaldırabileceğiniz yöntemler göstereceğiz.
Grup İlkesi Düzenleyicisi, Windows 10'un tüm sürümlerinde mevcut değildir; bu nedenle, aynı ayarları değiştirmek için kullanabileceğiniz bir Kayıt yöntemi de ekledik. Aşağıdaki yöntemlerdeki adımlar, Yönet öğesini kaldırmaya odaklanacaktır. Her yöntemin sonuna ekleme adımını ekledik.
Yöntem 1: Yerel Grup İlkesi Düzenleyicisini Kullanma
Grup İlkesi, bir işletim sistemi için farklı türde gelişmiş ayarlar içeren bir Windows özelliğidir. Bu yöntemde kullanacağımız ayar Kullanıcı Yapılandırması kategorisi altında bulunabilir. Grup İlkesi Düzenleyicisi, Kayıt Defteri Düzenleyicisi'ne kıyasla kullanımı çok daha kolaydır. Kullanıcının yalnızca ayara gitmesi ve etkinleştirmesi gerekir.
Windows 10 Home sürümünü kullanan kullanıcılar şunları yapabilir: atlama bu yöntemi seçin ve yöntem 2'ye geçin. Ancak, sisteminiz Grup İlkesi Düzenleyicisi ile donatılmışsa, ayarı yapılandırmak için aşağıdaki adımları izleyin:
- Şunu tut pencereler tuşuna basın ve basın R Çalıştır iletişim kutusunu açmak için. "Yazın"gpedit.msc"Kutuya girin ve Giriş açmak için Yerel Grup İlkesi Düzenleyicisi.
- Şimdi Yerel Grup İlkesi Düzenleyicisinde aşağıdaki konuma gidin.
Kullanıcı Yapılandırması \ Yönetim Şablonları \ Windows Bileşenleri \ Dosya Gezgini \
- "Dosya Gezgini bağlam menüsünde Yönet öğesini gizle”Ve bu başka bir pencerede açılacaktır. Şimdi geçiş seçeneğini değiştirmeniz gerekiyor. Ayarlanmamış -e Etkin aşağıdaki ekran görüntüsünde gösterildiği gibi.
- Tıkla Uygulamak ve Tamam mı değişiklikleri kaydetmek için düğmeleri. Temel olarak, grup ilkesi yeni yapılandırmaları otomatik olarak güncelleyecektir. Zaten açılmışsa, Dosya Gezgini'ni kapatıp açmanız yeterlidir.
- Ancak, otomatik olarak güncellenmezse, güncellemeye zorlamanız gerekir. Aramak Komut istemi Windows arama özelliğinde ve yönetici olarak çalıştır.
- Komut İstemi (Yönetici) penceresine aşağıdaki komutu yazın ve Giriş.
gpupdate / force
- Her zaman yapabilirsin Ekle geçiş seçeneğini olarak değiştirerek Öğeyi yeniden Yönetin Ayarlanmamış veya Devre dışı 3. adımda.
Yöntem 2: Kayıt Defteri Düzenleyicisini Kullanma
Windows Kayıt Defteri, Dosya Gezgini'nde Yönet Öğesini gizlemeye yardımcı olabilecek başka bir araçtır. Grup İlkesi Düzenleyicisi yöntemini zaten kullandıysanız, belirli ayar için anahtarı ve değeri otomatik olarak güncelleyecektir. Ancak, bu yöntemi doğrudan kullanıyorsanız, anahtarı ve değeri Kayıt Defteri Düzenleyicisi'nde manuel olarak yapılandırmanız gerekir. Bu ayar, Geçerli Kullanıcı kovanında yapılandırılabilir. Windows Home kullanıcıları, işletim sistemlerinde Grup İlkesi Düzenleyicisi olmadığı için bu yöntemi deneyebilirler.
Not: Yeni bir değişiklik yapmadan önce bir Kayıt defteri yedeği oluşturmak için bir adım da ekledik. Herhangi bir yedek oluşturmak istemiyorsanız bu adımı atlayabilirsiniz.
- Basın Windows + R Çalıştır iletişim kutusunu açmak için birlikte tuşuna basın. Şimdi "Regedit"Ve Giriş açmak için anahtar Kayıt düzenleyici. Tarafından istenirse UAC (Kullanıcı Hesabı Kontrolü) iletişim kutusunu tıklayın ve ardından Evet buton.
- Ayrıca bir Kayıt defteri yedeği herhangi bir yeni değişiklik yapmadan önce. Tıkla Dosya menü çubuğundaki menüyü seçin ve İhracat bağlam menüsünde seçeneği. Şimdi seçin isim ve yol dosya için. Tıkla Kayıt etmek kaydetmek için düğmesine basın.
Not: Bir Kayıt defteri yedeğini geri yüklemek için, Dosya menüyü seçin ve ardından İthalat Listedeki seçenek. Daha sonra önceden oluşturduğunuz dosyayı seçebilirsiniz.
- Kayıt Defteri Düzenleyicisi penceresinde aşağıdaki yola gitmeniz gerekir:
HKEY_CURRENT_USER \ Yazılım \ Microsoft \ Windows \ CurrentVersion \ Policies \ Explorer
Not: Bazı anahtarlar eksikse, mevcut anahtara sağ tıklayıp Yeni> Anahtar seçeneği.
- Sağ bölmeye sağ tıklayın Explorer anahtarını seçin ve ardından Yeni> DWORD (32-bit) Değeri seçeneği. Şimdi anahtarı "NoManageMyComputerVerb“.
- Çift tıklayın. NoManageMyComputerVerb açmak için değer. Şimdi değer verilerini şu şekilde değiştirin: 1.
- Son olarak, tüm değişiklikleri yaptıktan sonra, tekrar başlat bu değişiklikleri uygulamak için sisteminiz.
- Her zaman yapabilirsin Ekle Değer verilerini şu şekilde değiştirerek Öğeyi Yönetin 0. Ayrıca şunları da yapabilirsiniz: Kaldır NoManageMyComputerVerb geri eklemek için Kayıt Defteri Düzenleyicisi'nden değer.