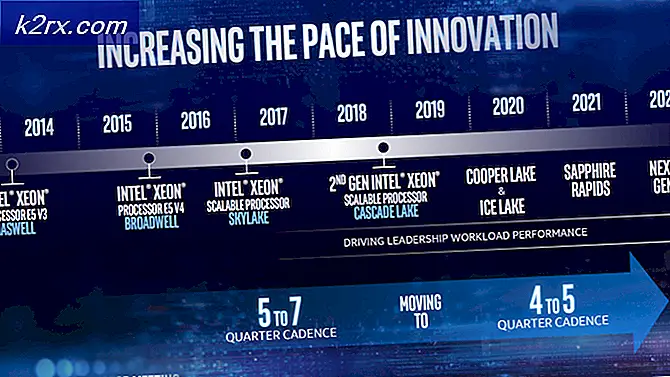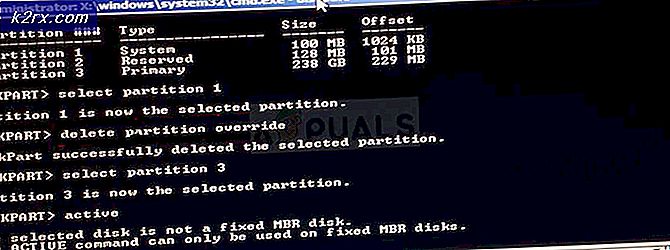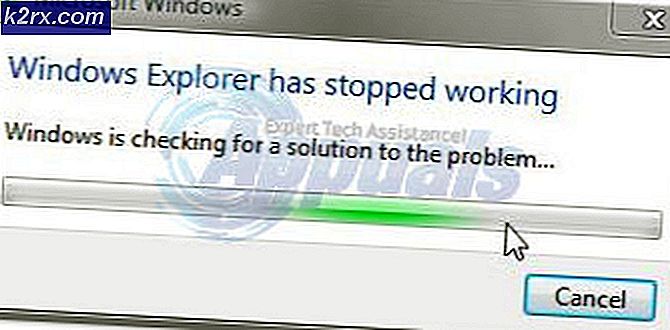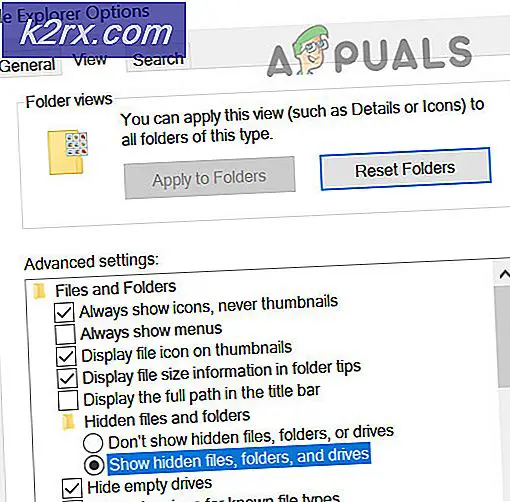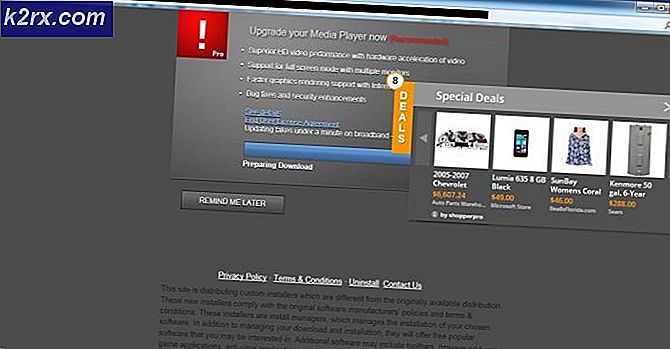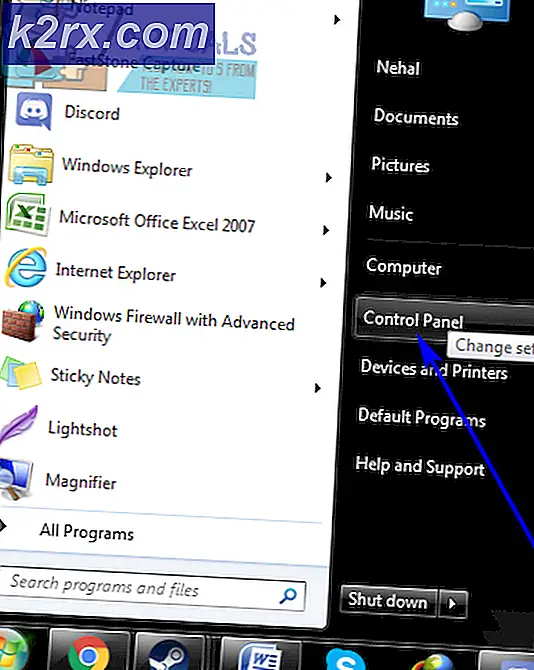Düzeltme: Windows 10'da Eksik UEFI Firmware Ayarları
Birkaç Windows 10 kullanıcısı, Windows 10 bilgisayarlarında UEFI ayarlarına erişemediklerini bildiriyor. Çoğu durumda, kullanıcılar UEFI menüsüne ilk başlangıç ekranından veya Gelişmiş seçenekler menüsünden erişmeyi denemiş ancak oraya ulaşamamışlardır. Etkilenen kullanıcıların çoğu, UEFI menüsüne daha önce erişilebildiğini bildirdi.
UEFI nedir?
Her ikisi de BIOS (Temel Giriş / Çıkış Sistemi) ve UEFI (Birleşik Genişletilebilir Ürün Yazılımı Arabirimi)PC'nizi başlattığınızda (İşletim Sisteminizi başlatma sırasından önce) başlayacak olan düşük seviyeli yazılım menüleridir.
Ancak ikisi arasındaki fark, UEFI'nin daha modern bir çözüm olmasıdır - grafikleri, fare imleçlerini, daha fazla güvenlik özelliğini, daha hızlı önyükleme sürelerini, daha büyük sabit sürücüleri destekler ve liste devam edebilir.
Bilgisayarınız yalnızca BIOS'u destekliyorsa, bir UEFI ürün yazılımına geçmenin bir yolu yoktur. Ancak, çoğu yeni bilgisayar UEFI'yi içerecektir. Dahası, çoğu UEFI uygulaması geriye dönük BIOS öykünmesini destekleyecektir (eski menüye daha aşina iseniz).
UEFI Ayarının Windows 10'dan kaybolmasına neden olan nedir?
Bu sorunu, sorunu çözmek ve UEFI Ayarını geri almak için çeşitli kullanıcı raporlarına ve kullanıcıları etkileyen onarım stratejilerine bakarak araştırdık. Araştırmalarımızdan topladıklarımıza dayanarak, bu sorunu tetikleyecek birkaç yaygın senaryo vardır:
Şu anda bu sorunu Windows 10'da çözmek için uğraşıyorsanız, bu makale size birkaç sorun giderme adımı sağlayacaktır. Aşağıda, benzer durumdaki diğer kullanıcıların sorunu çözmek için kullandıkları bir yöntem koleksiyonu bulacaksınız.
En iyi sonuçlar için, verimlilik ve ciddiyete göre sıralandıkları için aşağıdaki yöntemleri sunuldukları sırayla izlemenizi tavsiye ederiz. Sisteminizde UEFI desteklendiği sürece, aşağıdaki yöntemlerden biri, içinde bulunduğunuz senaryo ne olursa olsun sorunu çözecektir.
Yöntem 1: Bilgisayarda UEFI bulunup bulunmadığını doğrulama
Diğer onarım stratejilerini izlemeden önce, bilgisayarınızda ayarlar menüsünü açmak için gerekli UEFI sabit yazılımına sahip olduğundan% 100 emin olmanız önemlidir. Daha eski bir bilgisayarla (daha eski bir ana kartla) uğraşıyorsanız, UEFI belleniminin mevcut olmaması ve desteklenen tek BIOS Modu'nun Legacy olma ihtimali vardır.
Bunun doğru olup olmadığını belirlemek için, Sistem Bilgileri ekranında BIOS Modunu bulmak için MSINFO yardımcı programını çalıştırabilirsiniz. İşte bunun nasıl yapılacağına dair hızlı bir kılavuz:
- Basın Windows tuşu + R Çalıştır iletişim kutusunu açmak için. Ardından yazın "Msinfo32" ve bas Giriş açmak için Sistem bilgisi ekran.
- Sistem Bilgileri penceresinin içinde seçin Sistem özeti sol taraftaki bölmeden.
- Ardından, sağ bölmeye gidin ve öğeleri bulmak için aşağı kaydırın. BIOS Modu. Eğer değeri BIOS Modu dır-dir UEFI, daha sonra bilgisayarınız aşağıdakilerle donatılmıştır: UEFI. EĞER değer Eski,UEFI bu özel anakartla desteklenmiyor.
Yöntem 2: Hızlı Başlatma işlevini baypas etme
Eğer Hızlı Başlangıç Windows 10 bilgisayarınızda açıksa, düzenli bir kapatma yaptıktan sonra bilgisayarınızı her başlattığınızda, bilgisayarınız BIOS / UEFI'deki gecikmeyi atlayarak menüye girmenize olanak tanır.
UEFI ayarlarınıza erişmenizi engelleyen suçlu buysa, bunun olmasını engellemenin bir yolu, bilgisayarı mutlak güç kapalı durumuna kapatacak normal bir başlatmayı zorlamaktır.
İşte bunun nasıl yapılacağına dair hızlı bir kılavuz:
- Tıkla Başlat simgesine basın (veya pencereler tuşuna) Başlat menüsüne erişmek için.
- Tuşunu basılı tutun. Vardiya tuşuna tıklarken Güç simgesi ve ardından Kapat.
- Bilgisayarınız tamamen kapanacak ve hızlı başlatma geçici olarak devre dışı bırakılacaktır.
- Bilgisayarınızı tekrar açın ve adanmış olana basmaya başlayın. Kurulum anahtarı UEFI ayarlarınızı girmek için ilk başlatma sırasında.
Not: Tuş ekranda görüntülenmelidir, ancak tam olarak fark etmezseniz şunlardan birini deneyin - Esc, Del, F2, F1, F4, F8, F10, F12. Ayrıca, ana kart üreticinizle ilişkili özel anahtarı çevrimiçi olarak da arayabilirsiniz.
Sorun şu nedenlerden kaynaklanıyorsa: Hızlı Başlangıç özelliği, bu prosedür UEFI ayarlarınıza erişmenize izin vermiş olmalıydı.
UEFI'yi kalıcı olarak erişilebilir hale getirmek istemeniz veya bu yöntemin uygulanamaması durumunda, aşağıdaki sonraki yönteme geçin.
Yöntem 3: Hızlı Başlangıcı Devre Dışı Bırakma
Yukarıdaki yöntem, Hızlı Başlangıç'ın bu özel soruna neden olduğuna dair şüphelerinizi doğruladıysa, UEFI menüsünü her zaman erişilebilir kılmak için özelliği devre dışı bırakabilirsiniz. Ancak bunu yapmadan önce, hızlı başlatma özelliğini devre dışı bırakmanın daha uzun başlatma süreleri anlamına geleceğini bilmeniz gerekir.
Buna hazırsanız, hızlı başlatmayı devre dışı bırakmak için yapmanız gerekenler şunlardır:
- Basın Windows tuşu + R Çalıştır iletişim kutusunu açmak için. Ardından yazın "Powercfg.cpl" ve bas Giriş erişmek için Güç seçenekleri Menü.
- İçinde Güç seçenekleri menü, sol taraftaki menüye gidin ve Güç düğmelerinin ne yapacağını seçin.
- İçinde Sistem ayarları menü, tıklayın Şu anda kullanılamayan ayarları değiştirin.Bu bize hızlı başlatma özelliğini devre dışı bırakma yeteneği verecektir.
- Aşağıya inin Kapat ayarlar ve ilgili kutunun işaretini kaldırın Hızlı başlatmayı açın.
- Tıklamak Değişiklikleri Kaydet, ardından bilgisayarınızı kapatın ve şuraya erişip erişemeyeceğinizi görün: UEFI ayarları sonraki ilk başlatma sırasında.
Bu yöntem UEFI ayarlarınıza yeniden erişmenize izin vermediyse, aşağıdaki sonraki yönteme geçin.
Yöntem 4: CMOS'u Temizleme (varsa)
UEFI ayarlarınıza erişmede sorun yaşamanızın bir başka olası nedeni, adı verilen bir BIOS / UEFI özelliğidir. Ekstra Hızlı Başlatma. Bu seçenek, önyükleme prosedürü için gerekli olmayan her şeyi devre dışı bırakarak genel başlatma süresinden birkaç saniye sonra kısalır - bazı bilgisayarlarda, bu seçenek ayrıca başlatma sırasında tuşlara basmayı da devre dışı bırakır ve bu da erişim yeteneğini etkin bir şekilde devre dışı bırakır. UEFI menüsü tekrar.
Bu özel senaryo uygulanabilirse, CMOS (Tamamlayıcı Metal Oksit Yarı İletken) pili temizleyerek sorunu çözebilirsiniz. İşte bunun nasıl yapılacağına dair hızlı bir kılavuz:
Not: Aşağıdaki adımlar yalnızca masaüstü bilgisayarlar için geçerlidir. Bu sorunu bir dizüstü bilgisayarda kopyalamak çok daha karmaşıktır çünkü anakarta ulaşana kadar her şeyi ayırmanız gerekecek.
- Bilgisayarınızı kapatın ve güç kaynağından çıkarın.
- Yan kapağı çıkarın ve varsa statik bir bilek bandı takın. Bu sizi bilgisayarın kasasına bağlar ve elektrik enerjisini dengeler ve sonuçta bilgisayarınızın bileşenlerine zarar verme riskini ortadan kaldırır.
- Anakartınıza bir göz atın ve CMOS pilini tanımlayın. Gördüğünüzde, tırnağınızı veya iletken olmayan bir tornavida kullanarak yuvasından çıkarın.
- Yerine yerleştirmeden önce birkaç saniye bekleyin.
- Yan kapağı geri takın, bilgisayarınızı bir güç kaynağına bağlayın ve çalıştırın.
- Az önce yaptığımız prosedür, kaydedilen her BIOS / UEFI ayarının unutulmamasını sağlıyor. Başlatma sırasında UEFI ayarlarınıza erişmeyi deneyin ve tuş vuruşlarınızın kaydedilip kaydedilmediğine bakın.
Hala tam sorunla karşılaşıyorsanız, aşağıdaki sonraki yönteme geçin.
Yöntem 5: UEFI Firmware Kısayoluna Önyükleme Oluşturma
Sisteminizi UEFI Firmware ayarları menüsüne önyüklemeye zorlamanın bir başka yolu, PC'nizi doğrudan bu menüye açabilecek bir kısayol oluşturmaktır. Etkilenen birkaç kullanıcı, bu prosedürün sonunda UEFI Firmware ayarları menüsüne erişmelerine izin verdiğini bildirdi.
İşte bunun nasıl yapılacağına dair hızlı bir kılavuz:
- Masaüstünüzde boş bir noktaya sağ tıklayın ve Yeni> Kısayol.
- Bir sonraki ekranda, aşağıdaki komutu girin ve İleri düğmesine tıklayın:
kapatma / r / fw
- Yeni oluşturulan kısayolu istediğiniz gibi adlandırın ve ardından Bitiş.
- Yeni oluşturulan kısayola sağ tıklayın ve Özellikleri.
- Özellikler menüsünde, Kısayol sekmesine gidin ve Gelişmiş menüsünü tıklayın.
- Sonra, içinde Gelişmiş Özellikler menü ile ilişkili kutunun Yönetici olarak çalıştır kontrol edilir. Bir kez tıklayın Tamam mı ve sonra Uygulamak değişiklikleri kaydetmek için.
Kısayolu kullanmak için üzerine çift tıklamanız yeterlidir. Erişim izni verdikten sonra UAC (Kullanıcı Hesabı Kontrolü),bilgisayarınız doğrudan UEFI ayarları menüsüne yeniden başlayacaktır.
Yöntem 6: Windows 10'u UEFI etkin olarak yeniden yükleme
Bu noktaya kadar bir sonuç almadan geldiyseniz, büyük olasılıkla Windows 10'u UEFI aracılığıyla yüklemediniz. Windows 10'un temiz bir kurulumunu yaptığınızda UEFI'nin etkinleştirilmesi gerekir, çünkü işletim sisteminize eski BIOS yerine bu modu kullanmasını söyleyecektir.
Durum buysa, sisteminizi yeni UEFI menüsünü kullanmaya ikna etmenin bir yolu, MBR sürücünüzü GPT'ye dönüştürebilen bir yardımcı program kullanmaktır - bunu yapmak için bu makaleyi (burada) takip edebilirsiniz.
Veya sıfırdan başlamak istiyorsanız, BIOS ayarlarınıza erişin ve Önyükleme Modu ayarlandı UEFI çıkmadan önce değişiklikleri kaydedin.
UEFI varsayılan önyükleme modu olarak uygulandığında, bu makaleyi kullanın (İşte) Windows 10'u temizlemek için. Kurulum tamamlandıktan sonra, bilgisayarınızın UEFI sabit yazılım ayarlarına normal şekilde erişebilmesi gerekir.