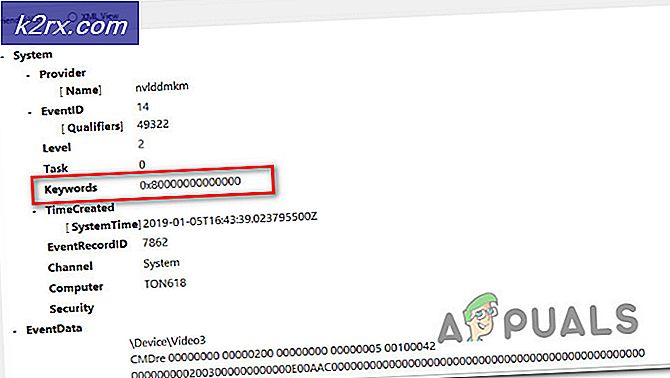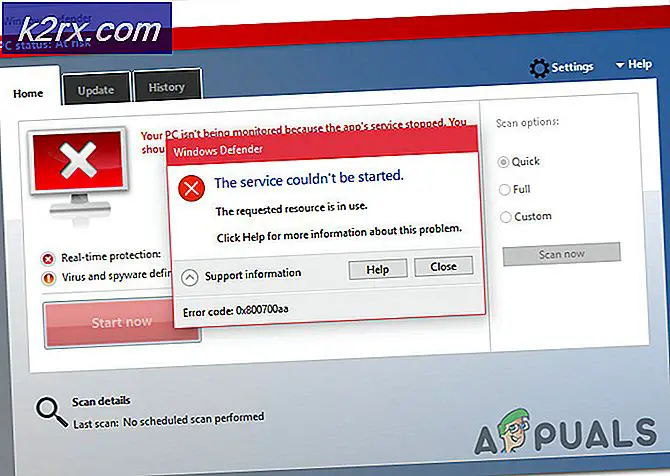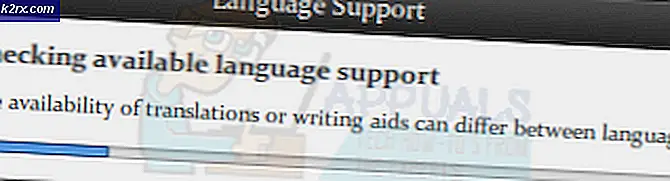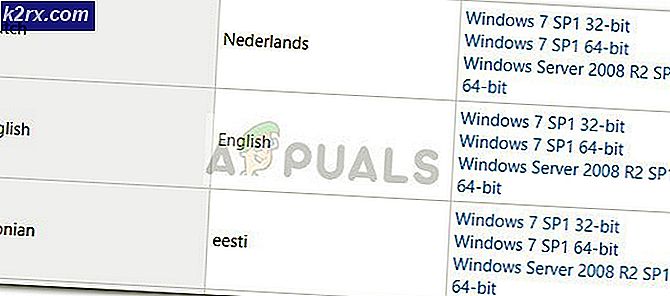Düzeltme: OpenGL penceresi başlatılamıyor
Open Graphics Library, 3D ve 2D vektör grafiklerini işlemek için kullanılan bir çapraz platform uygulama programlama arabirimi (API) 'dir. API genellikle bir grafik işlem birimi (GPU) ile etkileşim için kullanılır ve bu da donanım hızlandırmalı oluşturma işlemine yardımcı olur.
Birçok ağır oyun, grafik işlemleri için bu API'ye güvenir ve bunları oyunda kullanır. Son zamanlarda, birçok kullanıcı oyun oynamadıkları için bir problem yaşadı, çünkü OpenGL penceresini başlatılamadı durumları bir hata oluştu . Bu hata çoğunlukla grafik sürücülerle veya oyunun çözünürlük ayarlarıyla ilişkilendirilir. Tüm geçici çözümleri tek tek inceleyeceğiz. Onları kontrol et.
Çözüm 1: 'TKGRAPHICSSETTINGS.MXML' değiştiriliyor
Her oyun, başlatıldığında ayarları yüklemek için kullanılan özel bir dosyaya sahiptir. Bu ayarlar çözünürlük, gölge detayları, doku detayları vb. Içerir. Bu dosyayı not defterinde açacağız, sisteminize göre bazı değişiklikler yapacağız ve oyunu başlatmayı deneyeceğiz.
- Masaüstünüzde herhangi bir yere sağ tıklayın ve Ekran ayarları'nı seçin.
- Bilgisayarınızın şu anda kullandığı çözünürlüğü kontrol edin. İşte bu '1920 x 1200'. Çözüme daha fazla ihtiyaç duyacağımıza dikkat edin.
- Dosya Gezgini'ni başlatmak için Windows + E tuşlarına basın. Aşağıdaki dizine gidin:
D: Buhar \ \ SteamApps ortak \ NoMansSky \ Binaries \ AYARLAR \
Dizininizin farklı olacağını unutmayın. Burada Steam Yerel Disk D'ye kurulur. Buharınız başka bir sabit sürücüye yüklenebilir. Navigasyon adresini sisteminize göre değiştirdiğinizden emin olun.
- ' MXML ' dosyasını sağ tıklayın ve Notepad ++ ile Düzenle'yi seçin. Bu editör yüklü ise. Aksi takdirde, Aç> Not Defteri'ni seçebilirsiniz.
- Şimdi yapılandırma dosyasını açtıktan sonra ' ResolutionWidth' ve ' ResolutionHeight' etiketlerini arayın. Mevcut çözünürlüğün ayarlandığını kontrol edin. Değerler eşleşmezse, değeri daha önce gördüğünüz değere değiştirmelisiniz.
Örneğin, çözünürlüğünüz 1920 x 1200 ise, 'ResolutionWidth' '1920' olmalı ve 'ResolutionHeight' '1200' olmalıdır. Aşağıdaki örnekte gördüğünüz gibi, çözünürlük kümesi yanlıştı.
- Değişiklikleri dosyaya kaydedin ve çıkın. Bilgisayarınızı düzgün bir şekilde yeniden başlatın, Steam'i başlatın ve oyunu oynatmayı deneyin.
Oyunu başlatmaya çalışırken hala bir hatayla karşılaşırsanız, ' Tam Ekran' özelliğini değiştirmeyi deneyebilirsiniz. Özniteliği yanlış olarak değiştirin. Değişiklikleri kaydedin ve oyunu başlatmayı deneyin.
PRO TIP: Sorun bilgisayarınız veya dizüstü bilgisayar / dizüstü bilgisayar ile yapılmışsa, depoları tarayabilen ve bozuk ve eksik dosyaları değiştirebilen Reimage Plus Yazılımı'nı kullanmayı denemeniz gerekir. Bu, çoğu durumda, sorunun sistem bozulmasından kaynaklandığı yerlerde çalışır. Reimage Plus'ı tıklayarak buraya tıklayarak indirebilirsiniz.Çözüm 2: PS4 için en son istemciyi yükleme
Bu hatayı PC'nizde PS Now ile karşılaşırsanız, muhtemelen istemcinin güncel olması ve yeni bir tanesinin çıkması olasıdır. Her şimdi ve sonra, geliştiriciler, bazı hatalara karşı koymak veya yeni özellikler eklemek için yeni bir sürüm yayınlıyor. Eski bir müşteriniz varsa, bu tutarsızlıklar ortaya çıkarabilir.
- En son PS Now istemcisini resmi web sitesinden indirin.
- Şimdi eski sürümü kaldırmayın. Bu yeni sürümü mevcut sürümün üstüne yükleyin.
- Kurulum tamamlandığında, bilgisayarınızı tamamen yeniden başlatın ve problemin çözülüp çözülmediğini kontrol edin.
Çözüm 3: Kullanıcıyı tekrar kaydetme / tekrar giriş yapma
Ayrıca, Steam'in basitçe yeniden açılmasının sorunu çözdüğü bilinen bir geçici çözüm de vardır. Bunun arkasındaki sebep iyi bilinmemekle birlikte, şu anda oturum açmış olan kullanıcının saklanan ekran yapılandırmalarıyla ilgili bazı problemleri olabileceği sonucuna varmak mantıklıdır. Relogging bu sorunu çözebilir.
- Steam.exe programını Steam.exe kullanarak başlatın
- Steam istemcisinin sağ üst köşesinde hesap başlığınızı tıklarsanız Kullanıcıyı Değiştir seçeneğine tıklayarak Steam'den çıkış yapın.
- Bu seçeneği tıkladıktan sonra, kimlik bilgilerinizi girmeniz gereken bir giriş ekranı verilecektir. Kimlik bilgilerinizi girdikten sonra, Şifremi hatırla kutusunu işaretleyin . Giriş düğmesine tıklayın.
- Giriş yaptıktan sonra, oynamaya çalıştığınız oyunu başlatın ve OpenGL hatasının devam edip etmediğini kontrol edin.
Çözüm 4: Grafik Sürücülerini Güncelleme
Bozuk veya eski sürücüleri varsa, oyununuzun başlatılamamasının veya OpenGL mesajının açılmasının nedeni bu olabilir. Şimdi, sürücüleri güncelleyebileceğiniz iki yol vardır: el ile veya otomatik olarak . Manuel olarak, üreticinin web sitesinde aradıktan sonra sürücüyü kişisel olarak indirmelisiniz .
Sürücüleri güncellemeden önce, varsayılan sürücüleri yüklememizin bizim için sorunu çözüp çözmediğini kontrol edeceğiz.
- Güvenli modda önyükleme yapın. Devmgmt yazın. diyalog kutusuna basın ve Enter tuşuna basın. Burada Ekran Bağdaştırıcılarına gidin, bağdaştırıcınıza sağ tıklayın ve Aygıtı Kaldır'ı seçin.
- Bilgisayarınızı normal moda getirin, Windows + R tuşlarına basın, devmgmt yazın. diyalog kutusuna basın ve Enter tuşuna basın. Büyük ihtimalle varsayılan sürücüler yüklenir. Değilse, herhangi bir boş alana sağ tıklayın ve Donanım değişikliklerini tara'yı seçin. Şimdi oyunun sorunsuz çalışıp çalışmadığını kontrol edin . Eğer problemsiz olursa, sizin için iyi. Yapmazsa devam edin.
- Şimdi iki seçenek var. Donanımınız için en son sürücü için NVIDIA vb. Web sitesinden çevrimiçi olarak arama yapabilirsiniz (ve elle yükleyin) veya Windows'un en son sürümü yüklemesine izin verebilirsiniz (otomatik olarak güncellemeleri arayın).
- Otomatik olarak kurmaya bakacağız. Donanımınıza sağ tıklayın ve Sürücüyü güncelle seçeneğini seçin. Güncellenmiş sürücü yazılımı için otomatik olarak ilk arama seçeneğini seçin. Manuel olarak güncelliyorsanız ikinci sürücüyü seçin ve Sürücüye gözat seçeneğini seçin ve indirdiğiniz konuma gidin.
- Sürücüleri kurduktan sonra bilgisayarınızı yeniden başlatın, oyunu başlatın ve hata mesajı olmadan oyunu başarıyla başlatıp başlatamayacağınızı kontrol edin.
PRO TIP: Sorun bilgisayarınız veya dizüstü bilgisayar / dizüstü bilgisayar ile yapılmışsa, depoları tarayabilen ve bozuk ve eksik dosyaları değiştirebilen Reimage Plus Yazılımı'nı kullanmayı denemeniz gerekir. Bu, çoğu durumda, sorunun sistem bozulmasından kaynaklandığı yerlerde çalışır. Reimage Plus'ı tıklayarak buraya tıklayarak indirebilirsiniz.